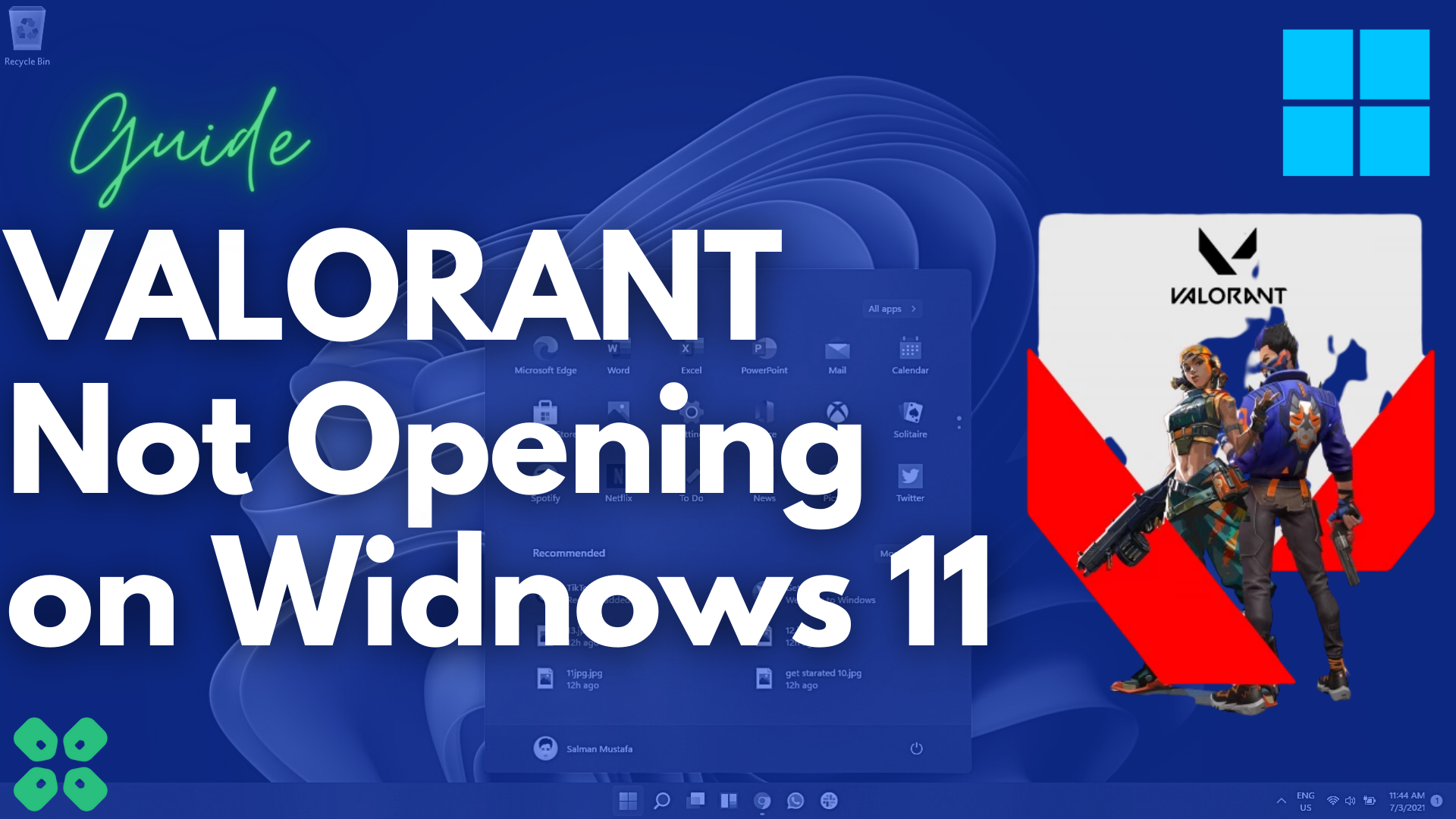Masterpieces of multiplayer like Valorant not opening on Windows 11 are quite unfortunate. But we have 4 easy ways to fix this issue.
Valorant has been one of the most popular multiplayer games for the past couple of years because it’s free to play and pretty well optimized for gaming hardware. The game runs pretty smoothly, and you can easily transfer Valorant files to a different drive without losing any of the progress. However, after the revolution of Windows 11, many players on Reddit have complained about Valorant not opening on Windows 11 issue. Fortunately, there is a fix for it.
If you are experiencing Valorant not opening on Windows 11, you must first check the driver’s updates for GPU. Then try running Valorant as Administrator or with the compatibility mode for Windows 8, which will let the game run on the new operating system.
To explain things more clearly, we have written a comprehensive guide to fix the Valorant not opening on Windows 11 issue by following 4 step-by-step methods. Now, let’s jump right into it.
Fix #1: Update GPU Drivers
If you have a more high-end GPU, you can always check the website of AMD or Nvidia to find the right GPU drivers. However, if you are running Windows 11 and looking for the most compatible GPU drivers (recommended for Intel), here is what you need to do.
- Press ‘Win + X’ and click on Device Manager.
- Click on Display Adapters to expand the GPU attachments with your PC.
- Right-click on your GPU name and select ‘Update Drivers.’
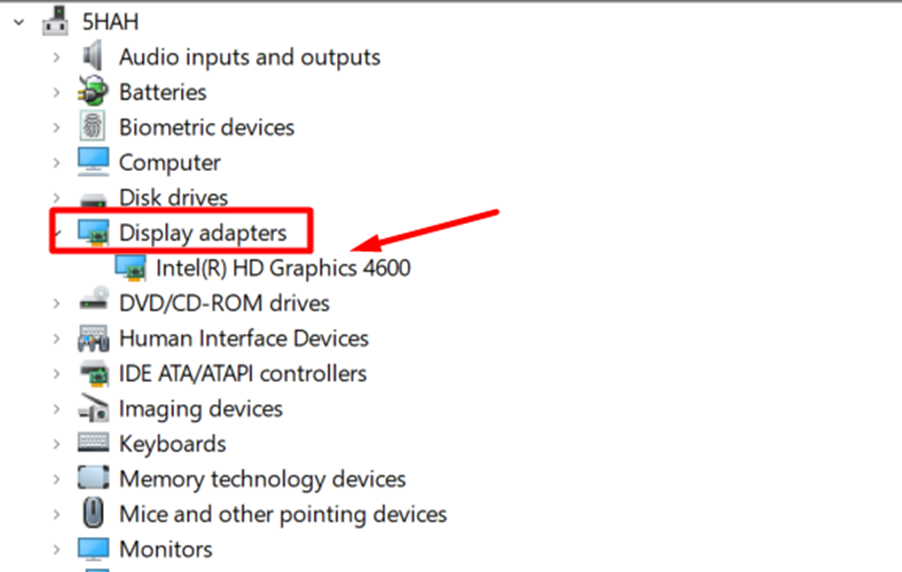
- Select ‘Search automatically for drivers’ and wait until Windows finds and installs the right drivers for your GPU.
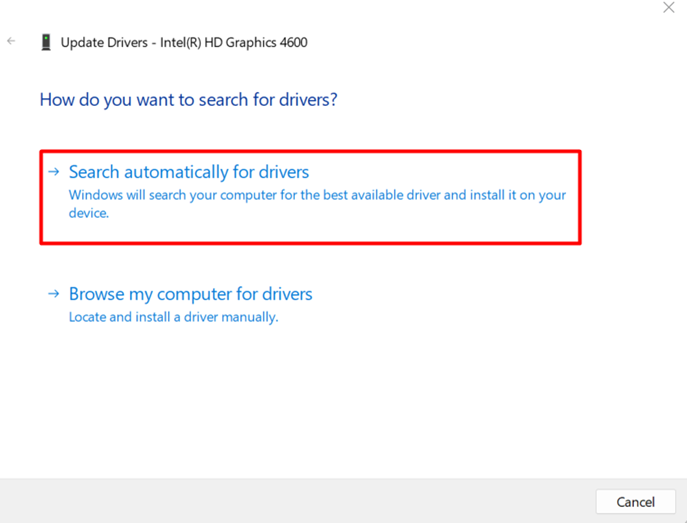
- After the installation, restart your PC to bring the changes into effect.
Fix #2: Run Valorant as Administrator
- Press ‘Win +E’ to open File Explorer and paste C:\RiotGames\VALORANT\live\ShooterGame\Binaries\Win64
- Right-click on ‘VALORANT-Win64-Shipping’ and select ‘Properties.’
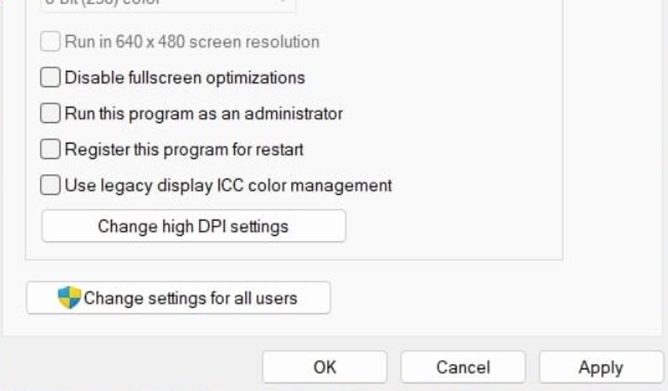
- Select ‘Run this program as an administrator’ and click ‘Apply’ and ‘OK’ to save the changes.
- Run the Valorant game and click ‘Yes’ to run the game without the Valorant not opening on the Windows 11 issue.
If you have saved Valorant game files to a different path, you can apply these methods by clicking the Valorant game file from the desktop.
Fix #3: Run in Compatibility Mode
- Right-click on the Valorant.exe file and select properties.
- Go to the ‘Compatibility’ tab and check the box ‘Run this program in compatibility mode.’
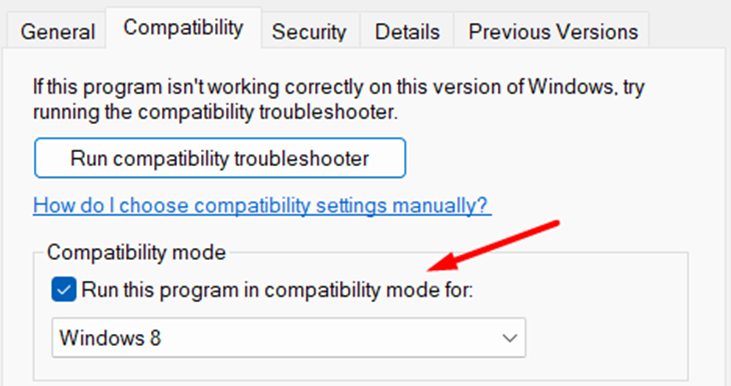
- Select ‘Windows 8’ from the drop-down menu and click ‘Apply’ and ‘OK’ to apply the changes.
Fix #4: Change Environment Variables
- Press ‘Win + I’ to open Settings and go to System > About.
- Select ‘Advanced system settings’ from the bottom right corner of the screen.
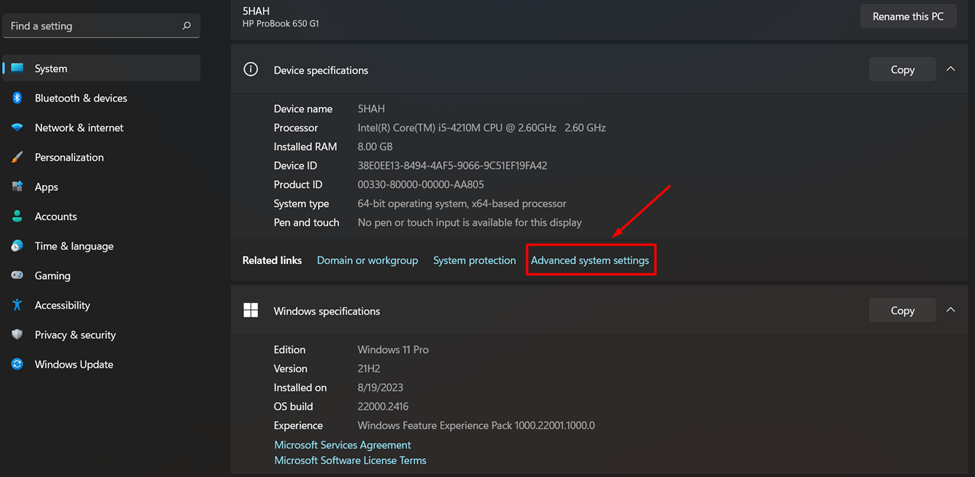
- Click on ‘Environment Variables.’
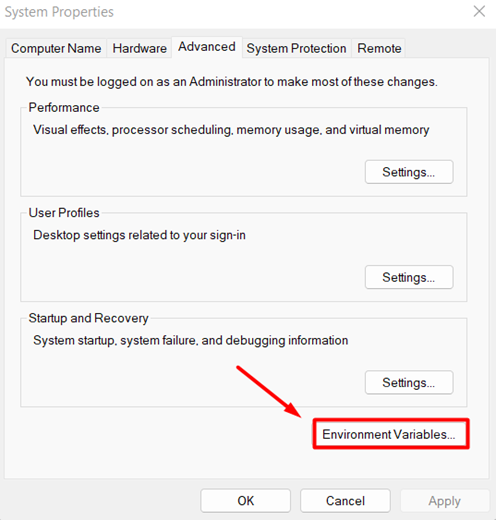
- Click on ‘New’ to add new variables.
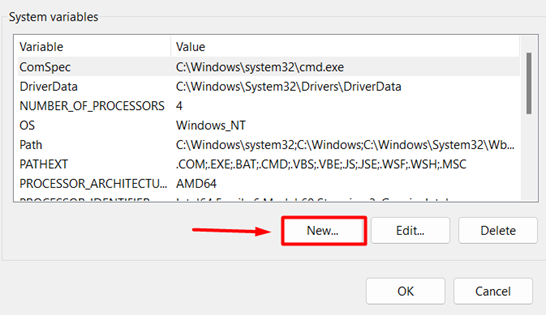
- Type OPENSSL_ia32cap in the Variable name field and ~0x200000200000000 as the Variable Value. Then click ‘OK’ to save the changes.
Final Words
If you are experiencing Valorant not opening on Windows 11 issue, then you should also check for the minimum requirements of Valorant. If the game was already running fine on a previous version of Windows but is causing issues on the newer Windows 11, you could always apply the fixes mentioned in this article that are tried and tested by the gamers.