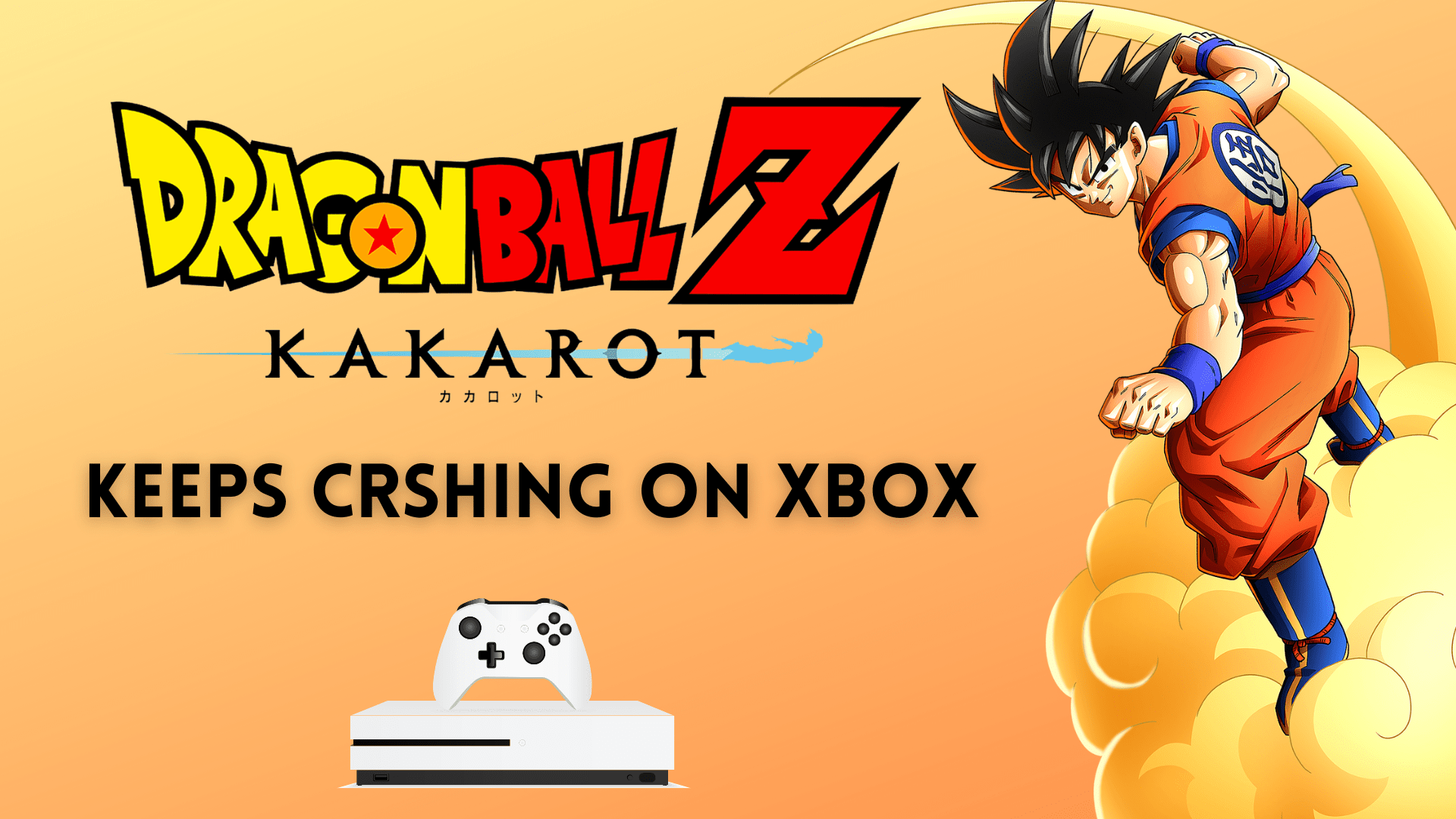Recently Dragon Ball Z Kakarot players are complaining that game keeps crashing on Xbox Series X/S. This happens when they start the game or sometimes in the middle of the mission.
Don’t worry about it!
The CPU Guide brings you the best working solution to solve the Dragon Ball Z Kakarot Keeps Crashing on Xbox Series X/S.
Solution 1: Restart Your Console
Restarting your console stops all the background tasks and if there’s any bug it goes away also one way to get rid of a Dragon Ball Z Kakarot Crashing issue On Xbox Series X/S.
Here’s what you need to do:
- Go to the home screen and select Settings.
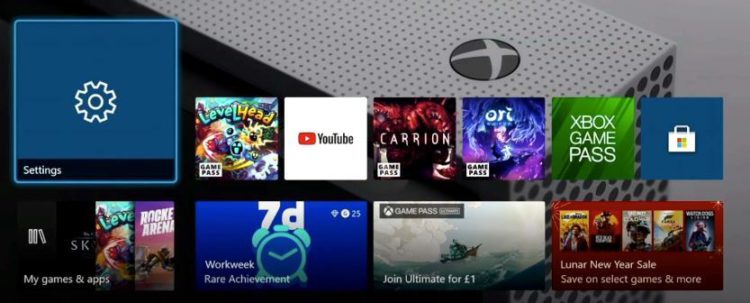
- On the left pane select Power and Startup and select the
a. Turn off Console; or,
b. Restart the Console
option from the right side of the screen. - Now select Restart and then Yes to confirm.
- Now try connecting to the internet.
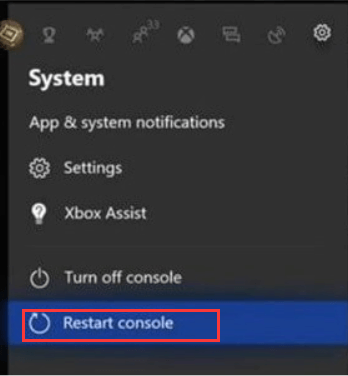
If the above solution didn’t fix then continue on to the next solution.
Read More: Steam Deck VS Xbox Series S: The Ultimate Comparison
Solution 2: Switch/Add Your Xbox Account
Many players were able to get over Dragon Ball Z Kakarot keeps Crashing on Xbox Series X/S by switching to another account or by making a new one.
So, follow the steps below:
- Press the Guide button (the glowing Xbox logo) on your controller.
- Now go all the way to the right, to Profile and System
- Now select the Add or Switch option. Now you can switch to currently available accounts on the system.
- And if you want to create a new account then select Add new.
- To log in you need to put additional Microsoft account, with all the Xbox details
- Follow the on-screen instructions and your new account will be created.
Still facing the crashing thing then continue to the next solution.
Solution 3: Power Cycle Your Console
You may lose some game data while trying this solution as it will give a hard reset to the console.
But this has worked for many users in solving Dragon Ball Z Kakarot Freezing on Xbox Series X/S in Multiplayer mode.
So let’s power cycle your Xbox Series X:
- Press and hold the Xbox button on the console for at least 10 seconds to open the Power center.

- Now unplug the power supply from your console and wait for a maximum of 3 minutes.
- Plug the power supply back into your console.
- Press the Xbox button on your console to turn it on.
Now try the next solution
Solution 4: Update your Xbox Series X Automatically
Sometimes there are some bugs that don’t allow the game to load so updating your console can fix those bugs.
By doing this your console will get updates automatically.
So, follow the steps below:
- Simply, press the Xbox button on your console.
- Once you press the Xbox button, it will open up the guide.
- On the guide, select Profile & system.
- Then press Settings >System > Updates.
- Now select Keep my console up to date.
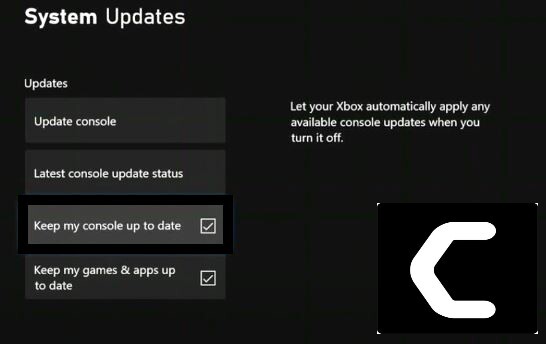
If your Dragon Ball Z Kakarot is still crashing then continue to the next solution.
Solution 5: Update the Game on Xbox Series X/S
Make sure you have the updated version of the game as the current version might have bugs leading to the Dragon Ball Z Kakarot Keep crashing on Xbox Series X/S.
You have to check the update by following the below steps.
- Go to the PS5 Homepage
- Hover over Dragon Ball Z Kakarot and press the options button on the controller

- Now select Manage games and add-ons
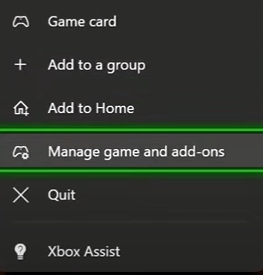
- Select Updates > Update all and then follow the on-screen instructions to complete the update.
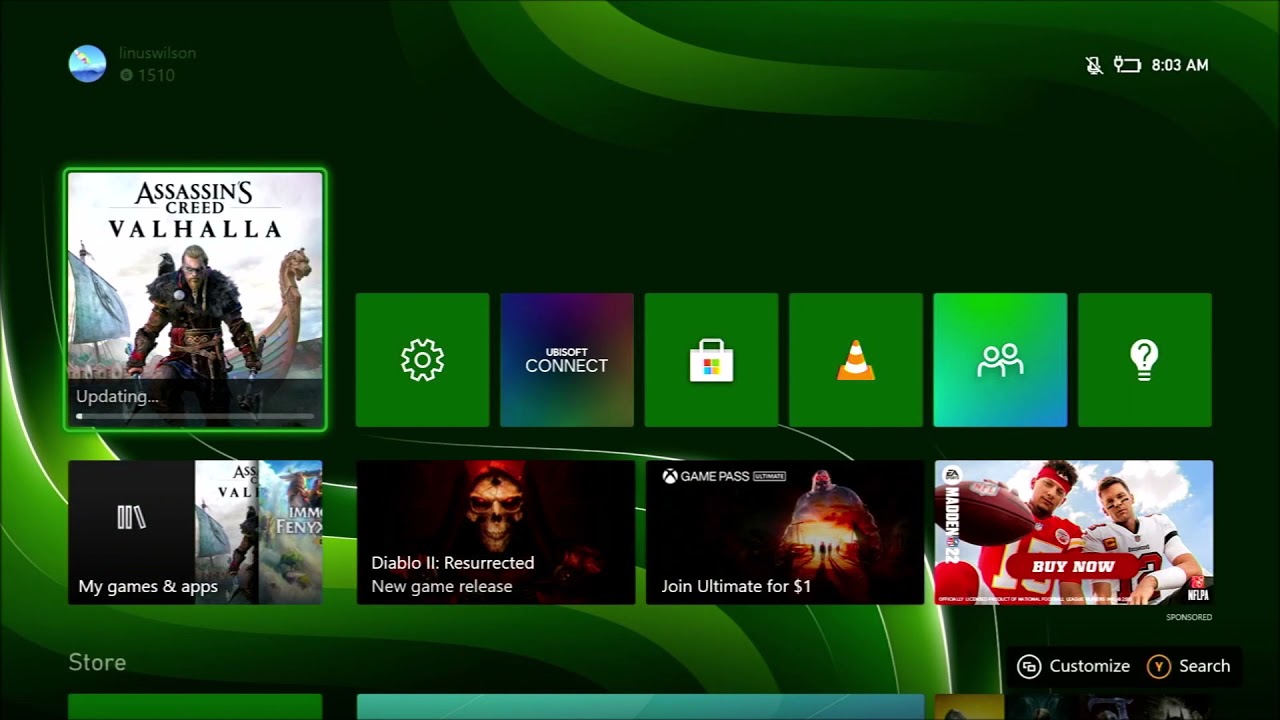
Solution 6: Reinstall Dragon Ball Z Kakarot
If you couldn’t fix the freezing after updating the game then you can try is reinstalling Dragon Ball Z Kakarot.
As the error could be due to a corrupted installation of the Dragon Ball Z Kakarot before so, it’s best you uninstall it and then downloads a fresh version of it.
To reinstall the Dragon Ball Z Kakarot on Xbox Series X/S follow the steps below:
- Press the Xbox button, it will open up the guide.
- From the menu options, press the My games & Apps option.
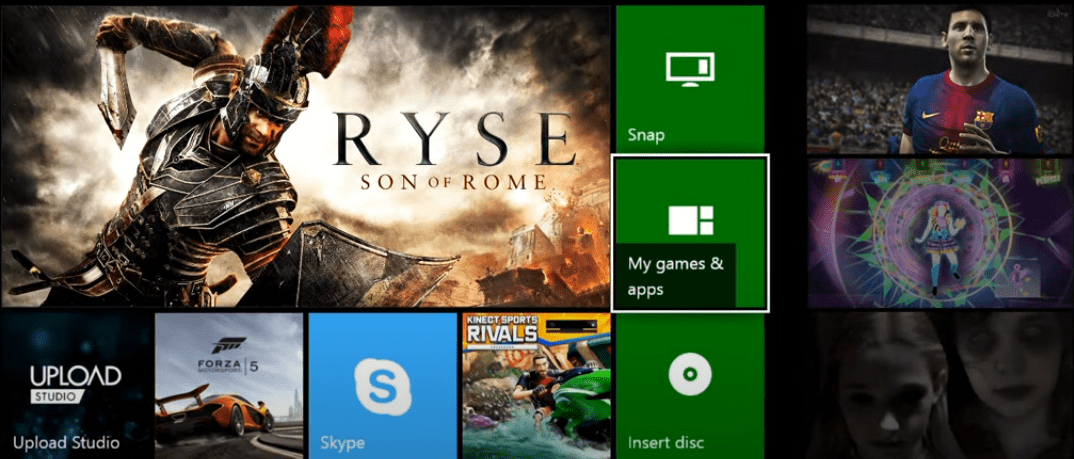
- You will be able to see all installed applications and games; simply locate the Dragon Ball Z Kakarot app here.
- Next, select Dragon Ball Z Kakarot using your controller and press the Options button.
- After that, from the appeared context menu, select Uninstall
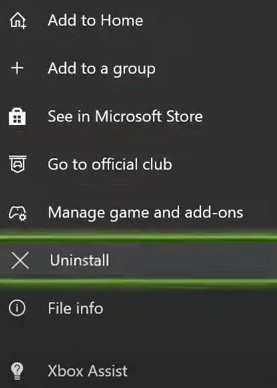
- Select Uninstall All in the dialogue box that appears
- After the uninstall from your Xbox Series X/S, reboot your console.
- Finally, install the Dragon Ball Z Kakarot by going to the store on Xbox Series X/S
Solution 7: Call Xbox Support
If none of the above solutions didn’t work for you then all you can do is visit the Xbox Official Support Website.
![Xbox Series X Mic Won't Work? [9 Quick Fixes] 11 Xbox Series X Mic Won't Work? [9 Quick Fixes]](https://www.thecpuguide.com/wp-content/uploads/2022/06/image-162-1024x247.png)
Discuss with them and tell them which solution you applied and they will surely help you in fixing the Dragon Ball Z Kakarot crashing issue.
I hope all the above solutions help you to solve Dragon Ball Z Kakarot keeps Crashing on Xbox Series X/S.
If still, you have a query feel free to share your experiences and question in the comments section below