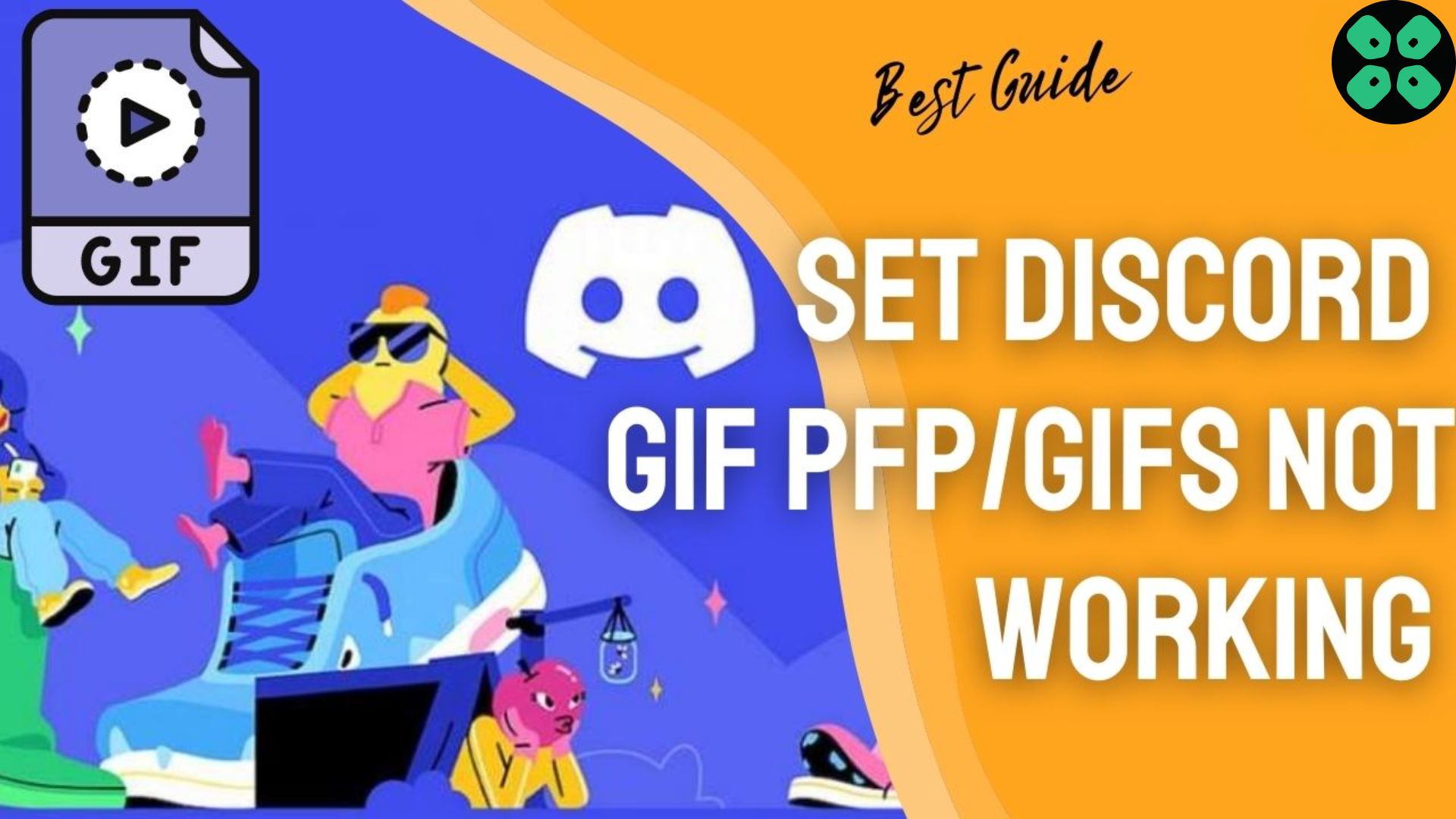Discord is the most used platform for gamers around the world and its important features such as screen share audio, Go live streaming, and discord streamer mode. One more feature in Discord allows you to have a custom PFP, and you can set one as your profile picture, but for that, you need to have a Discord Nitro subscription
However, many users have been complaining about the Discord server icon gif not working issue whenever they are trying to set the Discord GIF profile picture. To get over this issue, you can always get the Discord GIFs from Tenor, as it is the default GIF search engine on Discord.
To help you fix this issue, follow our guide on the Discord server icon GIF not working issue by following a few easy methods. The methods mentioned in this article will also help you to fix Discord GIFs not working issue at the same time.
Video Guide: GIF Not Working on Discord
Why are my GIFs not working on Discord?
Your GIF not working on Discord can be due to the following reasons:
- The file size must be less than 8 MB
- Your Discord needs to be updated.
- Or your internet can be too slow.
How To Set Discord GIF Profile Picture(PFP)?
Discord has various features and one of them helps you make a Discord GIF Profile Picture meaning you can upload an animated PFP on your profile.
So, we will explain to you in detail steps on how to Set Discord GIF Profile Picture but first, you need to have a Discord Nitro subscription and if you don’t have one then the Anime GIFs for Discord won’t move.
Step 1: Get Discord Nitro
If you have already subscribed to Discord Nitro then you can skip this step and move on to the next one. Discord Nitro helps you enjoy those animated avatars, global custom emojis, and much more then, all you can do is purchase a monthly and yearly subscription.
- Discord Nitro can cost you up to ($9.99/Month, $99.99/Year)
So, here’s How To get Discord Nitro Via Desktop:
- Launch the Discord app.
- Click the Settings icon in the bottom left corner.
- Select Discord Nitro
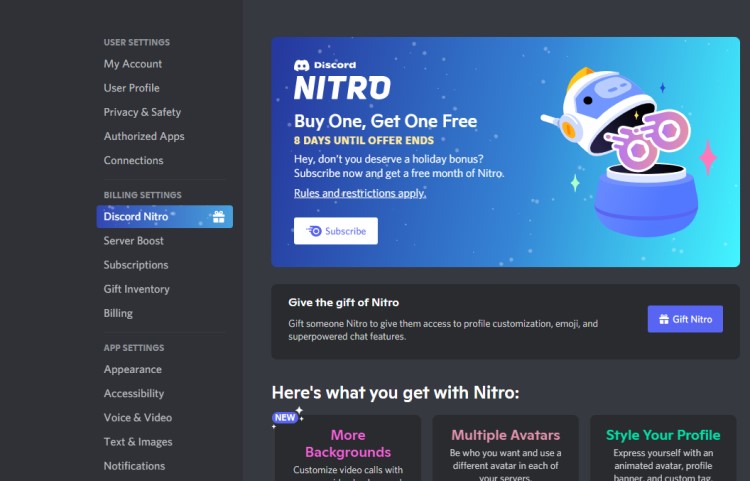
- Now select the Subscribe button for Discord Nitro.
- Choose whether you want to buy the for a month or a year.
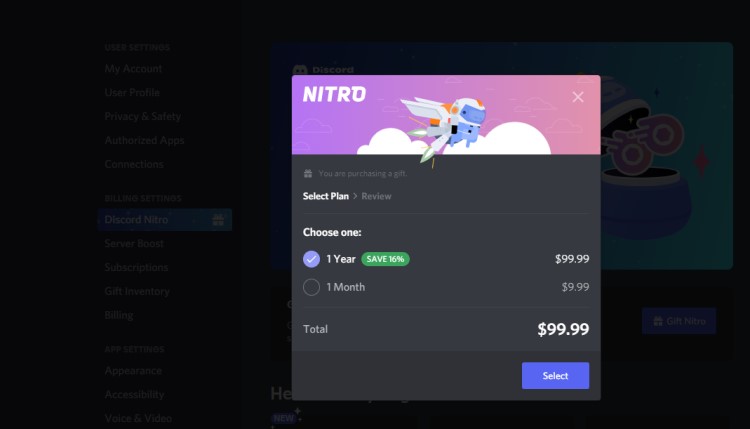
- Now choose the payment method and enter your details.
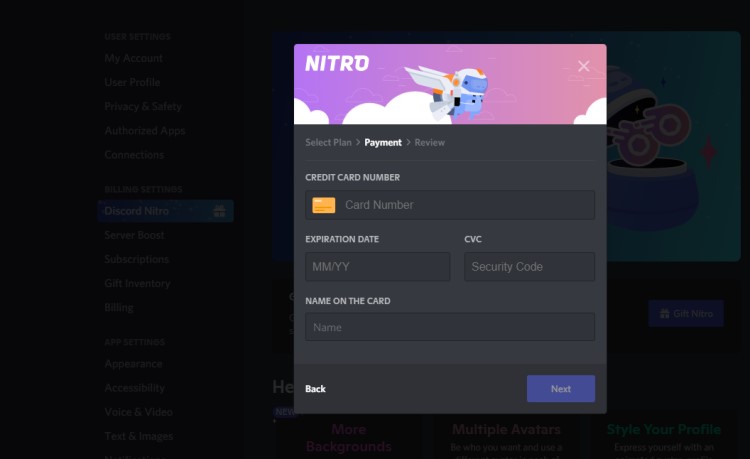
- After the payment is completed, you will be able to use an animated Discord GIF Profile Picture.
Now moving on to the next step to set up Anime GIFs for Discord.
Also Read: Discord keeps crashing Unexpectedly
Step 2: Get Any GIF From Tenor
There are many ways you can get GIFs from a browser or any other website but we recommend getting from Tenor because it’s the default GIF search engine on Discord.
- Just go to Tenor’s official website
- Search for a GIF you want to use as a Discord PFP.
- Once you have found your favorite GIF, you can right-click on it and select Save image as…
- And your GIF will be saved on your PC.
Now moving on to the next step to set Discord GIF Profile Picture.
Step 3: Setting up your Discord GIF Profile Picture
So, just follow the steps to set up your Discord GIF Profile Picture:
- Launch Discord.
- Click on the Gear icon(User Settings) next to your username.
- Select User Profile > Change Avatar.
- Now select Upload Photo and the file explorer will open.
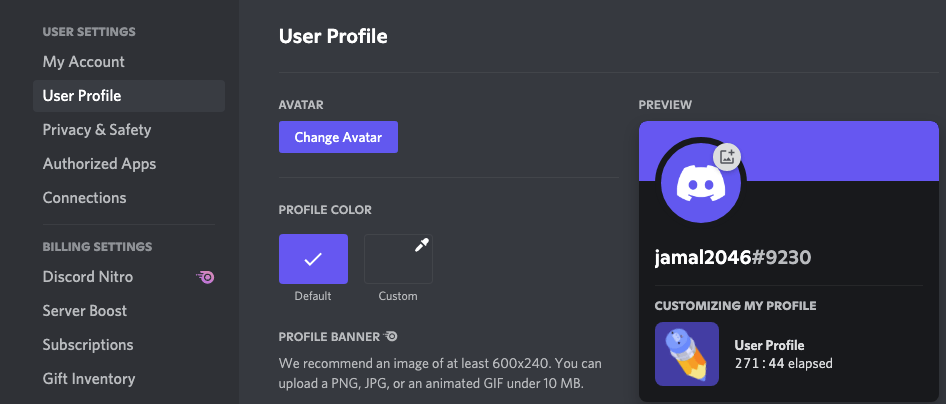
- You need to look for the GIF where you stored it and click on Open.
- Now you will see an editing bar that will help you resize the Discord GIF.
- If the GIF is too small, you can enlarge it by moving the scale to the right.
- And if you don’t want to you can select the Skip option.
- Next, you need to save your GIF by clicking on Save Changes
Also Read: Discord Features You Might Don’t Know About
Step 4: Viewing Discord Nitro PFP on a Server
To view your Discord Nitro PFP whether it’s animated or not you need to join a small Discord server for that and a small server means that has around 100 members in it.
You’ll see its member list on the right sidebar and scroll down to find your profile on the server. Click on your profile to expand and you will be able to see your animated Discord GIF Profile Picture.
Now the next thing is that most users after creating the GIF on Discord as their PFP when they log out and log in again into Discord they face Discord GIFs not working.
So, to fix this you need to follow the solutions below.
Solution 1: Restart your Router
Maybe your internet connection is not stable enough for Discord to work properly so try restarting your router will allow you to establish a new connection with your ISP without any bugs. Just follow the steps below:
- Turn off your router completely by taking out the power cable from the power switch
- Now leave it for 2 minutes and then plug it back in
- And check for your internet connection.
Also Read: Discord Installation Failed
Solution 2: Re-login to Discord
Sometimes logging in again can fix Discord gif pfp not working. Just follow the steps below:
- Click the gear icon or the User Settings in the bottom-left corner.
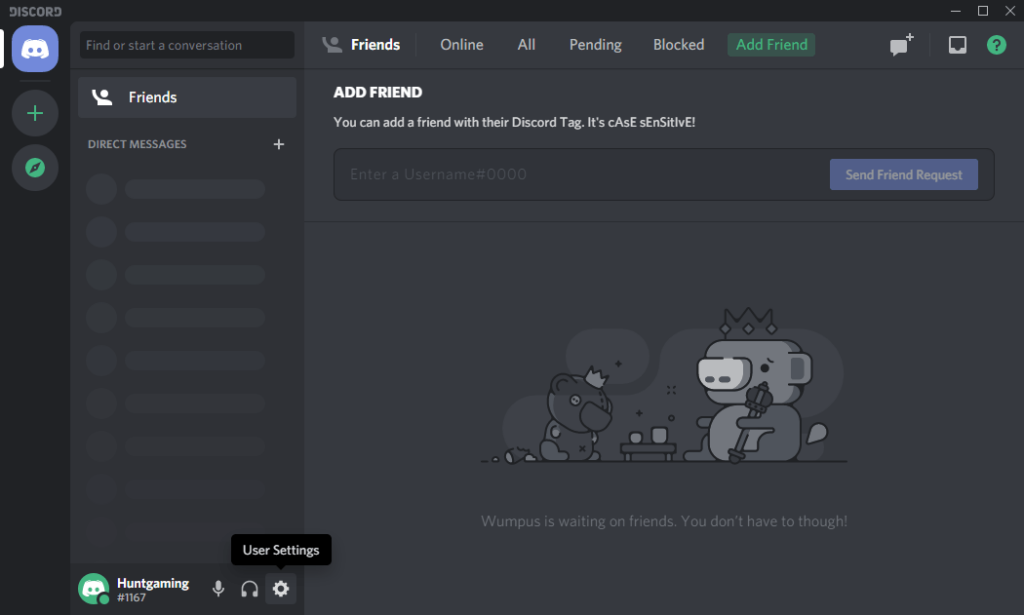
- Then click the logout option and then click the logout button to confirm again.
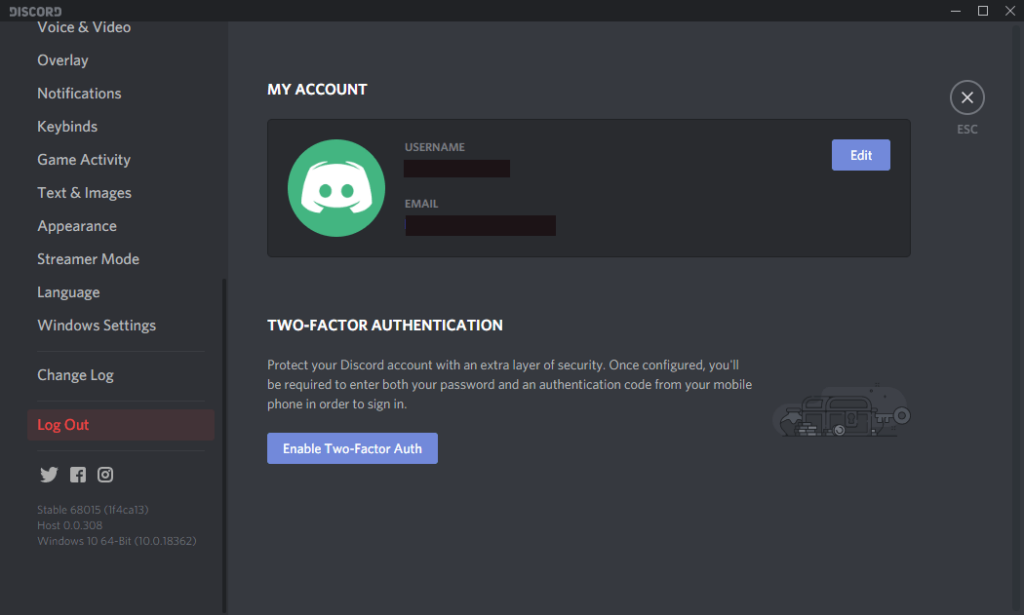
- Now, fill in your details to log back in and check if you are able to see the animated PFP.
You might need to repeat this procedure several times until it gets registered.
Also Read: Install Discord On PS4
Solution 3: Upload gifs as files
If you are unable to play gifs that you have uploaded from your device’s camera roll, you may want to try uploading them as a file instead. This may help to resolve the issue if the Discord server is treating the gif as an image when it is uploaded from the camera roll.
Solution 4: Disable Reduced Motion
For iOS and iPad users, the “Reduce Motion” feature in Discord settings can sometimes cause issues with animations, hover effects, and other moving effects. If you are experiencing this problem, you may be able to resolve it by disabling the “Reduce Motion” setting in Discord. This will reduce the amount and intensity of animations, hover effects, and other moving effects across the Discord app
Just follow the steps below:
- Go to User Settings by clicking on the Gear icon.
- Go to the Accessibility tab and uncheck the box against Sync with the computer.
- Now turn OFF the Enable Reduced Motion option.
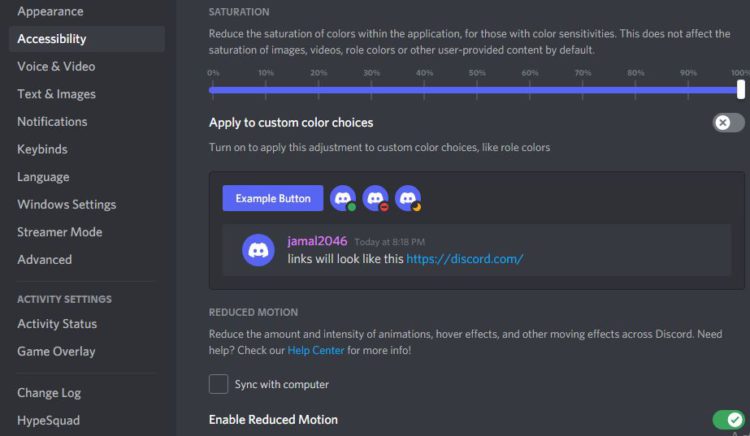
Also Read: Discord Text Markdown
Solution 5: Allow Discord to play gifs automatically
Sometimes the auto-play function gets turned off automatically, leading to Discord gif banner not working so, its best to turn it on manually.
- Go to User Settings by clicking on the Gear icon.
- Go to the Accessibility tab and toggle on automatically play gifs when Discord is focused

Solution 6: Reinstall Discord
One more way you can get over the issue is to try to reinstall Discord as there might be some bugs. Just follow these easy steps to reinstall Discord on Windows 11:
- Press Windows+R and a Run command box will appear.
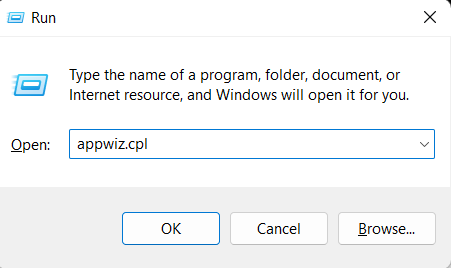
- Type “appwiz.cpl” in the command box and press Enter key.
- An application manager will appear and look for Discord in it
- After finding it Right-click on Discord and select Uninstall
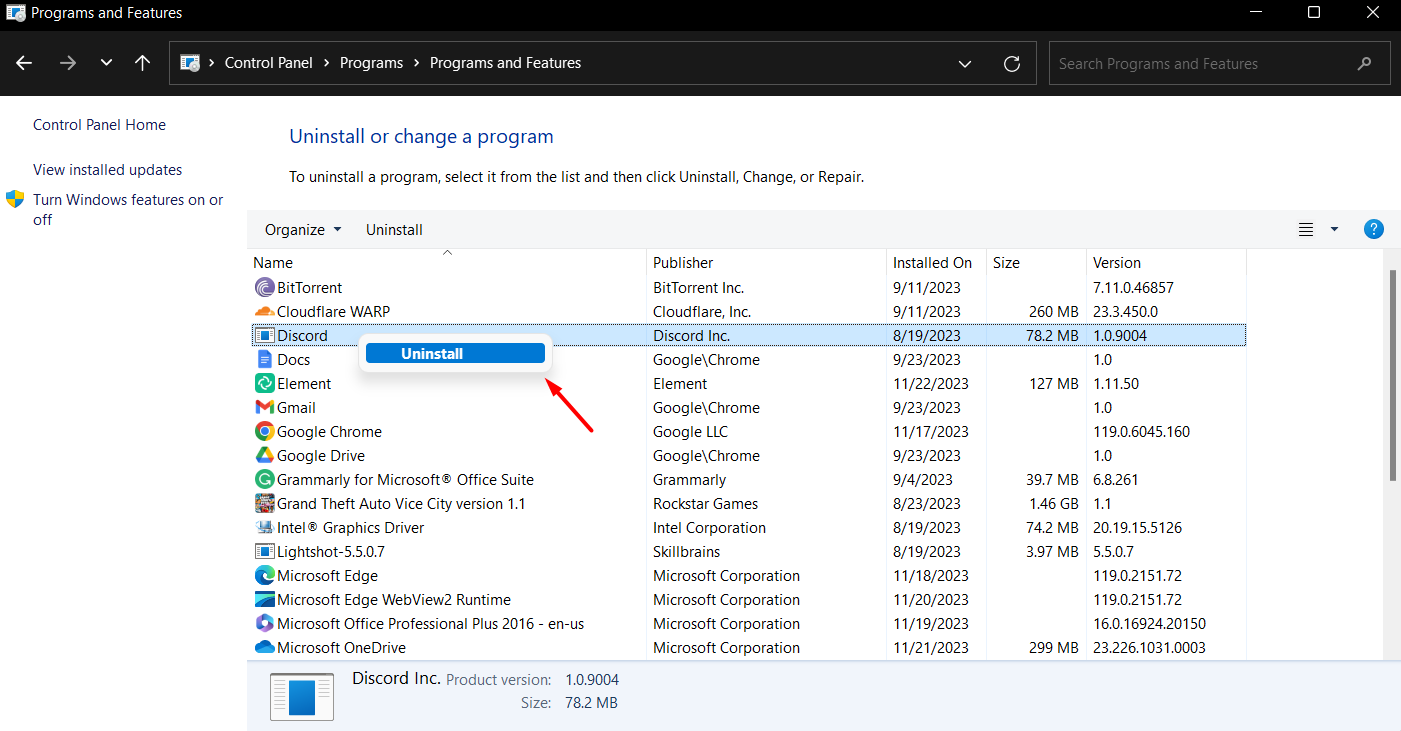
- Now install the latest version of Discord and restart your PC again
- Launch Discord, and your problem will be fixed.
Final Words
The Discord server icon gif not working issue commonly occurs when there is a server downtime or if the Discord software is outdated. We hope the above solutions helped you create a Discord GIF Profile Picture(PFP) and solved your Discord GIFs not working. But if you have any questions regarding this then let us know in the comments section below.