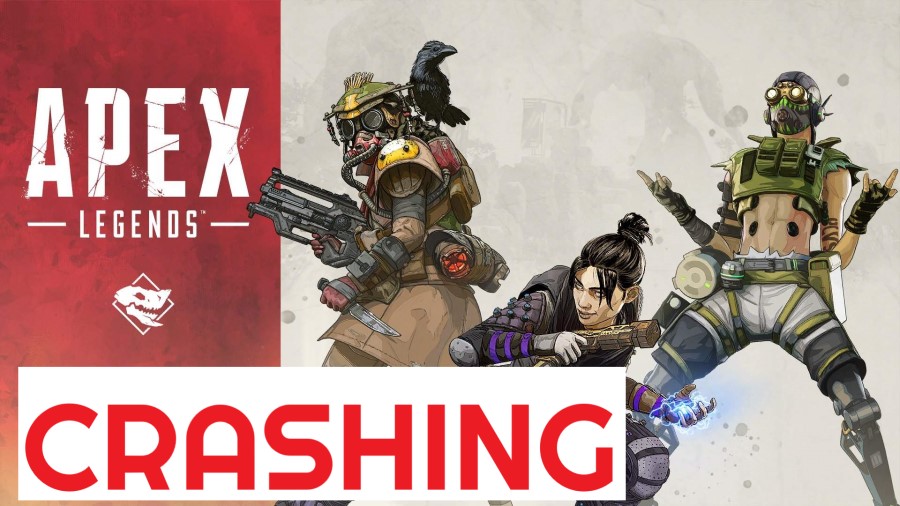Facing Trouble in Game and Apex Legends Crashing?
When playing the latest battle royale hit, Apex Legends, some of the players have reported freezing and crashing and some of them reported a few seconds of freezing during matches.
Many of them can’t even join an Apex Legends match.
But why do players face this experience on PC while playing the game? What are the reasons Apex legends crashing?
No Need to Worry about, Here we have some useful and amazing solutions to solve your problems and troubles in-game.
Before installing or playing the game, You must check or test a shortlist of things to run the Apex legends better on your PC, This depends on your system build and condition.
How to fix Apex Legends Freezing and Crashing?
From old graphics drivers to missing game files, several factors can cause this particular problem.
It is best to restart your computer first before following the recommended troubleshooting steps listed below. This action refreshes the operating system and removes the damaged temporary data that can cause problems.
Solution 1: Disable All Type of Sync
Some video cards have a sync option that can cause problems within Apex Legends when paired with the game’s vertical sync.
Some players have reported that disabling this feature in Apex fixed the freeze and crash issue. Here’s how:
- Press Win + I
- In Settings, Click on the “Accounts” option.
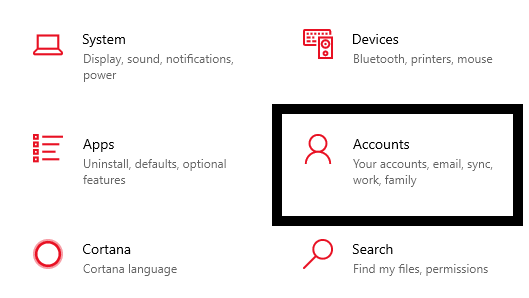
- On the Accounts page on the left side click on “Sync Your Settings“
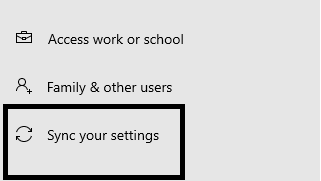
- Now click on “Sync Settings” and turn off the sync.
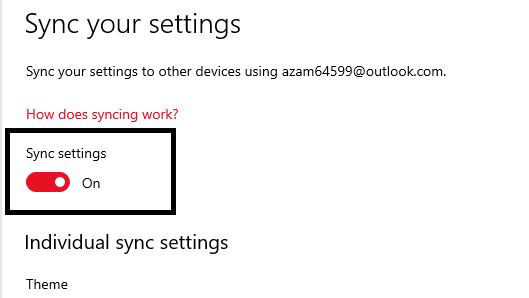
Solution 2: Disable Full-Screen Optimization
Full-screen optimization runs the game as a borderless window. You’ll need to turn this feature off, as it can cause problems for games that aren’t optimized to use this feature.
- Right-click on the Apex Legends shortcut and select “Open File Location”.
- Right-click “r5apex.exe” within the game installation folder and select Properties.
- Click Compatibility within the properties and check the “Disable full screen optimization” box.
- Apply settings and run the game.
Solution 3: Launch the Apex legends Game as an Administrator
In some cases, the game requires high privileges to run certain processes. Without this permission, there is a possibility of a crash.
- Right-click on the “Apex Legends” shortcut on your desktop and select “Open file location“.
- Right-click “r5apex.exe” within the installation folder and click “Properties“.
- Click the “Compatibility” tab within the game properties and check the “Run as administrator” box.
- Apply settings and run the game
Solution 4: Repair / Verify Game Files to Fix Apex Legends Crashing
This can happen if the game has missing or corrupted files. You need to check the files simply by following the given steps:
- Open the Origin client and log in to your account Click on the “Game Library” option in the left pane.
- In the “Game Library” tab, right-click on “Apex Legends” and select “Repair Game“.
- The client starts checking the game files.
- Upon completion, it automatically downloads the missing files and replaces any damaged files.
- Run the game.
Solution 5: Update to your Video card
This is a standard recommendation for those who have forgotten to update their graphic drivers, but for Apex Legends it may be suitable for those who are always up to date.
AMD and Nvidia have released new drivers for video cards that optimize and fix issues related to Apex Legends.
Install it and see how it affects the game.
Solution 6: Update NVIDIA Drivers to Fix Apex Legends Crashing
- Press Win + R to open a RUN dialog box.
- Enter “msconfig” and click OK. This will open the system configuration.
- Then click on the boot tab. Select Safe Boot from the boot options, then click OK.
- If you are prompted to restart your computer to apply these changes, click Restart to boot into Safe Mode.
- Click on This PC and then click on Local Disk C. The NVIDIA folder is displayed. Right-click and select Delete.
- Click Start and enter Run. When you select Run, the Run dialog box appears.
- Enter “devmgmt.msc” in the Run box and click the OK button to open the Device Manager window.
- Expand the “Display adapters” field. All network adapters installed on the computer are listed. Right-click on the Nvidia adapter you want to remove and select “Uninstall“.
- Click “OK” when prompted to remove the device. This will remove the adapter from the list and remove the driver.
- Press Win + R to open the Run box.
- Enter “msconfig” and click OK. This will open the system configuration.
- When the system configuration opens, click on the boot tab. Deselect Safe Boot under Boot Options and click OK.
- Click Restart when you are prompted to restart your computer for these changes to take effect.
You can download the latest NVIDIA driver for your computer
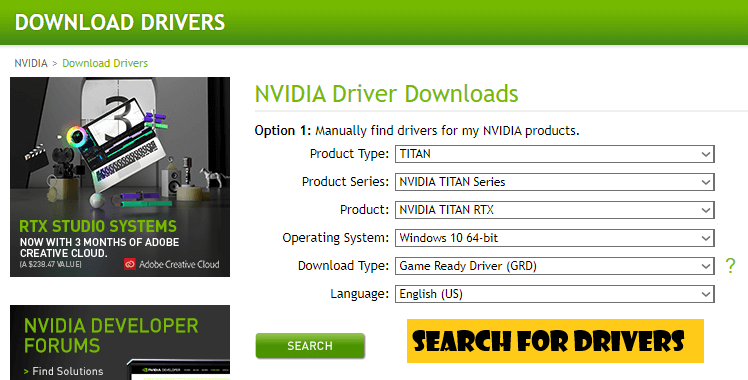
- Run the installation file and follow the instructions on the screen.
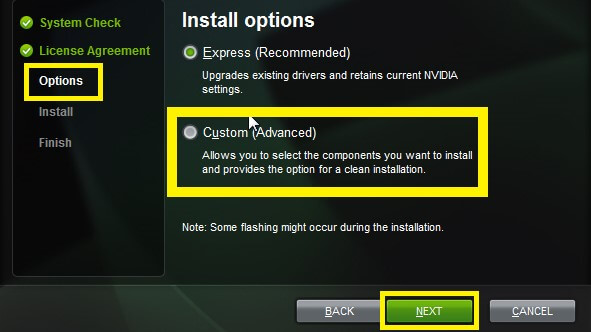
- Select the Custom installation option and check all boxes in the Custom installation options window.
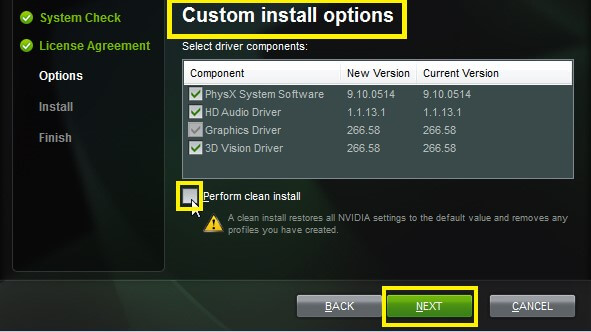
- Also, check the “Perform a new installation” box.
- Restart your computer
Solution 7: Update AMD Drivers to fix Apex Legends Crashing

- First download the AMD Cleanup Utility from the given link: https://www.amd.com/en/support/kb/faq/gpu-601
- Then locate the saved file and double click on the “AMDCleanupUtility.exe” file.
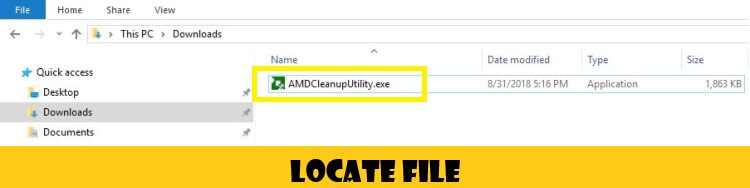
- A dialog box pops up starting AMD Cleanup Utility detects that the system is not in safe mode and gives you the option to reboot the system to run the utility in safe mode.
- Click “Yes” to reboot the system and run AMD Cleanup Utility in safe mode.
- The following dialog box provides a warning message that the AMD Cleanup Utility will remove all AMD drivers and application components.
- Click “OK” to continue
- Click “OK” and the utility will be minimized to the notification area (system tray) and the progress will be displayed as a tooltip.
- The cleanup process continues to run in the background. Hover over the AMD icon in the notification area to see the progress.
- When the cleanup process completes, a message is displayed indicating that it completed successfully.
- Click “View Report” to see the list of removed components, otherwise click “Finish” to exit the utility.
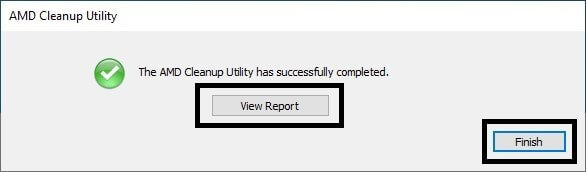
- Reboot your computer.
You can also download auto-detect and install Radeon graphics drivers for Windows. By visiting the given link: https://www.amd.com/en/support
- Click the Download Now button to start downloading the tool’s executable file.
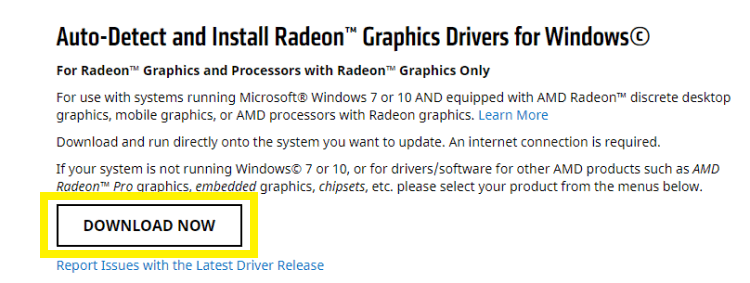
- When the download is complete, launch the installer by running the file.
- Click Install to extract the necessary files.
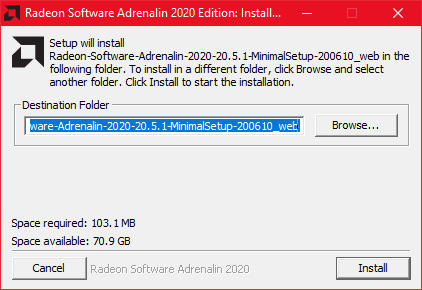
- The tool starts automatically when the file extraction is complete.
- Review information about the End User License Agreement and the Customer Experience Improvement Program.
- Click Accept and Install to continue or close the window and exit the AMD Driver Auto Detect tool.
- When you click Accept and Install, the tool will attempt to detect the installed AMD graphics product and operating system.
- Upon successful detection of the system configuration, the tool will display the latest recommended and optional driver packages compatible with your graphics product, as well as the currently installed driver version.
- Select the desired version and choose Express Install.
- When the driver package is downloaded, installation starts automatically.
- Restart your computer
Solution 8: Firewall exceptions for Origin and Apex legends
Some players have reported that Windows Firewall does not allow Origin and Apex Legends through the firewall by default.
You have to do it manually to see how it affects performance.
Solution 9: Disabling Origin’s FPS Overlay
It looks like Origin’s overlay, showing that FPS counters can affect PC performance. Follow the guide on how to enable FPS overlay and uncheck Origin’s checkbox instead.
- Open Origin and make sure you are signed in if you are not already,
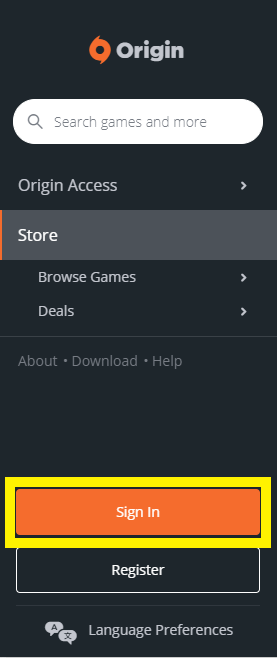
- Click Origin> Account in the upper left.
- Disable all notifications on the Notifications tab
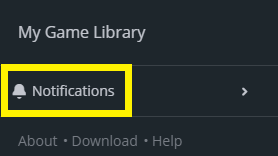
- Switch to the in-game tab and unchecked Enable Origin in Game.
Solution 10: Reinstall to Fix Apex Legends Crashing
If freezing and crashes occur again and again then recovering files may not be enough.
Reinstall Origin first, and if that doesn’t work, reinstall the Apex Legends game.
Conclusion
The Apex legends crashing error will be solved easily by applying the given solutions step by step.
The given solutions will help you to enjoy your game without any freezing or crashing.
Apply the solutions and tell us which one of these helps you in sorting Apex Legends Crashing error by commenting.