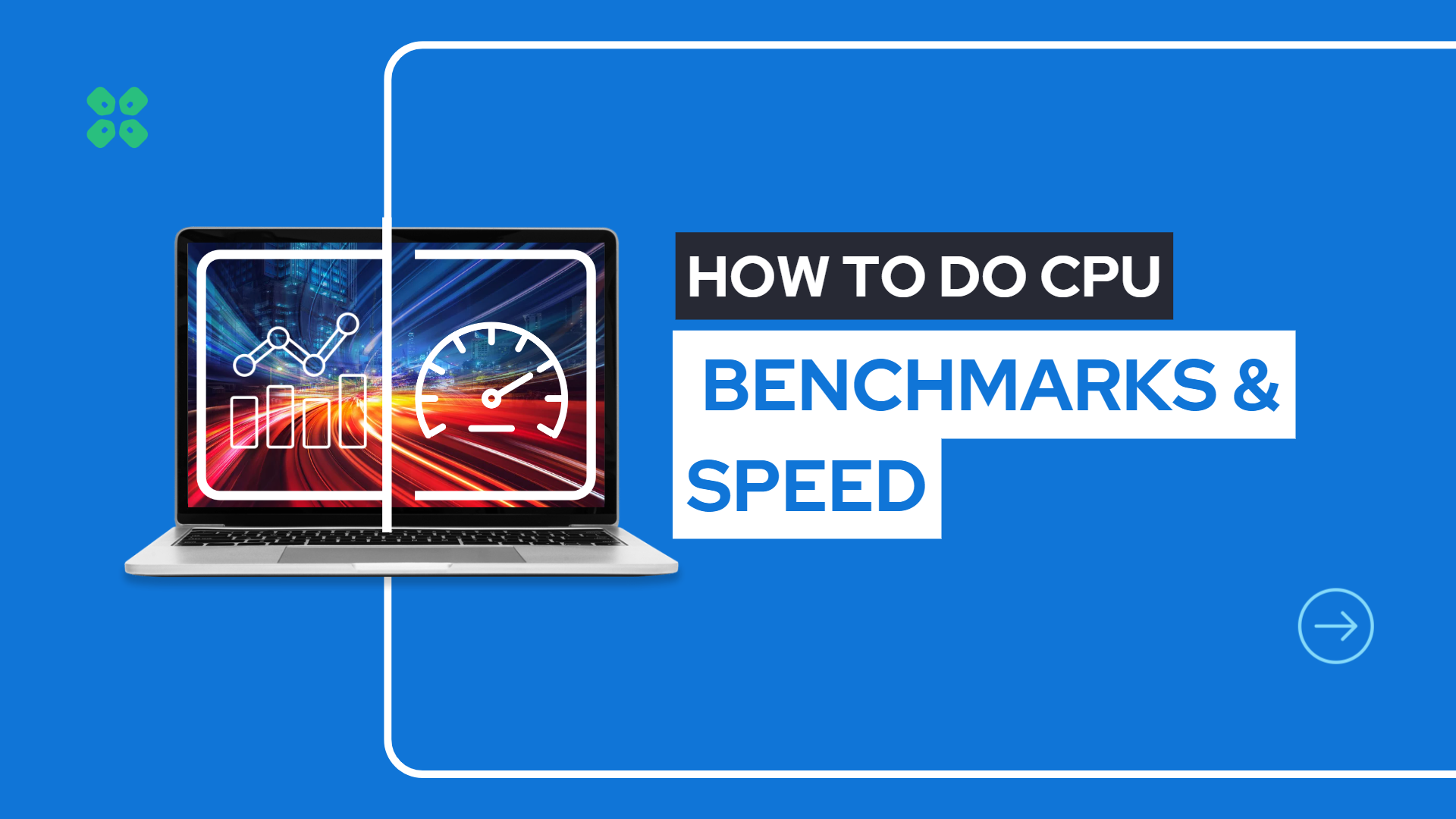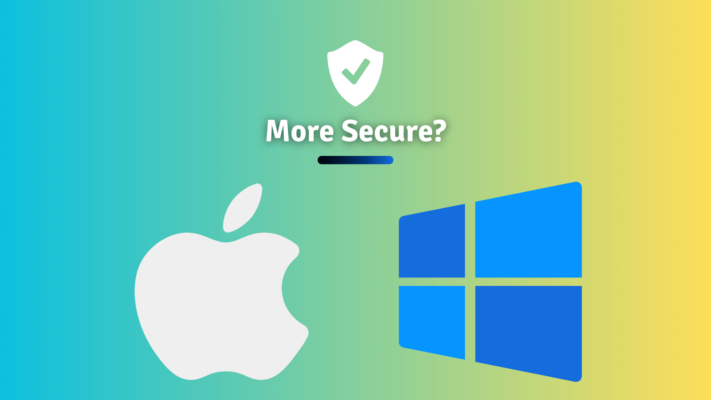Knowing which CPU you have and how fast it is can be necessary for various reasons. For example, if you’re a gamer, you’ll want to know the capabilities of your CPU so you can ensure that your system is capable of running the latest and most demanding games. Similarly, if you’re a content creator or run resource-intensive software, you’ll want to know the capabilities of your CPU so you can make sure it’s up to the task.
In this article, we’ll cover how to check which CPU you have and how fast it is, as well as how to check CPU benchmarks to better understand its performance.
Check Which CPU You Have?
We’ve covered many more in-depth ways of finding your computer’s specs in this article. But just to get you going we’ll go through a couple of basic ones.
There are a few different ways to check which CPU you have on your computer:
1. Check the System Information
On Windows, you can check the System Information by going to the Start menu, typing “System Information” into the search bar, and hitting Enter. Once the System Information window is open, you’ll see a list of hardware components on your computer. Under the “System Summary” section, you’ll see the “Processor” field, which will tell you which CPU you have.
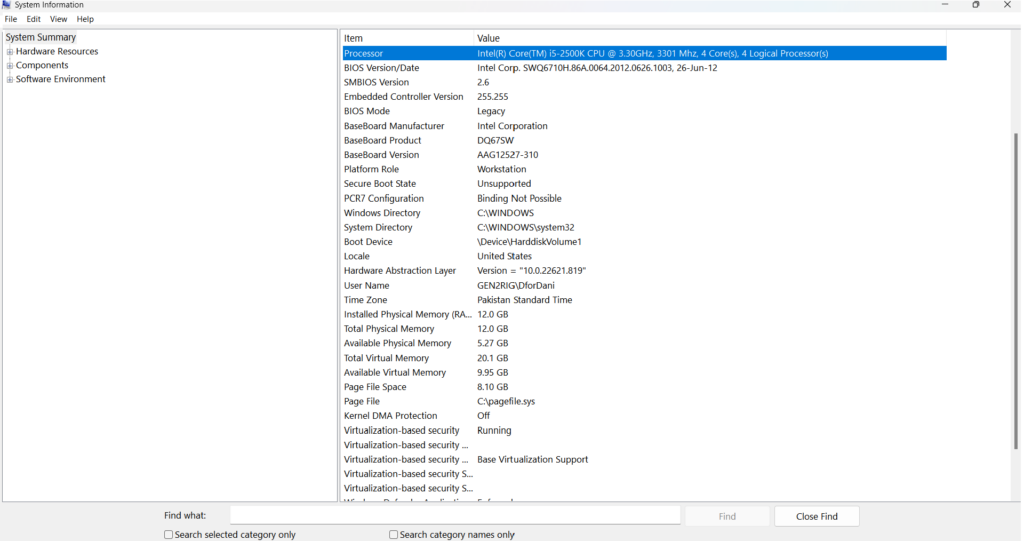
How to tell how fast it is in the System Information utility?
On Windows, you can check the System Information to see the speed of your CPU. To do this, follow the steps in the previous section to open the System Information window and then look for the “Current Speed” field under the “System Summary” section. This will show you the current speed of your CPU in GHz (gigahertz).
2. Check the Task Manager
On Windows, you can also check the Task Manager to see which CPU you have. To do this, right-click on the taskbar and select Task Manager from the context menu. Once the Task Manager is open, go to the Performance tab and click on the CPU section. This will show you the name and model number of your CPU. As you can see in the image below:
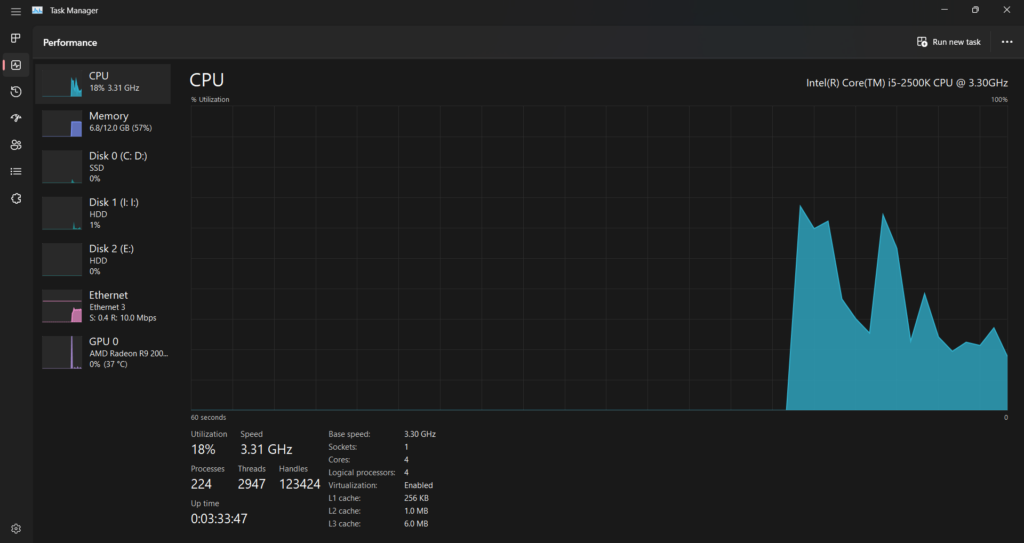
How to tell how fast it is in Task Manager?
On Windows, you can also check the Task Manager to see the speed of your CPU. To do this, follow the steps in the previous section to open the Task Manager, and then look for the “Speed” field under the “CPU” section. This will show you the clock speed of your CPU in GHz.
What are CPU Benchmarks?
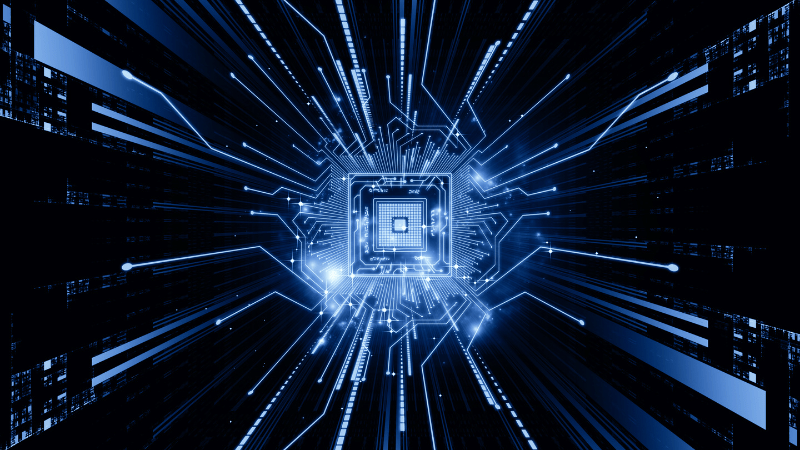
CPU benchmarks are tests that are used to measure the performance of a computer’s processor. These benchmarks can be run on a variety of different devices, including personal computers (PCs), laptops, and smartphones. We’re going to be talking about PC and laptops (which run similar tools and applications).
There are quite a few different types of CPU benchmarks, including synthetic benchmarks that test specific aspects of a CPU’s performance and real-world benchmarks that measure how well a CPU performs in actual applications. Some popular synthetic benchmarks include Cinebench, Geekbench, and 3DMark, while real-world benchmarks include PCMark and Passmark.
CPU benchmarks are useful for comparing the performance of different CPUs and for determining which CPU is the best choice for a particular task or workload. They can also be helpful for identifying bottlenecks in a computer system and for optimizing performance.
How to Benchmark your CPU?
This video by Linus Tech Tips talks about benchmarking software and tells us what is popular and what really is the best benchmarking software for CPUs. I recommend watching it to learn more about CPU benchmarking.
As you read ahead, our recommended CPU benchmarking tools and how they work will be discussed.
Here are some steps you can follow to benchmark a PC’s CPU using the tools mentioned earlier:
1. Cinebench
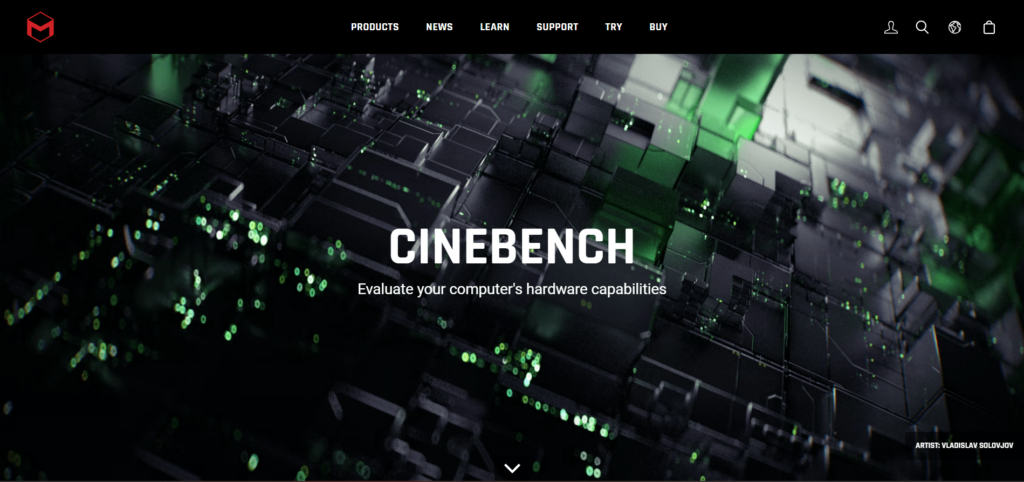
Cinebench is a free benchmarking tool that measures a CPU’s performance by rendering a 3D scene.
To use Cinebench, follow these steps:
- Download and install Cinebench from the official website.
- Launch Cinebench.
- Click the “Run” button to start the benchmark.
- Wait for the benchmark to complete.
- Review the results, which will be displayed in the Cinebench window.
2. Geekbench
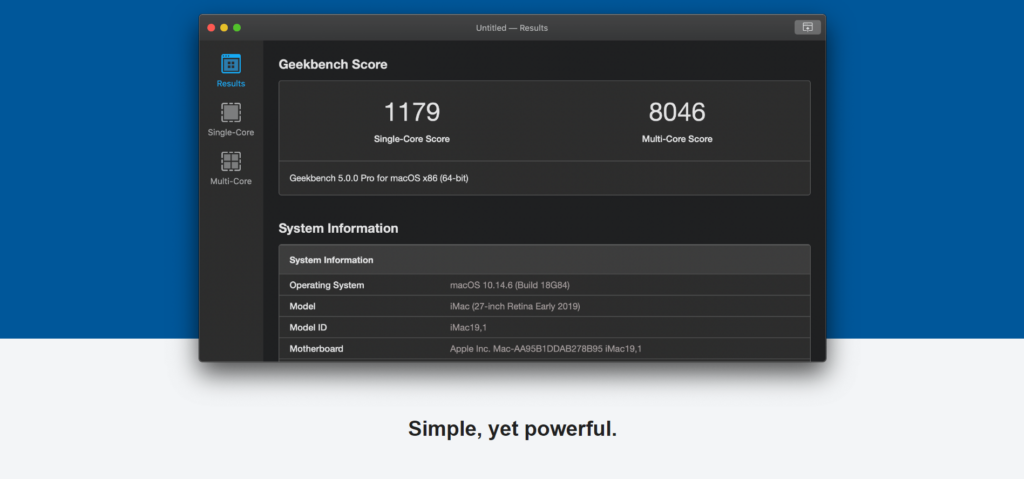
Geekbench is a cross-platform benchmarking tool that measures a CPU’s performance across a range of tests.
To use Geekbench, follow these steps:
- Download and install Geekbench from the official website.
- Launch Geekbench.
- Click the “Run Benchmarks” button to start the benchmark.
- Wait for the benchmark to complete.
- Review the results, which will be displayed in the Geekbench window.
3. 3DMark
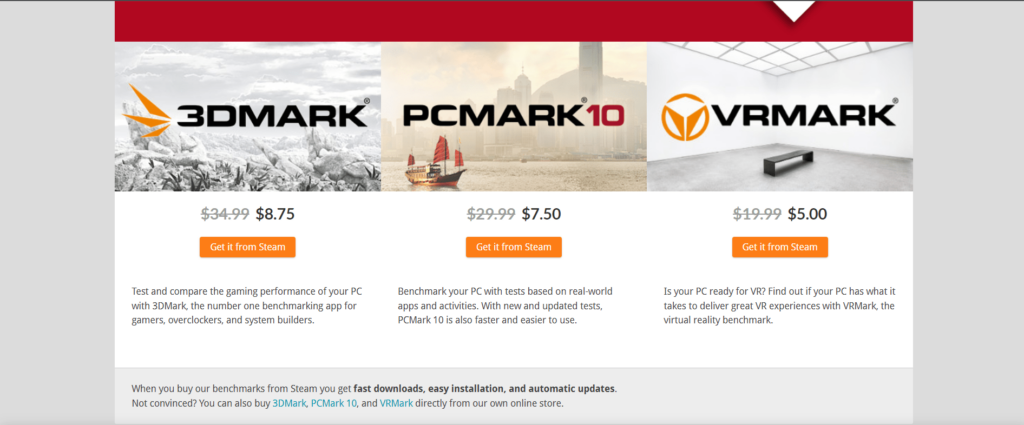
3DMark is a benchmarking tool that measures a CPU’s performance in 3D rendering and other graphical tasks.
To use 3DMark, follow these steps:
- Download and install 3DMark from the official website.
- Launch 3DMark.
- Select the benchmark test you want to run from the list of available tests.
- Click the “Start” button to start the benchmark.
- Wait for the benchmark to complete.
- Review the results, which will be displayed in the 3DMark window.
4. PCMark
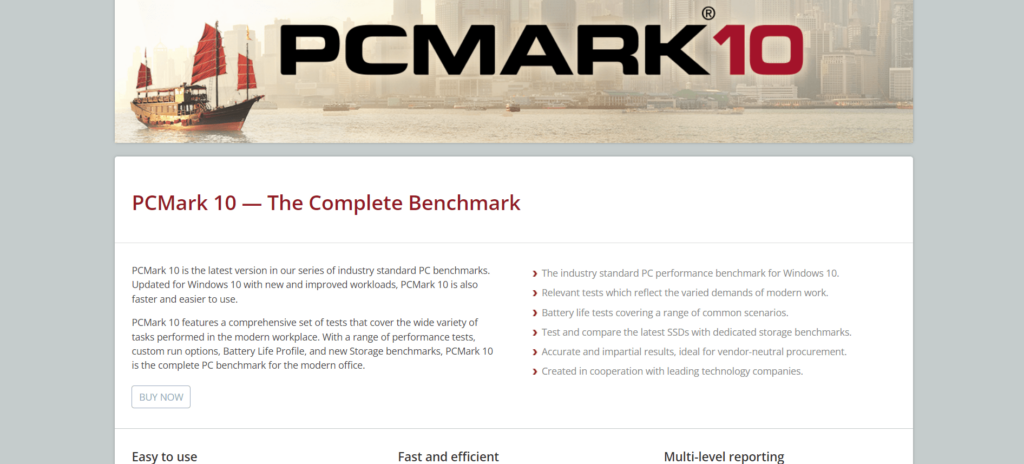
PCMark is a benchmarking tool that measures a PC’s overall performance, including the performance of its CPU, GPU, storage, and memory.
To use PCMark, follow these steps:
- Download and install PCMark from the official website.
- Launch PCMark.
- Select the benchmark test you want to run from the list of available tests.
- Click the “Start” button to start the benchmark.
- Wait for the benchmark to complete.
- Review the results, which will be displayed in the PCMark window.
5. Passmark
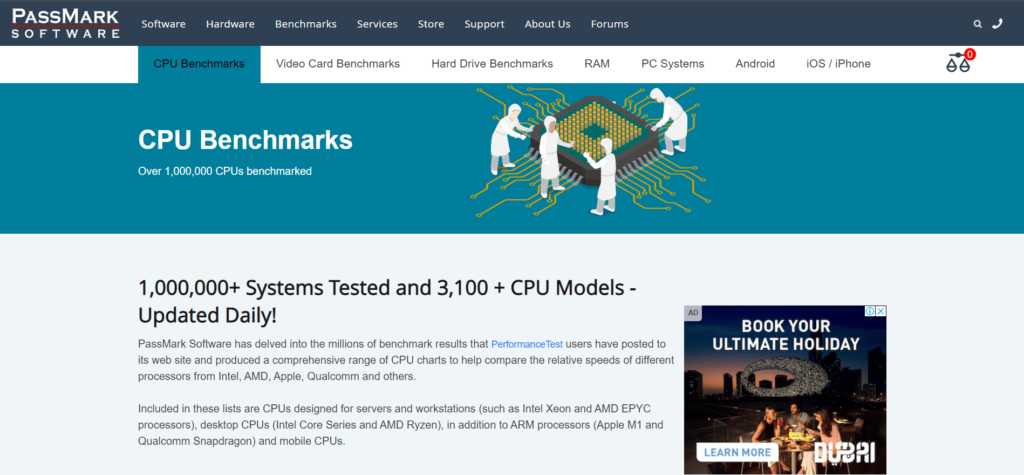
Passmark is a benchmarking tool that measures a PC’s overall performance, including the performance of its CPU, GPU, storage, and memory.
To use Passmark, follow these steps:
- Download and install Passmark from the official website.
- Launch Passmark.
- Select the benchmark test you want to run from the list of available tests.
- Click the “Start” button to start the benchmark.
- Wait for the benchmark to complete.
- Review the results, which will be displayed in the Passmark window.
Keep in mind that these are just a few examples of the many benchmarking tools that are available. There are many other options to choose from, and the steps for using these tools may vary slightly. In general, however, the process for using a benchmarking tool involves downloading and installing the tool, selecting the benchmark test you want to run, and reviewing the results once the test is complete.
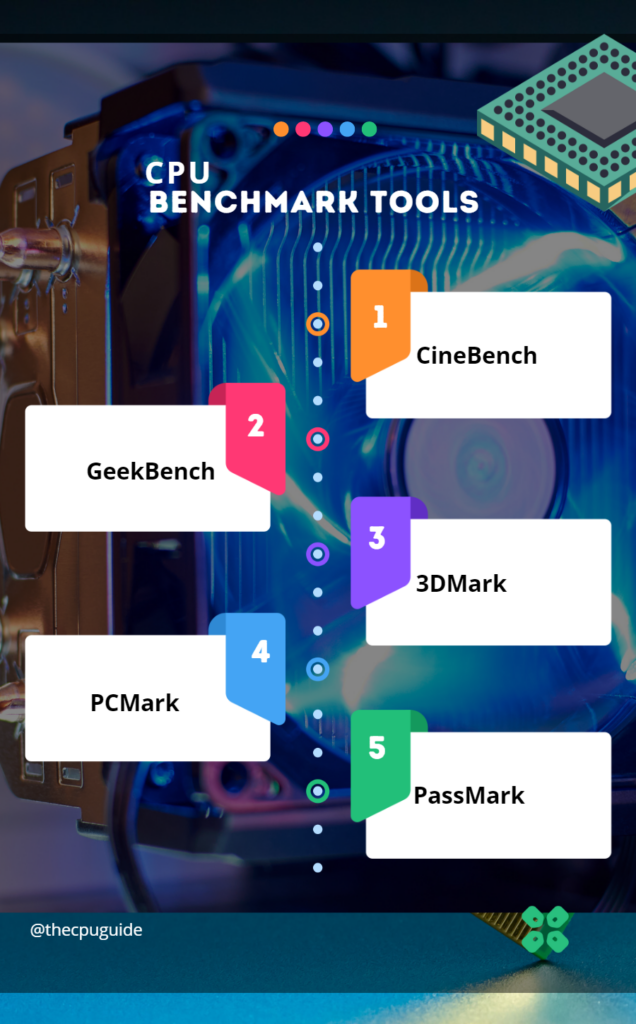
EndNote
I hope you all now understand how to know how fast your CPU is by its clock speed and how fast it is in real-world and synthetic benchmarks. The above software is a mix of practical real-world and synthetic benchmarking. This is a great way to gauge how fast your CPU and PC stack up against other PCs and CPUs available old and new.
If this helped you out and was fun to do let me know in the comments! Oh and stay tuned for more such great guides.