If you love video games, you’re probably looking forward to the Xbox Series X and Series S.
Both consoles are packed with features that make gaming more fun, and there are hundreds of games to play on them. Microsoft has been making Xbox consoles for a long time, so they know what gamers want.
Read more: All-New Upcoming Games for Xbox Series X
While both consoles share much of the same hardware specs and software features, there are also some differences between them. For example, While the Xbox Series S is capable of playing 120fps games [such as Dirt 5], it’s not capable of running them at 4K resolution.
Read more: Steam Deck vs Xbox Series S
If you want to get the most out of your gaming experience, you’ll need to know how to do a few things. This article will show you how to set up your Xbox, whether you have the Xbox Series X or S.
1. Enable Energy Saving Mode:
Do you know, Xbox has recently introduced a new mode that is designed to be more efficient for the environment. Xbox’s Energy Saver mode, previously reserved for Standby mode, is now able to download system and game updates.
With Instant-On, your console will be ready to use as soon as you turn it on. It will also download system updates and install them while it’s connected to the internet. If you want to save energy, then go for Energy-Saving. Your console will take a bit longer to boot up, but you’ll be able to use the console remotely with voice commands and get in the game faster.
Steps to Enable Energy-saving Mode:
- Go to settings
- Then go to General
- Click on Power Mode & Startup
- Set it to Energy Saving Mode
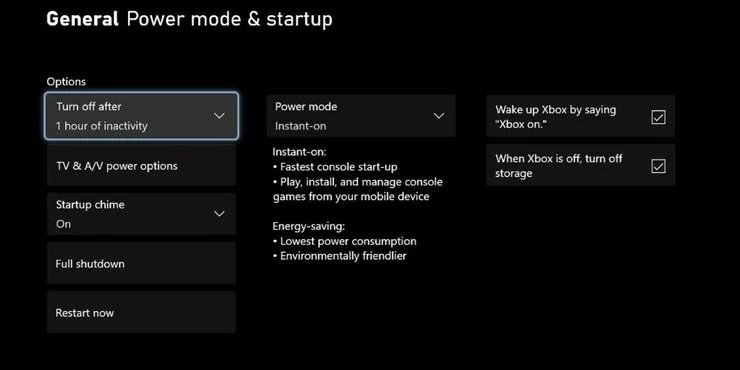
2. Enhance your Background:
Xbox One users should be familiar with how to customize the home screen by now. It’s the first step in personalizing your system and making it your own. To do so, press the View button, which is the one on the left that looks like two windows. In Customize Home, you can change your preferred order of things [like games and apps].
This is a good idea because you can move your most-used content to the top so that it’s easier to find. You can choose colors and backgrounds too, or even themes! If you don’t like yours, you can get another one or create your own.
Read more: Fix Xbox Series X Overheating
In other words, you can put a photo of a celebrity as your home screen background, but as soon as you launch an app, it will be hidden behind the game or achievement art. Press B until you’re back at the Home screen to see your new background in all its glory.
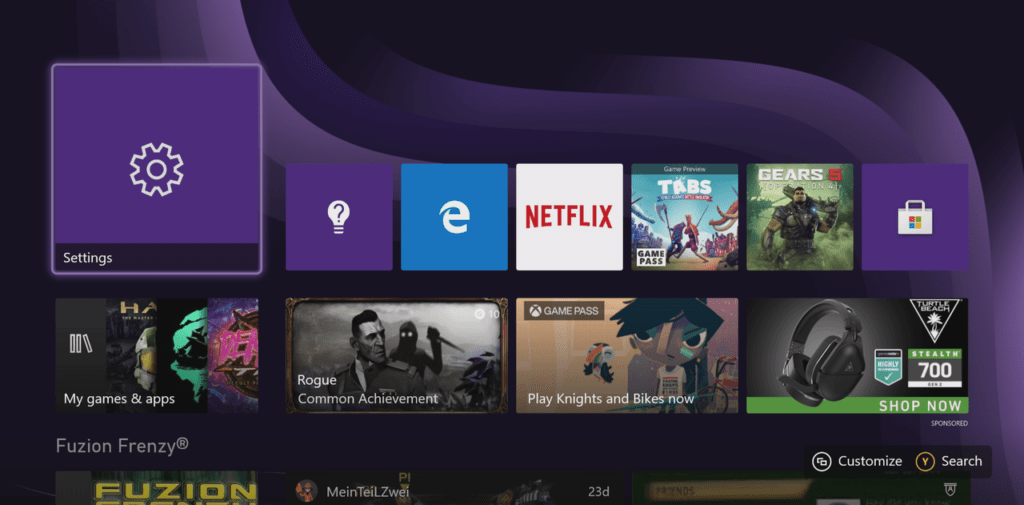
3. Tired of Noisy Notification? Silence Them:
Annoying pop-ups are those notifications that keep interrupting you when gaming or watching a movie on Xbox. Follow these steps to get rid of them.
- Go to Settings
- Click on Preferences
- Click on Notifications
- Here you can turn off your notifications or can decide what you want to receive or create rules for them.
Read more: How to Hard Reset Xbox Series X/S
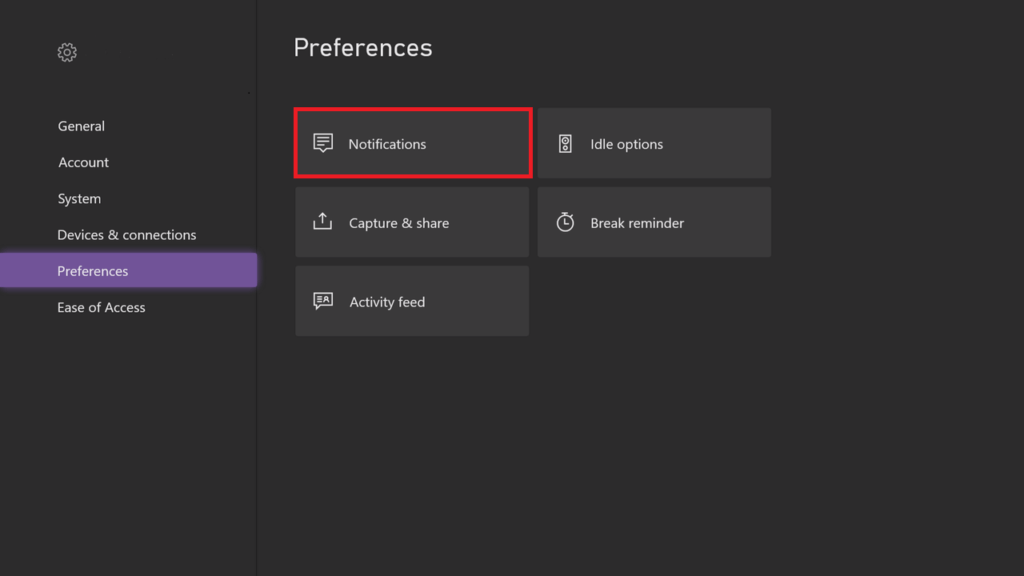
4. Use Calibrate HDR For Games:
While the latest Xbox consoles have a number of stellar features, they are designed to be paired with a compatible television. If you have a screen that is capable of HDR, you must calibrate those settings for peak performance.
Read more: Fix Xbox Series X/S won’t turn on
A high contrast ratio will make your images pop, but if you make it too high, details in the image might start to be obscured by the brightness.
Steps to enable:
- Go to settings
- Then go to General
- Click on TV & Display Options
To know what your TV can do, Check 4K TV details and see if it can run the calibration process.
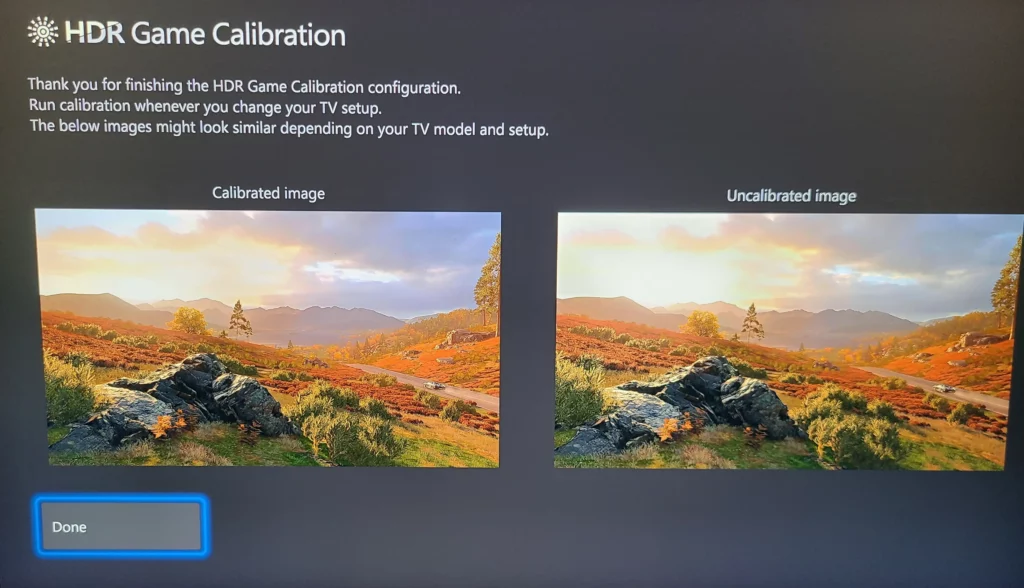
5. Record or Take a Screen shot:
Enjoying your Xbox Series X or S? You’re going to want to share your fun with friends and family. Luckily, that’s built right into the console. You can record or take a screenshot of your gameplay at any time. Hold down Share to capture the last few seconds of gameplay as a video clip. For a moment, you’ll see “Saved to screenshots” appear before the image is automatically saved to your Xbox One. You can improve your captures in the Game DVR settings. To do this:
- Go to Settings
- Click on Preferences
- Click on Capture & Share
- From here, you can specify the length of time you want to record, the quality of the video, where you want to save it, and whether or not you want to upload clips.
Read more: Fix Xbox Series X/S controller not connecting
If you’d like more control over how the Share button works, you can tap Button Mapping and decide exactly what happens when you press it. If you don’t care about captures, you can turn them off completely by setting Allow Game Captures to Don’t Capture.
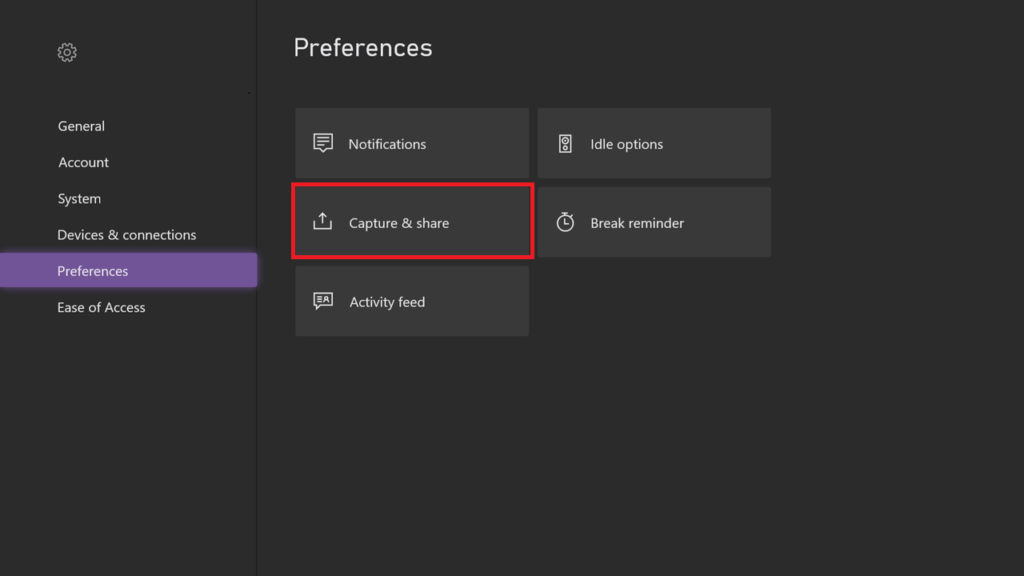
6. Link with a Digital Assistant:
Kinect gave Xbox users the ability to control their console, games, and entertainment with voice commands and gestures. But Kinect wasn’t carried over to the Series X|S, nor is it compatible with the new systems.
Read more: Xbox Series X/S Controller Lag
The loss of voice control was one of the more glaring omissions, but Microsoft may have a solution, partnering with the other big smart assistant names in the market. The new consoles can link up with Alexa or Google Assistant, letting you start games, snap screenshots and video clips, turn your system on, and more.
Following are the steps:
- Go to Settings
- Then go to Devices & Connection
- Click on Digital Assistants
- Check the box next to Enable Digital Assistants
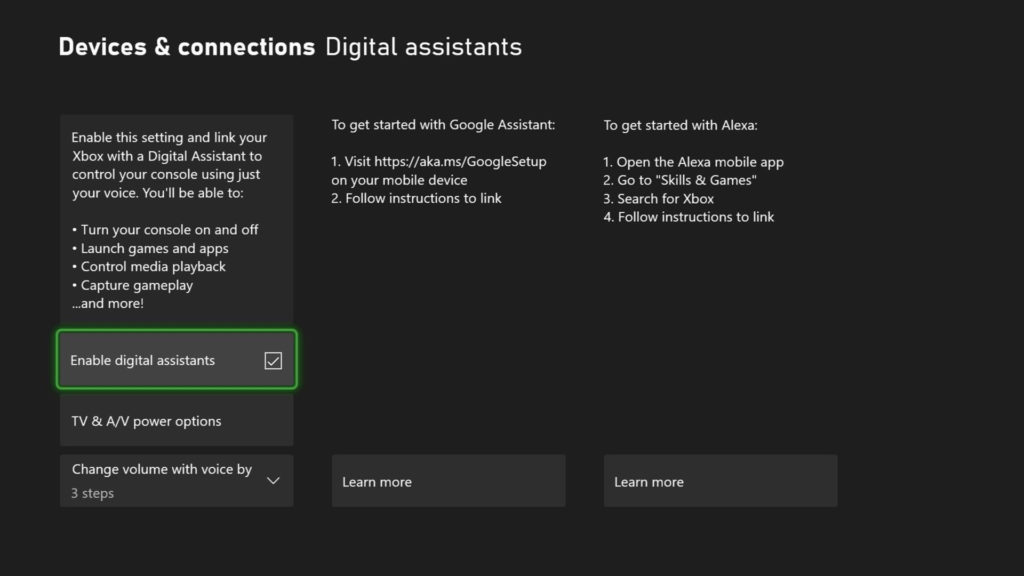
7. See All Games: Installed & UnInstalled:
When you look at your game library, you may not see all your games on your Series X/S system immediately. If you recently bought a Series X/S or have moved games from other systems to this one,
Then,
- Go to My Games and Apps,
- Go down to Full Library
- Select All Owned Games
Read more: Changing NAT type on Xbox Series X/S from strict to Open
This will show you everything you’ve ever had access to so you can download what you need.
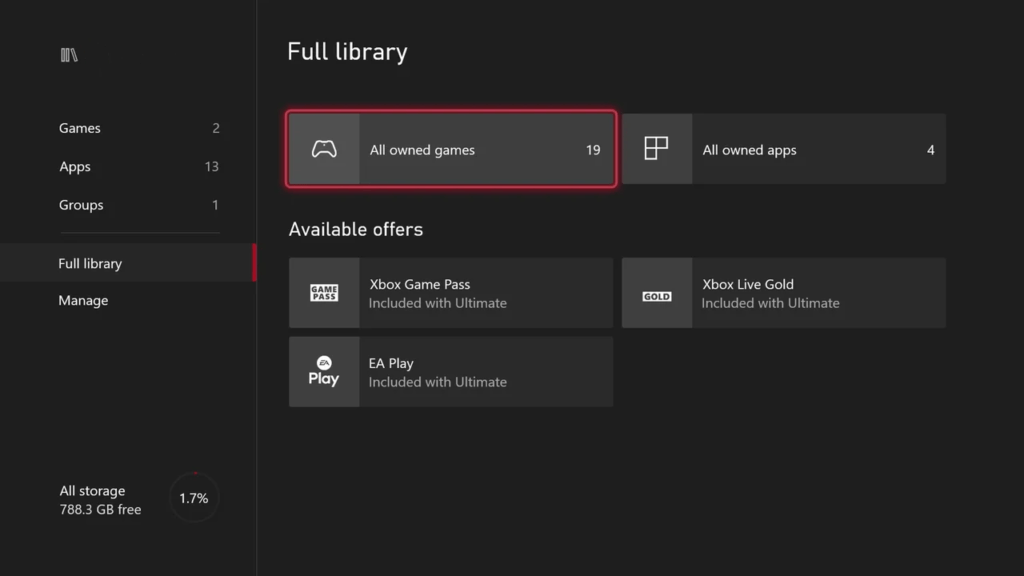
8. Add More Storage Space:
When you first get your Xbox, 1 terabyte of internal storage might feel like a lot. However, you’ll soon find that it disappears quickly as you download games and add screenshots and videos to your account.
Read more: Xbox series X No signal to TV HDMI
Luckily, there are two methods for expanding the storage on your new console.
1. One is to use any USB 3.0 external hard drive to store games, screenshots, and videos.
2. Another is to purchase a 1TB Seagate hard drive, that has been approved by Microsoft for use with the console. This option purportedly matches the speed and performance of the Xbox’s internal solid-state drive [SSD].

9. Use Co-Pilot Feature:
IF you’re playing co-op on the Xbox and one person needs a hand, you can use “co-pilot” mode. The co-pilot feature allows for two controllers to function as if they were a single controller. This can be a great help for players who need assistance.
Read more: Fix Xbox Series X not reading Disc
To turn this feature on, the following are the steps:
- Go to the Settings
- Then go to Accessibility
- Click on Controller
- Turn on the Co-pilot setting and assign the controller you wish
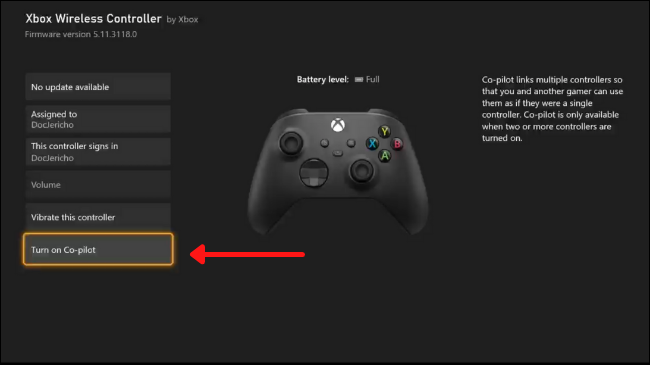
10. Sign-Up for Microsoft Rewards:
You can start earning Microsoft Rewards points for free with a Microsoft account. You’ll earn points for the cool things you do with your Xbox, like unlocking achievements and playing games [official and indie games]. You can also earn points for using Microsoft’s Bing search engine, spending money with Microsoft [Xbox games, movies, subscriptions, apps], and even taking quizzes.
Read more: Xbox Error 0x97e107df in 6 Simple Way
Once you’ve earned enough points, you can redeem them to enter contests, get gift cards and make donations to good causes like the World Wildlife Fund. But it does take a while to earn enough points to do all of that.

11. Download the X-box Mobile App:
The revamped Xbox app for Android or iOS is a must-download. If you haven’t set up your new console yet, the app is the easiest way to do it.
Read more: FIXED: Xbox One/Series X/S Error Code 0x82D40003
You can also use it to stay in touch with friends, choose and download games remotely, pull up screenshots, and capture videos from your Xbox for sharing. The best part: You can use the app to stream games from your console to your device via the Xbox Remote Play feature.
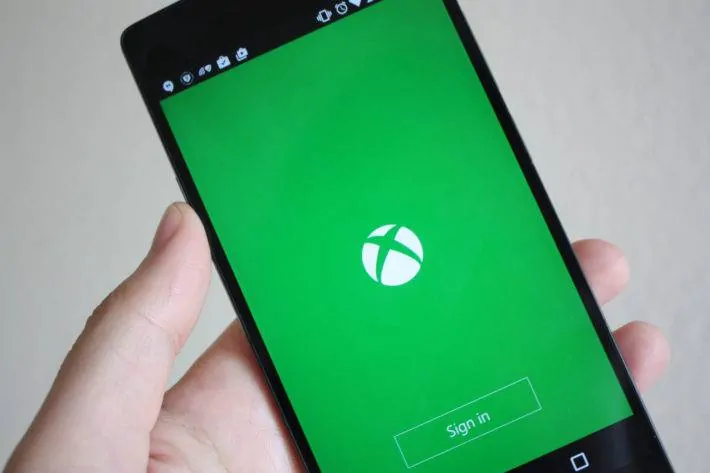
12. Enable Remote Feature:
If you want to play games on your Xbox Series X or Series S remotely, but your roommate is using the big TV, you can do that from your Android phone or tablet, or an iPhone or iPad.
Read more: Elden Ring Crashing On Xbox Series X/S
Here’s how:
- Open the Settings section on your Xbox
- Tap Devices & Connections
- Then check the box next to Enable Remote Feature
You should also set the power mode in General to Instant-on. When it’s enabled,
Open the app on your phone or tablet and
- Tap My Library
- The Click on Consoles
- And tap Connect beneath your Xbox series X/S
You can also remote play on a Windows 10 computer by opening the Xbox app for PC, clicking the Consoles icon, and selecting your Xbox.
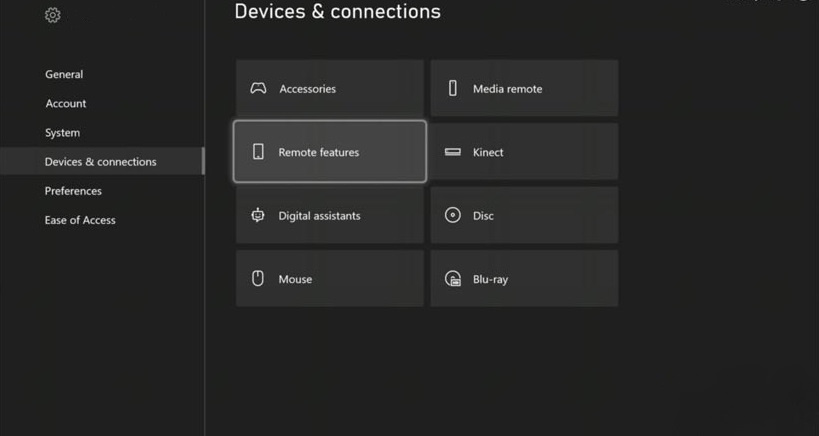
13. Use Quick Resume:
The Quick Resume feature is just nice to have. It works well for quickly trying out another game. You just have to open the guide menu when you are in the game and just select another gaming running in the background.
Read more: Elden Ring Not Launching on Xbox Series X/S
This is a nice way to get a change of scenery without abandoning the old game. It’s a bit like being able to flip back and forth between two channels on TV.
You can’t be playing more than six titles at once, so if you switch to a seventh, the oldest one will get removed from the Quick Resume list.
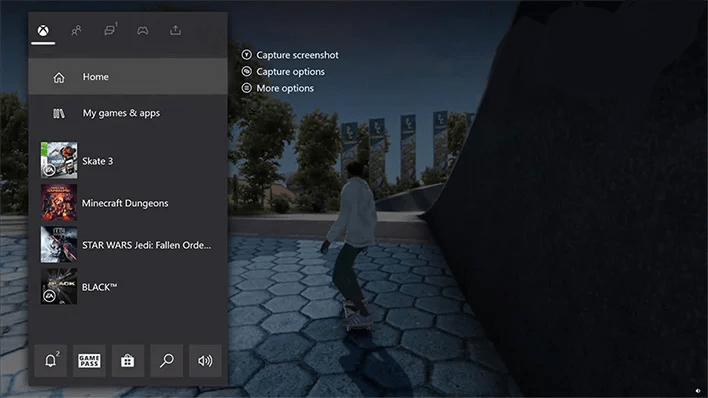
14. You can Customize your Controller:
If you’re having trouble with the Xbox Series X/S controller, remapping the buttons might be the best way to get things going. You can map each of the controller’s buttons to some combination of actions, allowing you to control what your controller does when you press a certain button on the device.
Read more: How to Fix Xbox Controller Drift
To remap your Series X controller, select the Controller button from the Xbox Series X home screen. You can also go to
- Settings
- Devices & Connections
- Accessories and find the appropriate Accessory.
Choose Configure, select a control under an option for one of four profiles and customize things to your liking. You can choose whether you want to make edits to a specific game or universally across all games.
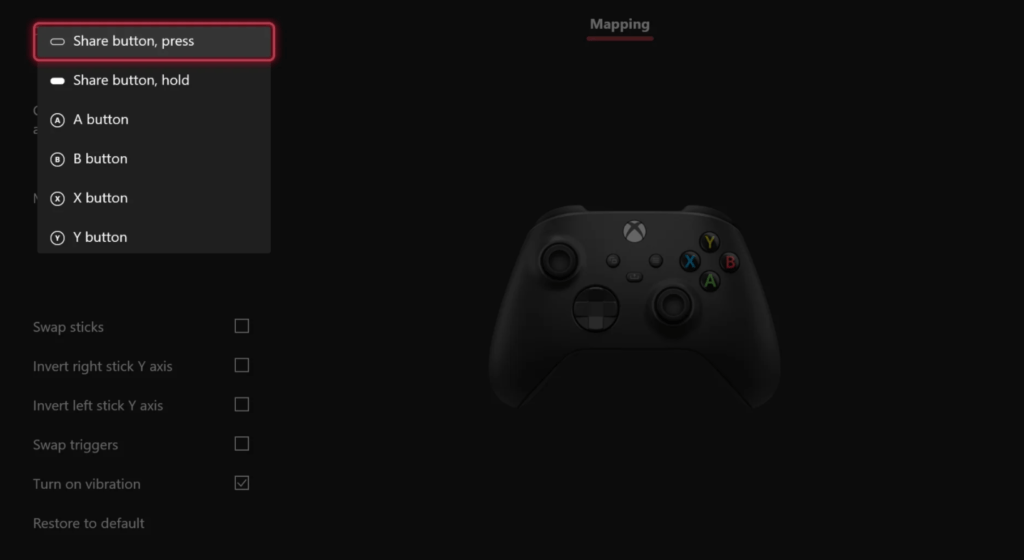
15. Take A Break:
To make sure you don’t get too sucked into games and forget to stretch, blink, and otherwise take care of yourself, you can set reminders for breaks. To prevent you from doing this, there is a setting that can remind you to take a break!
Read more: GTA V coming to PS5, Xbox Series X|S – Ray tracing included
- Open up Settings
- Go to Preferences
- Click on Break Reminder
- And choose an interval
and voila, the app will remind you in that time frame to take a break.
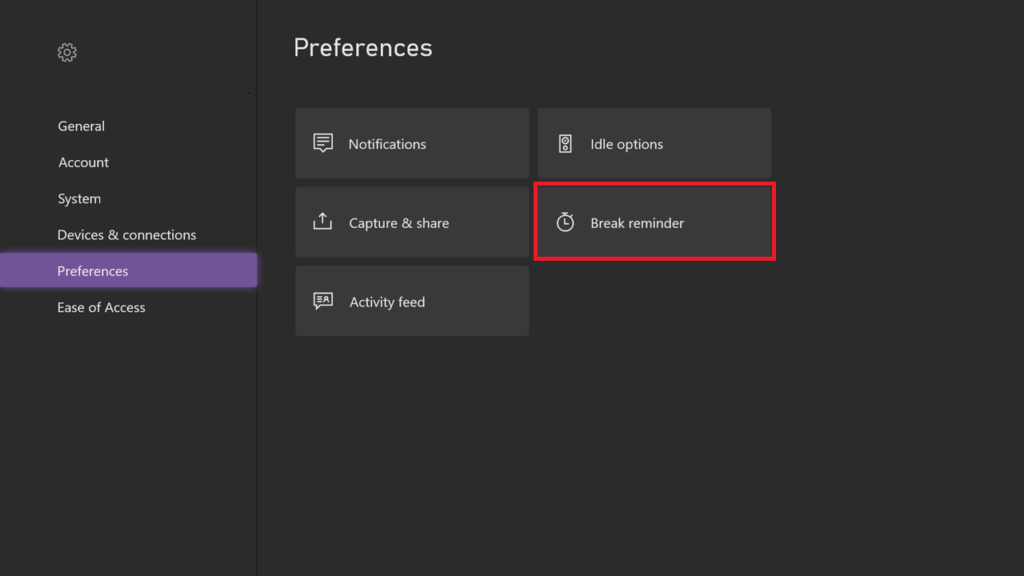
I Hope these Tips & Tricks will be useful to you and you Liked them.
If you know more let me know in the comment section.







