Lately, Valorant players have been expressing frustration over encountering the VAN error code -1. This issue seems to occur either during the game’s startup or occasionally while they are in the matchmaking process. Players are reporting that they receive the VAN -1 error code in these situations.
To avoid experiencing the Valorant Error Code VAN -1, it is essential to ensure a stable internet connection. This error can be triggered by various factors, but having a reliable and consistent internet connection can help prevent its occurrence.
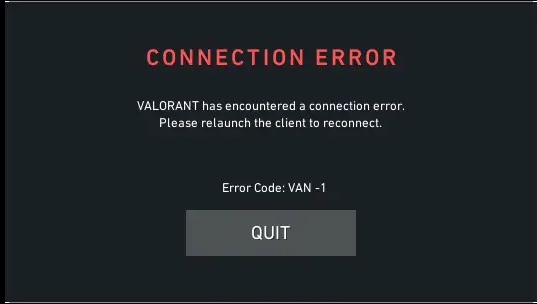
Why I am getting Error Code VAN -1?
In general, though, some common reasons for encountering error codes in online games like Valorant include:
- Internet Connection: Unstable or weak internet connections can lead to connection issues and error codes.
- Server Problems: Sometimes, server-related problems can cause error codes when trying to connect to the game.
- Game Updates: After a game update, certain errors may occur due to conflicts or bugs.
- Firewalls and Antivirus: Overly strict firewall or antivirus settings might interfere with the game’s connections.
- Third-Party Software: Running third-party software in the background could cause conflicts with the game.
- Hardware Issues: In rare cases, hardware problems like faulty network adapters might be responsible.
Solution 1: Restart the PC
When you experience a VAN -1 or any bug in your game, it’s recommended to start by restarting the computer before attempting any other fixes. This is because restarting the computer can resolve any temporary errors caused by outdated cookies and cache or conflicts with other software on your system. Simply restarting the PC
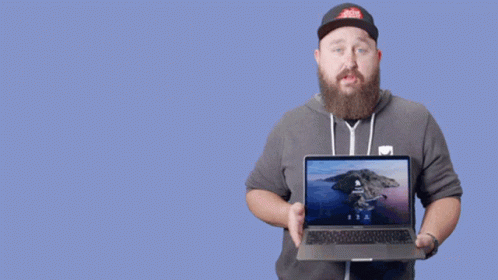
Solution 2: Close Unwanted Programs on PC
If there are too many programs running in the background, using too much internet/RAM/Disk can cause Valorant VAN -1 on Windows 11.
Closing unwanted programs will help you eliminate the VAN 1 error code on your PC.
So, let’s close unwanted programs:
- Press Ctrl + Shift + ESC keys to open Task Manager
- Now check which program is using more Network
- Right-click on that program and select End task

- And check if the crash is solved or not.
Solution 3: Power Cycle Your Router PC
If you’re still experiencing Valorant VAN -1 on your PC after trying the previous solutions, power cycling your router could help you establish a better internet connection and potentially solve the problem. Here’s how to do it:
- Completely turn off your router by disconnecting the power cable from the power switch.
- Leave it turned off for 5 to 10 minutes before plugging it back in.
- Check if the Wi-Fi network is visible and properly connected to your devices.
It’s important to note that you should restart all devices affected by the power cycling process to ensure an accurate fix. By power cycling your router, you may be able to reset its internal memory and establish a fresh connection with your devices, which could potentially resolve any connectivity issues causing the game to crash.
Solution 4: Keep your PC Updated
Keeping your PC updated is crucial for ensuring that your device runs smoothly and securely. With new updates and patches being released frequently, it’s important to stay up-to-date to avoid potential security vulnerabilities, performance issues, and software compatibility problems.
So, here is how you can update your PC:
- Click on the Windows icon
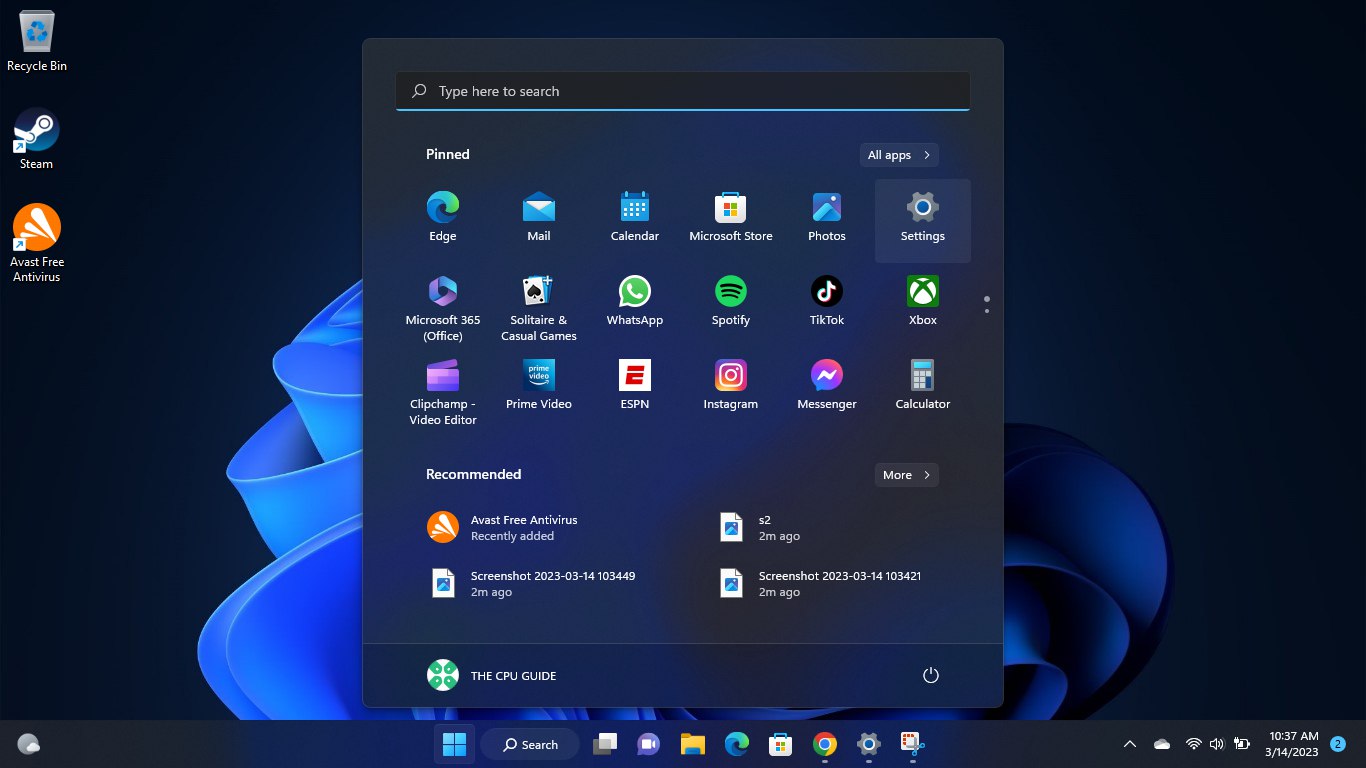
- Click on the Settings icon
- A new window will pop up
- Select Windows Update from the left menu
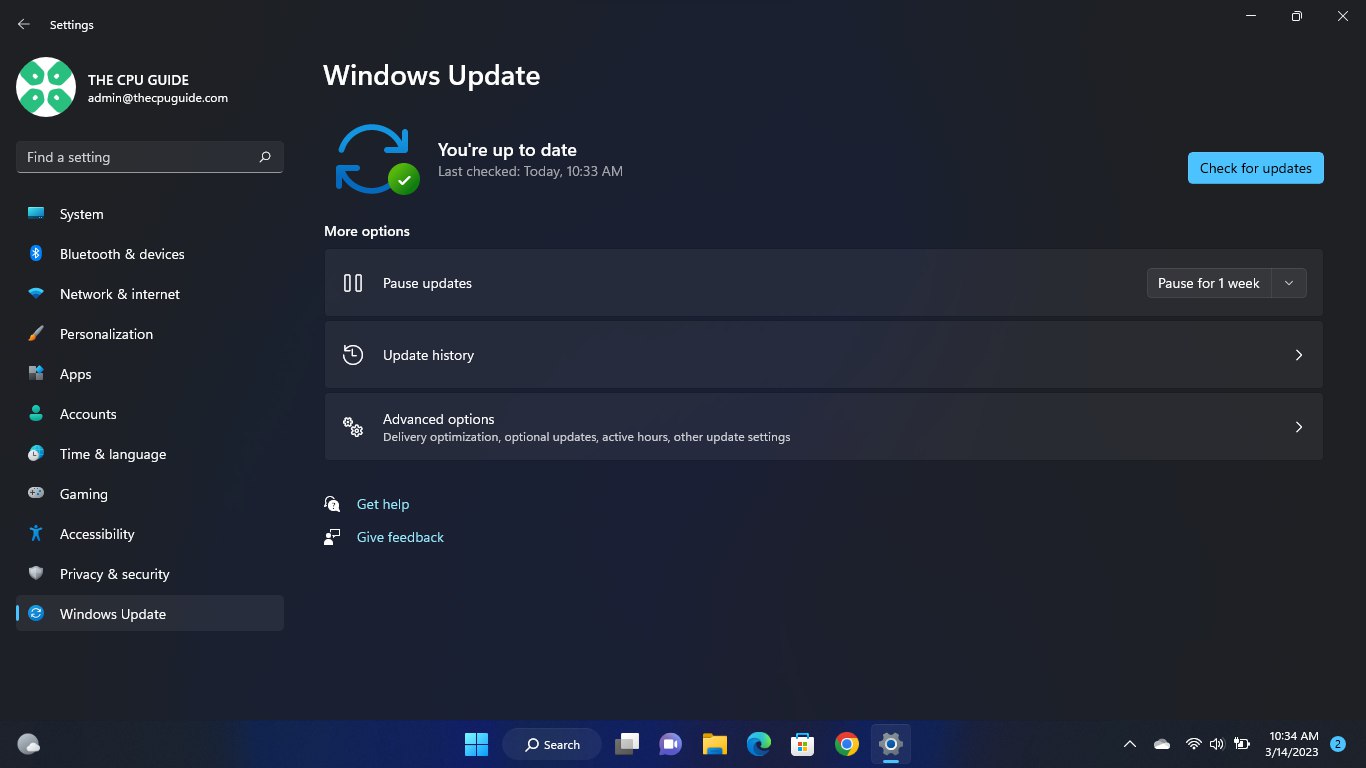
- The new Windows will pop up
- Then click on Check for updates.
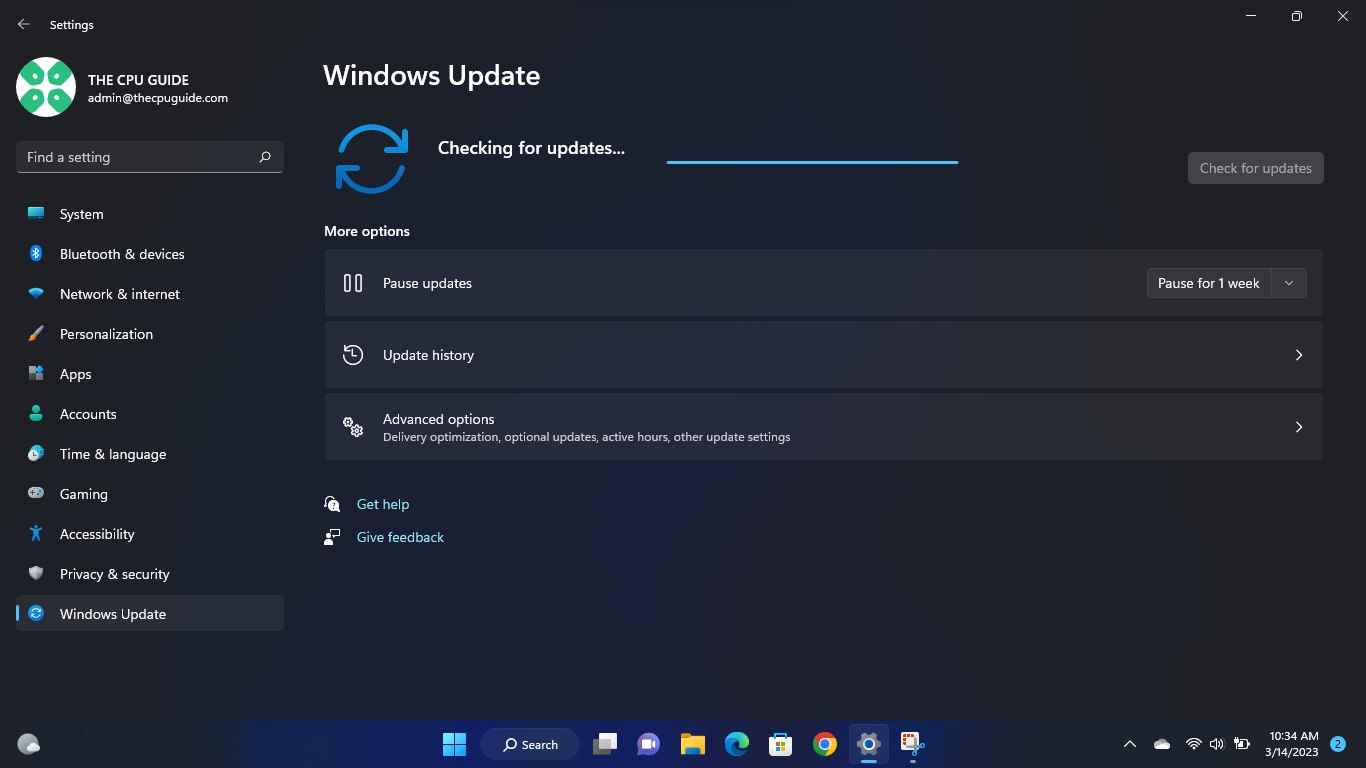
- If there is any update it will start updating the PC.
Solution 5: Update WiFi Drivers on Windows 11 through Device Manager PC
WiFi drivers are an essential component of your computer’s network functionality. They allow your computer to connect to WiFi networks and enable smooth and uninterrupted internet access. If you’re experiencing connectivity issues or slow internet speeds, updating your WiFi drivers may help resolve the problem.
Here is how you can WiFi Drivers via Device Manager:
- Click on the Search icon
- Type Device Manager

- Click to open Device Manager
- Then select the Network adapter
- Click right on the WiFi card name
- Click on the Update driver
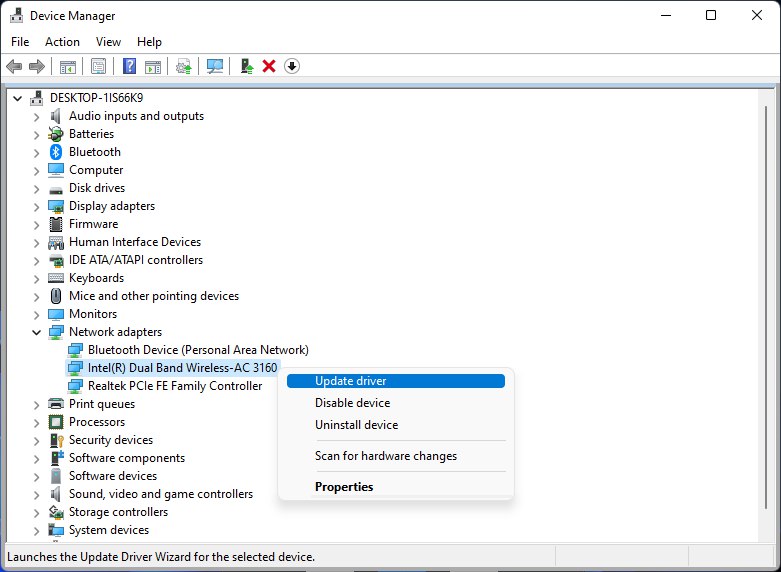
- Select “Search automatically for drivers“
Hope this will help you to upgrade the WiFi drivers and eliminate the low-speed problem
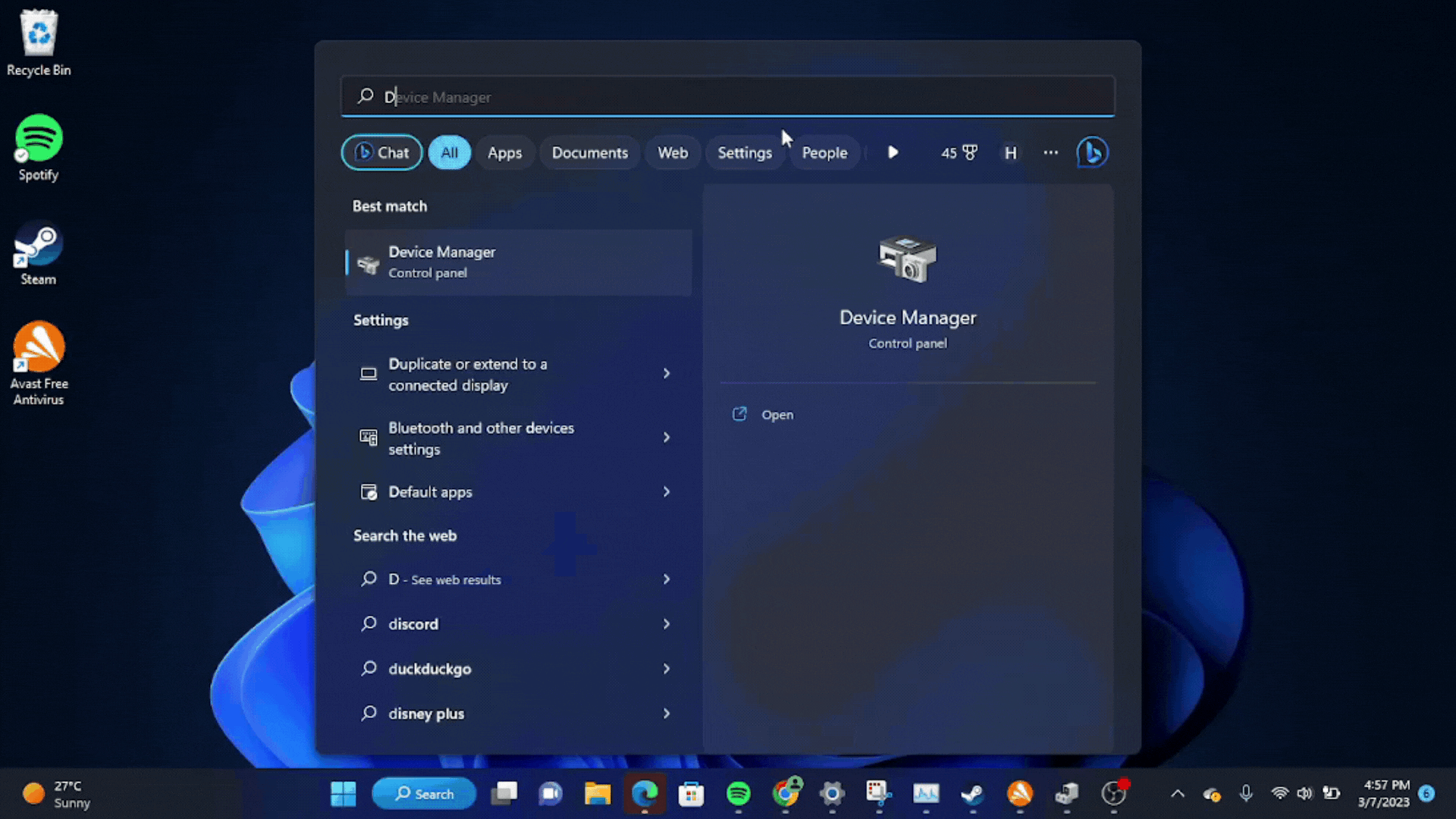
Solution 6: Perform a Clean Boot on the PC
If you’re experiencing issues with your computer like slow performance or unexpected crashes, it could be due to conflicting applications running in the background.
A clean boot can help you start your computer with only essential services and drivers needed to run the operating system, helping you identify any conflicts or issues caused by third-party applications or services.
To perform a clean boot follow the steps down below:
- Press Windows Button + R Key
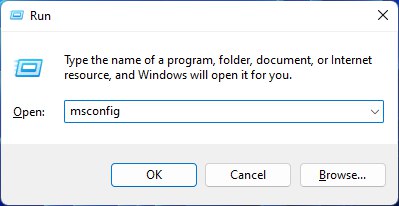
- The Run Dialogue Box will appear
- Type “MSConfig“
- Press Enter
- The System Configuration window will open
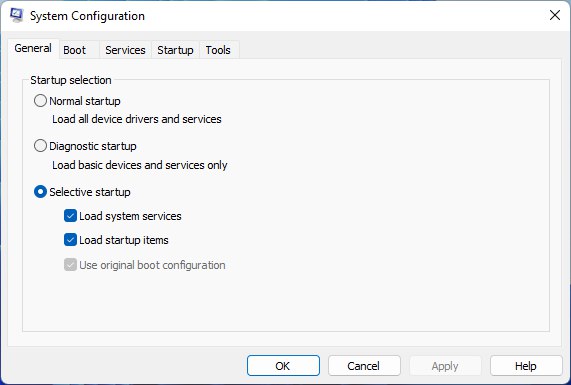
- Select Services tab
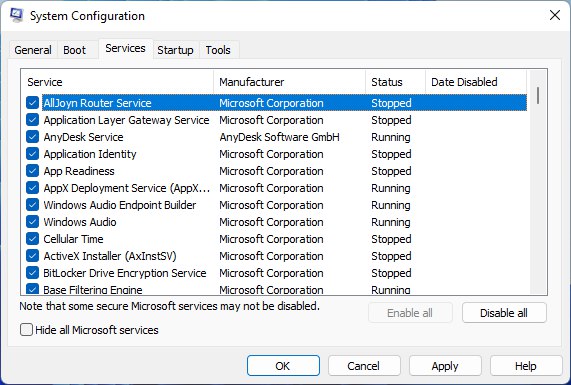
- Uncheck all the unnecessary services
- Only check those you need now
- Now click OK
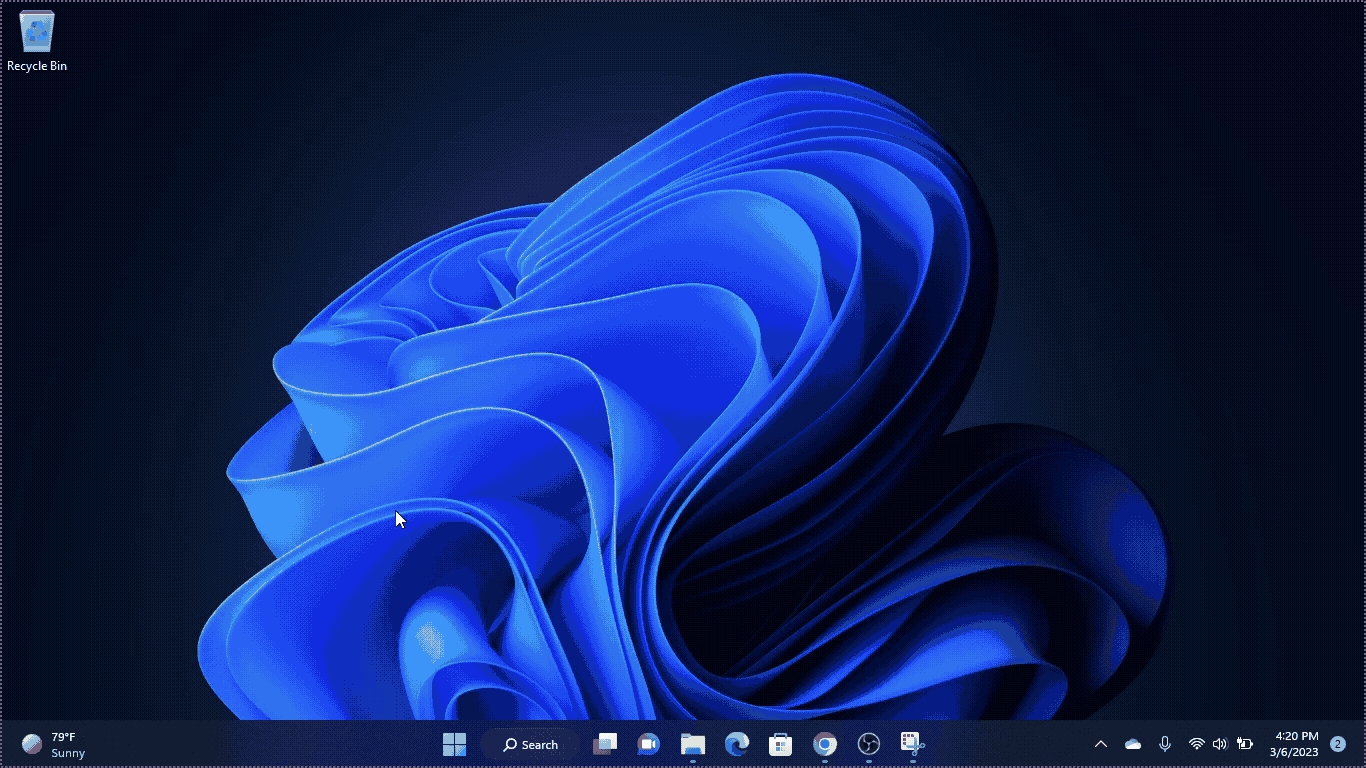
If the error persists, then proceed to the next solution to solve the VAN -1 error code on the PC.
Solution 7: Clear DNS Cache and Data on PC
DNS translates website names into computer-readable IP addresses. Windows 11 stores DNS data to speed up website access, but this cache can become outdated or corrupted, causing issues. Clearing the cache forces your computer to get the most recent data from DNS, fixing issues with website access or slow browsing. Follow the steps in this guide to clear the DNS cache on Windows 11.
How do I clear my DNS cache?
- Click on the Windows start icon in the bottom left corner.
- Then press the Windows key + R.
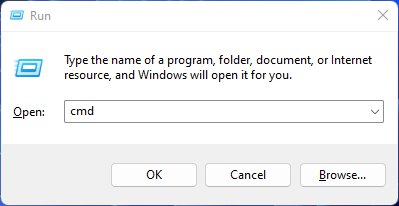
- The Run box will appear.
- Type cmd, and click on OK.
- Then on the cmd window, enter the following commands: (Note: Type the following commands, and hit Enter after every command)
- “ipconfig/flushdns”
- “ipconfig/registerdns”
- “ipconfig/release”
- “ipconfig/renew”
- Close the window.
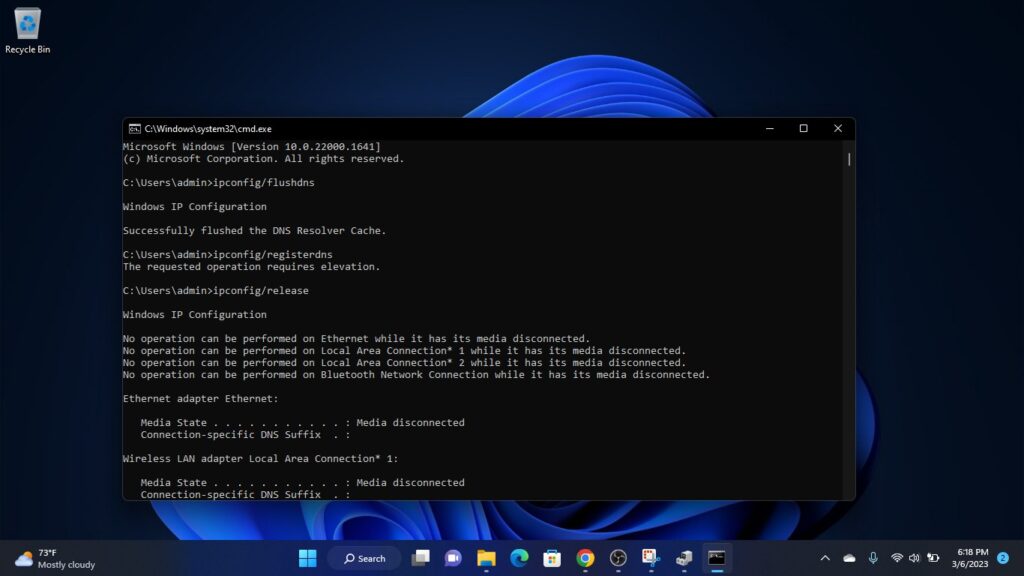
Now after clearing the DNS Cache and Data, it’s time to set your DNS settings automatically on your PC/laptop to fix VAN -1 on your PC while playing Valorant.
Hope all of the above solutions help you to solve Valorant Error Code VAN -1.







