Team Fortress 2 is an incredibly popular multiplayer game known for its fast-paced action and team-based gameplay. However, it can be frustrating when the game starts lagging on your PC, impacting your performance and overall gaming experience. Fortunately, there are several solutions you can try to resolve this issue and get back to enjoying smooth gameplay. In this article, we will discuss some effective troubleshooting steps to eliminate lag in Team Fortress 2 on your PC. So, let’s dive in and optimize your gaming experience.
Solution 1: Check Your Internet Connection for any Issues
To fix freezing on Team Fortress 2, it’s important to examine your internet connection.
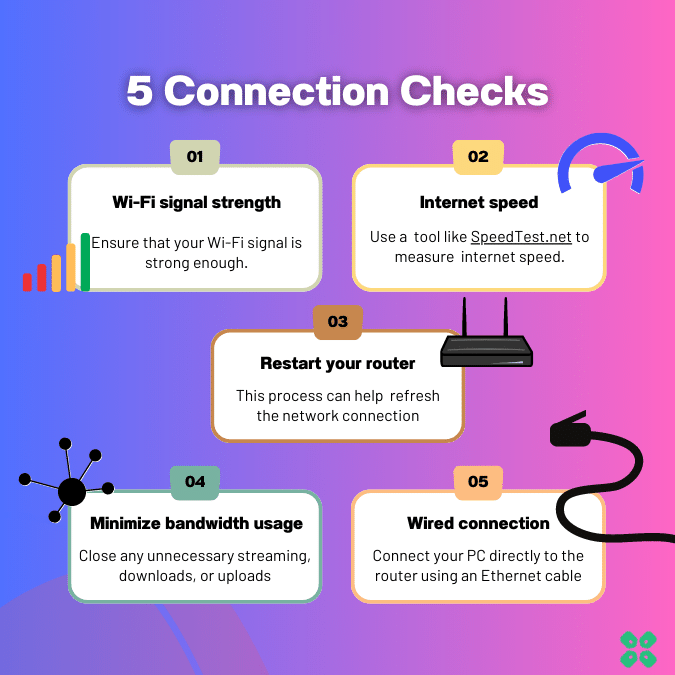
Here are 5 steps to troubleshoot any connection issues:
- Check Wi-Fi signal strength: Move closer to your Wi-Fi router ensuring the connection is not unstable.
- Test internet speed: Use a reliable tool like SpeedTest.net to measure your internet speed. If the speed is slow or below the recommended requirements for TF2, contact your internet service provider to address the issue.
- Restart your networking devices: Turn off your Wi-Fi router and cable modem, then wait for a few seconds(20) before turning them back on.
- Minimize bandwidth usage: Make sure no other devices or applications on your network are consuming excessive bandwidth while playing Diablo 4.
- Consider a wired connection: If possible, connect your gaming device directly to the router using an Ethernet cable. Wired connections tend to be more stable and reliable for online gaming.
If these connection fixes don’t work, you can try resetting your network settings on Windows 11/10 to potentially address stuttering issues.
Solution 2: Clear DNS Cache and Data on PC
DNS translates website names into computer-readable IP addresses. Windows 11 stores DNS data to speed up website access, but this cache can become outdated or corrupted, causing issues.
Clearing the cache forces your computer to get the most recent data from DNS, fixing issues with website access or slow browsing.
Here’s how to clear DNS cache?
- Click on the Windows start icon in the bottom left corner.
- Then press the Windows key + R.
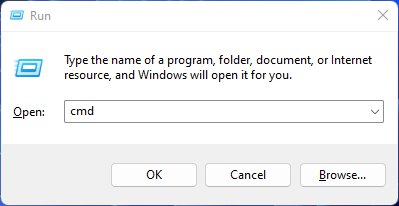
- The Run box will appear.
- Type cmd, and click on OK.
- Then on the cmd window, enter the following commands: (Note: Type the following commands, and hit Enter after every command)
- “ipconfig/flushdns”
- “ipconfig/registerdns”
- “ipconfig/release”
- “ipconfig/renew”
- Close the window.
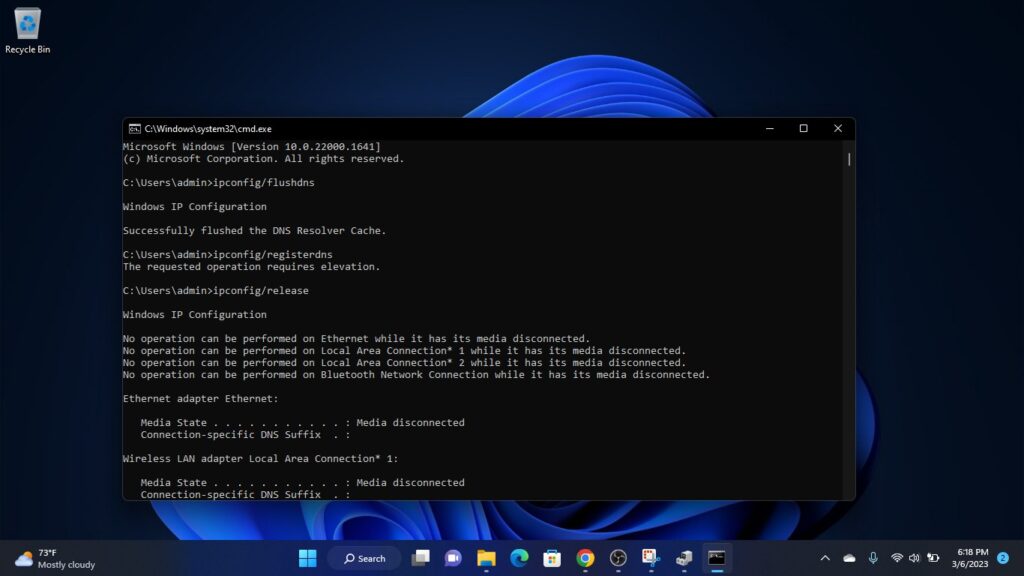
Now after clearing the DNS Cache and Data, it’s time to set your DNS settings automatically on your PC/laptop to fix freezing on PC while playing TF 2.
Solution 3: Update TF 2
For critical errors like locking up, publishers release updates for an optimized and smooth gaming experience. It’s wise to check for any update released before troubleshooting other possible issues.
Playing with outdated versions can also lead to technical glitches, compatibility issues, or even missing out on new content. Here’s how to keep any game updated using its dedicated launcher:
Open the Game Launcher and from its settings locate “Update” Options. Either enable automatic updates or do a manual update if there are any. Restart the Launcher and check if you are still facing hanging.
Solution 4: Close Intensive/Unwanted Programs Or Settings
Your game/PC can be set to maximum performance, try running the game on lower settings to consume fewer resources. This can include:
- A lower resolution(From 4k to 1080p or 1080p to 720p)
- A lower frame rate (try playing at 60Hz)
If there are too many programs running in the background, using too much internet/RAM/Disk can cause Team Fortress 2 lagging on Windows 11.
Closing unwanted programs will help you eliminate the coop not working issue on your PC as your game would be able to get the required resources from Windows 11/10/7.
- Press Ctrl + Shift + ESC keys to open Task Manager
- Now check which program is using more Resources, usually indicated by a darker background
- Right-click on that program and select End task

Now check if the freezing is solved or not.
Solution 5: Try Enabling/Disabling VPN while playing TF2
Still running into coop not working error on Windows 11/10?
If you’ve got a VPN on, try turning it off to see if it makes a difference. If it’s off, switch it on and check again. But heads up! Don’t jump between too many regions; you don’t want to get blocked.
Remember, the right VPN can be a game-changer.
Solution 6: Add Game Exceptions on Antivirus PC
Sometimes antivirus thinks game files are bad guys and stops them, causing the hanging.
To fix this, tell your antivirus that Team Fortress 2 files are cool by adding them to the “exceptions” list. This way, you can play without the antivirus messing things up!
Follow the steps below to add an exception on Antivirus (This guide is for Avast, and would be similar for other antiviruses):
- Launch Avast on your PC.
- Select Menu at the top-right corner of Avast.
- Choose Settings from the menu.

- From the left sidebar, choose General > Exceptions

- Click ADD EXCEPTION and then type the URL you want to add to it.
- Click ADD EXCEPTION to save the URL and check if you can access the URL

If you are still facing Avast Blocking Websites, continue to the next solution.
Solution 7: Check if Windows or Any Driver is Outdated
Sometimes compatibility issues can be a reason for continuous Team Fortress 2 stuttering on Windows 11/10.
Often, it’s all about the updates. First off, head to your Windows settings and see if there’s an update waiting. While you’re on this updating spree, dive into your device manager and update your Wi-Fi drivers and update graphics drivers making sure they are on the latest versions.
These updates can make a big difference, fixing a lot of errors.
Solution 8: Contact TF 2 Support
Tried everything and that game error’s still bugging you?
As a last resort, head to the TF2’s official website and click ‘Support’ or ‘Contact’. Send them an email, jump into live chat, or post in their official forums.
Share what’s happening and any error messages. Remember to double-check you’re on the official site. Sometimes, reaching out is the best way to get back to gaming!
Stay smart and game on!
Final thoughts
In conclusion, experiencing lag in Team Fortress 2 can be a major hindrance to your gaming enjoyment, but it is not an issue that cannot be resolved. By following the suggestions provided in this article, you can address potential causes of lag and significantly improve your gaming experience. Whether it’s checking your internet connection, updating the game, closing unnecessary programs, or contacting the game’s support, there are numerous steps you can take to troubleshoot the lag issue. So, don’t let lag ruin your gaming sessions, take action now and unlock the full potential of Team Fortress 2 on your PC. Get ready to immerse yourself in intense battles and strategize with your team with lag-free gameplay.







