Have you purchased a high-resolution monitor, and it’s showing a stretched screen display? Here is how you can fix it with 5 unique methods.
The most annoying moment as a gamer is when you buy an expensive gaming monitor, and the display doesn’t fit in. It’s frustrating and messes up the whole experience of your gaming PC build when you’ve spent thousands of bucks. But don’t worry; and there is nothing wrong with your hardware.
To fix a stretched screen display on Windows 11, go to Settings > System > Display, and next to Display resolution, select the screen resolution that says ‘Recommended.’ You can also select the resolution manually if you have the screen resolution of your gaming monitor.
In order to explain things more comprehensively, we have written a detailed guide on how to fix a stretched screen display on Windows 11 by following 5 methods.
Fix #1: Adjust Screen Resolution
- Press the Windows + I key at the same time to open Settings.
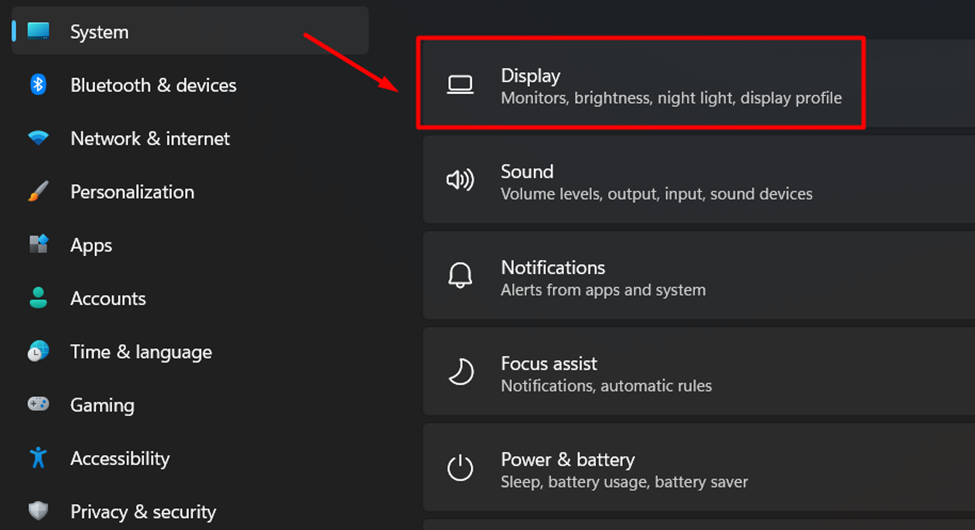
- Go to System > Display and go under the Scale & Layout section.
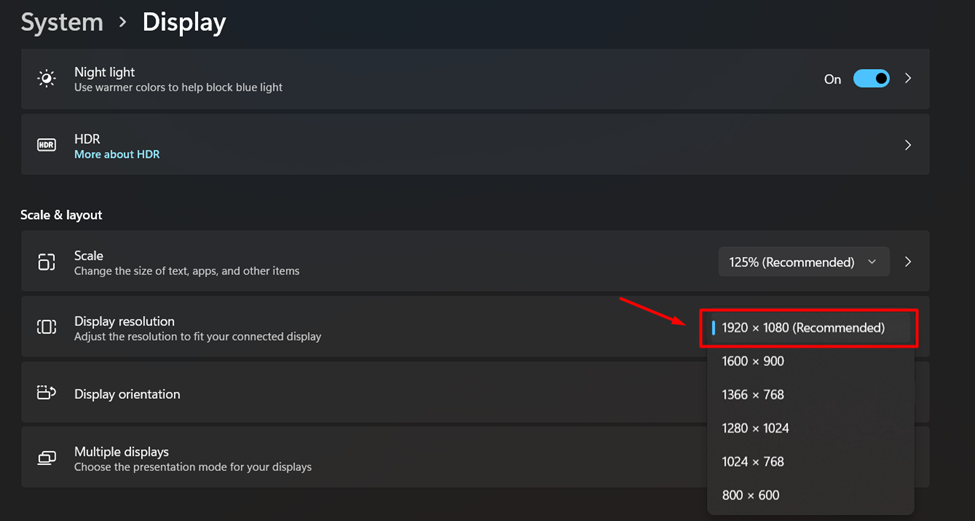
- Select the drop-down menu of screen resolution here.
- Select the screen resolution that says ‘Recommended’ next to it.
Once you have selected the Recommended screen resolution, it will be applied automatically, and your display will fit right on the screen.
Fix #2: Update Graphics Driver
- Go to Start Menu and search for the ‘Device Manager’ in the search bar.
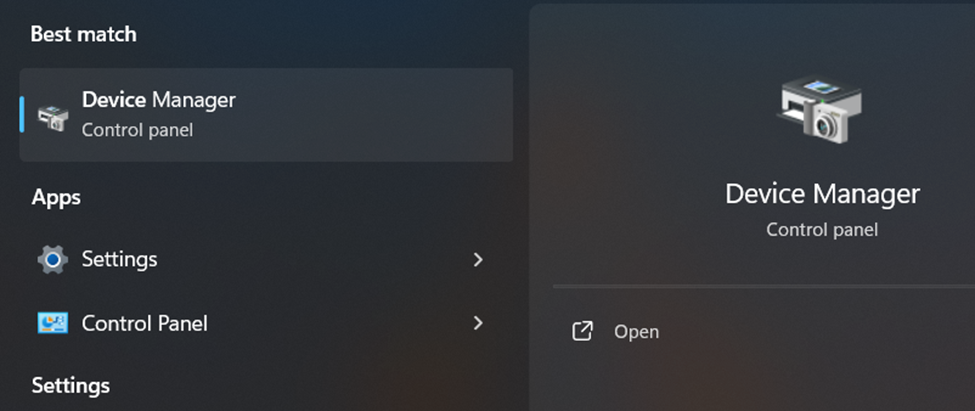
- Enter to open the Device Manager and click on the Display Driver section.
- Right-click on your display adapter, click on it and select the ‘Update Driver’ option.
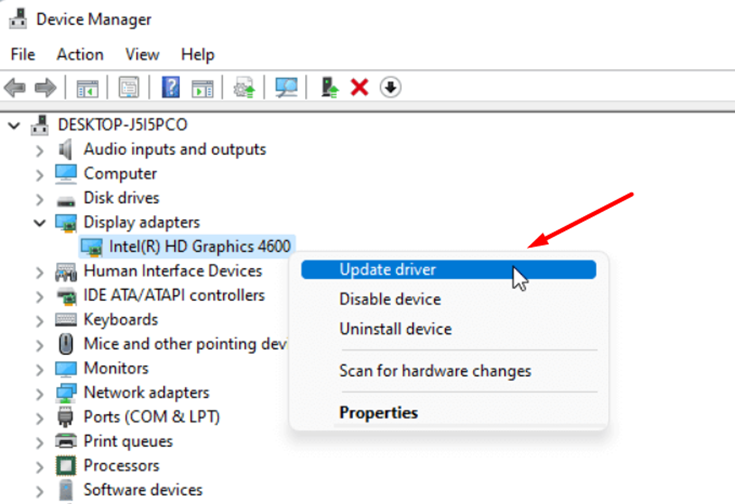
- Wait until the PC searches for driver updates and lets you install them properly.
After applying driver updates, you may have to restart your Windows PC, which will automatically resolve the stretched screen display.
Fix #3: Roll Back the Old Drivers
If you have experienced the stretched screen display after a graphics driver update, you can always roll back to the old GPU drivers by following these steps.
- Go to Start Menu and search for the ‘Device Manager’ in the search bar.
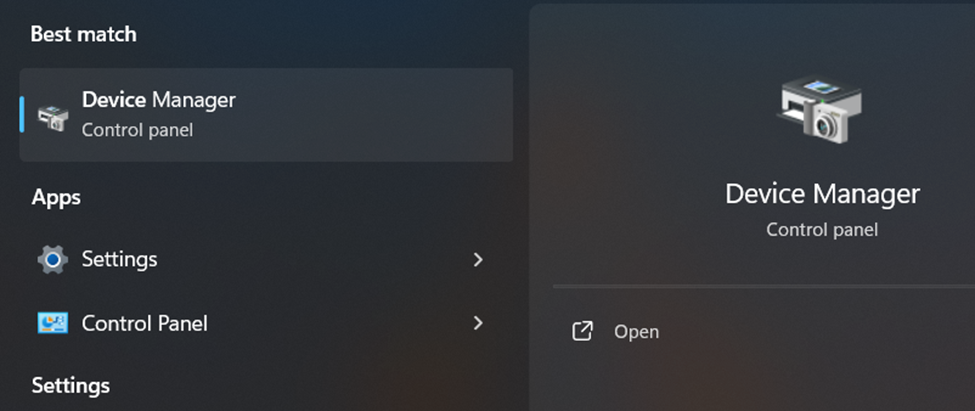
- Enter to open the Device Manager and click on the Display Driver section.
- Right-click on the Display Driver tab and select ‘Properties.’
- Go to the ‘Driver’ section and select the ‘Roll Back Driver’ option. If this option is grey, this driver has no previous version.
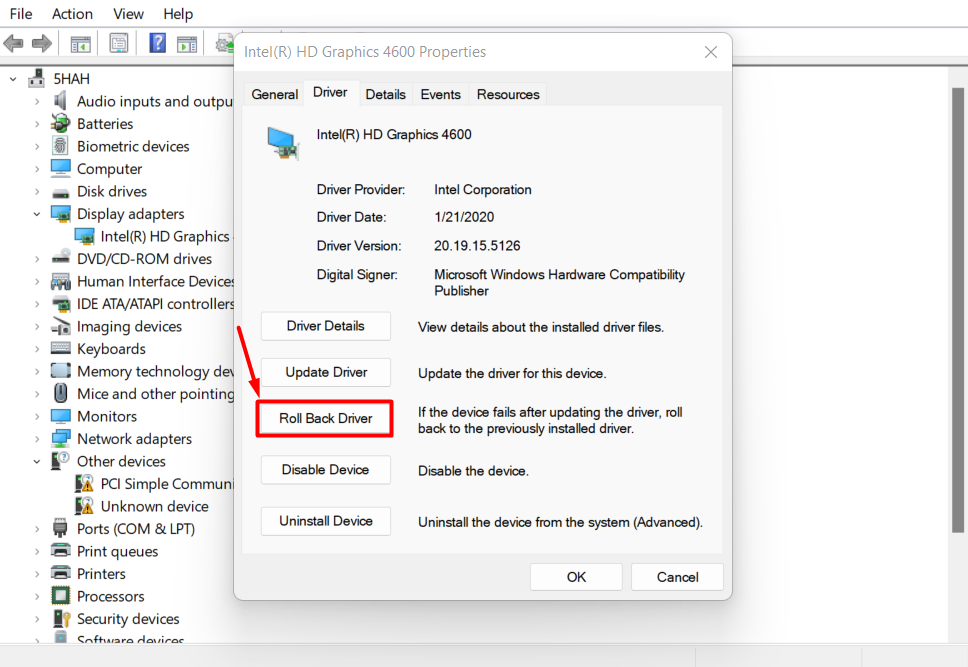
- After clicking Roll Back Driver, click OK to apply changes.
Fix #4: Uninstall and Reinstall GPU Drivers
- Go to the Start Menu and search for the ‘Device Manager’ in the search bar.
- Enter to open the Device Manager and click on the Display Driver section.
- Right-click on the Display Driver tab and select ‘Uninstall device.’
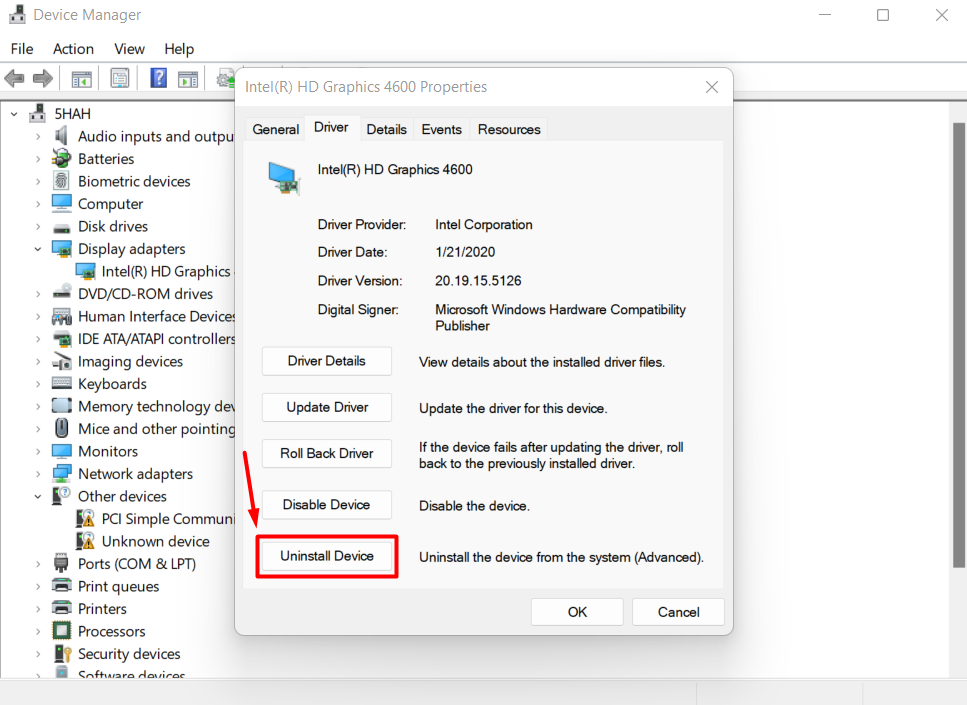
- Again, click ‘Uninstall’ to remove the device information from your Windows 11 computer.
- Once the device is uninstalled, restart your PC, and it will again freshly recognize the device to resolve the stretched screen display.
Fix #5: Check the GPU Control Panel
The last resort left is to check the cable connection and the port to which you have attached the cable. This case is recommended for those using dedicated GPUs for their display screen. You can also go to the display settings of your GPU control panel to see if it’s set on the right screen resolution. Here is an example of the Nvidia Display control panel.
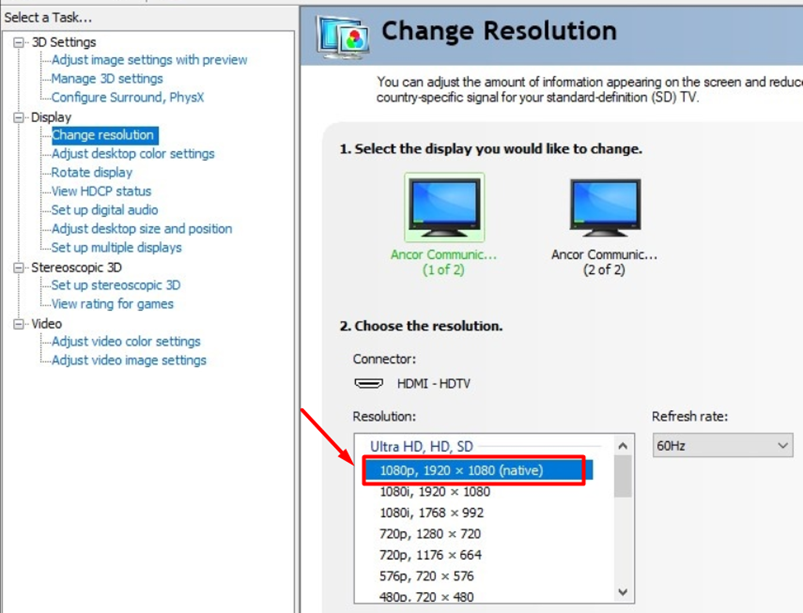
Final Words
Screen resolution and display are the biggest problems for a gamer, especially when using OLED gaming monitors. Due to many reasons, you might experience a stretched screen display on your monitor screen, which makes it almost unusable for many. Hence, you can always fix these issues by applying the methods mentioned in our article.







