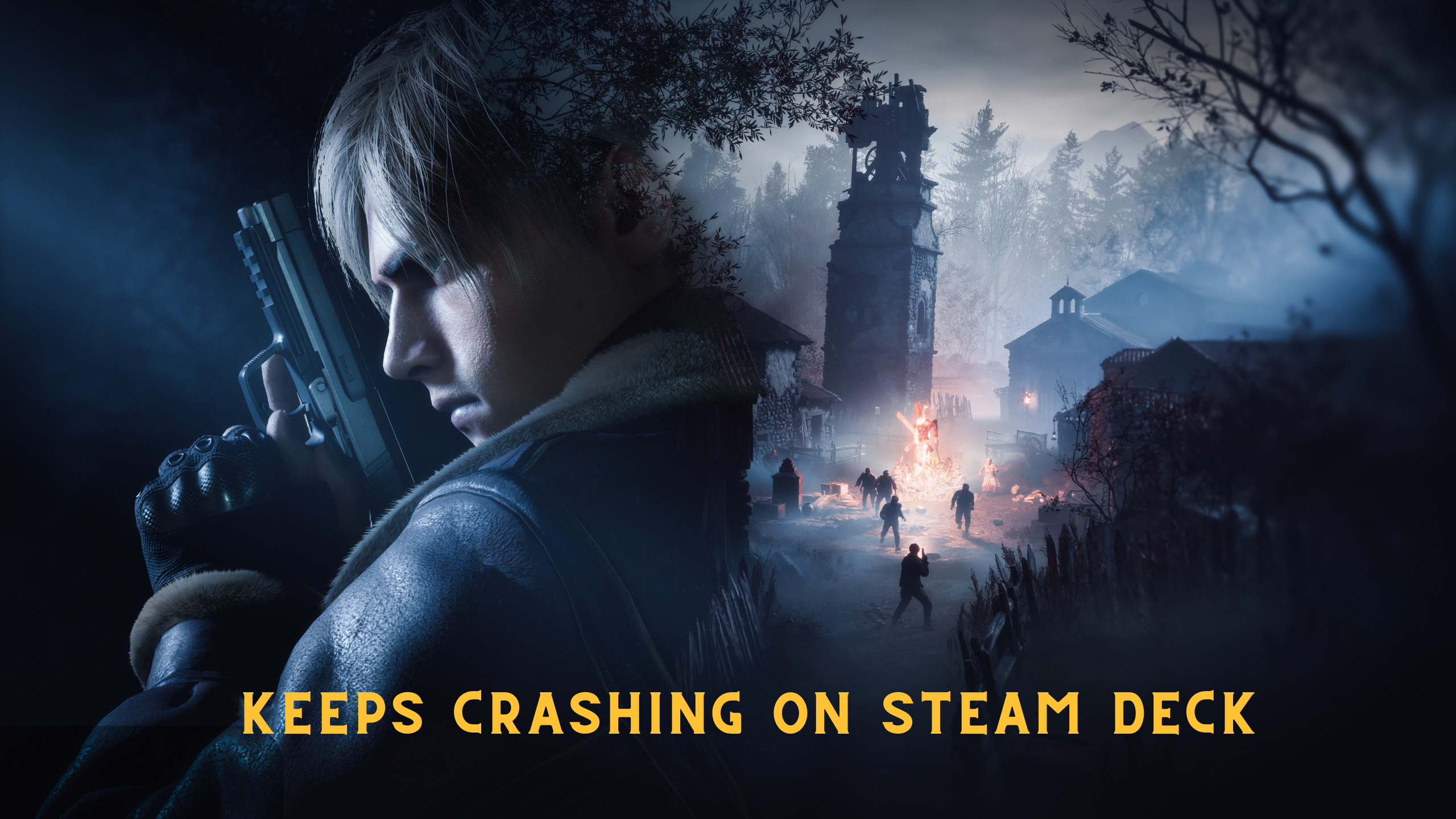Resident Evil 4 is a classic survival horror game that has been loved by fans for years. With the release of the remake, many players were excited to revisit the game on new platforms, including the Steam Deck.
However, some players have reported that the game keeps crashing on the Steam Deck, just like users faced the same issue on Windows 11 and PS4 causing frustration and disappointment. In this article, we will discuss some possible solutions to fix the issue and get the game running smoothly on the Steam Deck.
If you are experiencing crashes while playing Resident Evil 4 Remake on Steam Deck, there are a quick few steps you can take to try and resolve the issue:
- Update your drivers: Ensure that you have the latest graphics drivers installed on your Steam Deck. Check the manufacturer’s website for any available updates and install them.
- Corrupted game files: If you encounter problems with a game on your Steam Deck, such as missing or corrupted files, you can use the “verify the integrity of game files” feature in Steam.
- Close background applications: Close any other applications running in the background to free up system resources for the game. This can help reduce crashes and improve performance.
- Reinstall the game: If none of the above steps work, try uninstalling and reinstalling the game. This will ensure you have a clean installation of the game and can help resolve any issues caused by corrupt or missing game files.
If the issue persists, Continue reading for detailed solutions down below.
Solution 1: Force Reboot Steam Deck
The first thing you need to do is force reboot your console to overcome Resident Evil 4 Remake Crashing/Freezing on Steam Deck.
Just follow these steps:
- Press and hold the Power button for at least 12 seconds

- Press the power button once to turn the console back on
Now moving on to the next solution to fix if still facing crashing
MUST READ: Steam Deck’s Latest Client Update Introduces LAN Game Transfer
Solution 2: Disconnect and reinsert Micro SD Card
If you are facing Resident Evil remake freezing on Steam Deck while playing the game stored in internal storage then the issue is in your SD card then you should try to disconnect the micro SD card from your Deck and try to run Resident Evil Remake again.
If you don’t face Resident Evil 4 Remake Part 1 Steam Deck freezing
you should replace the micro SD card with a new one.
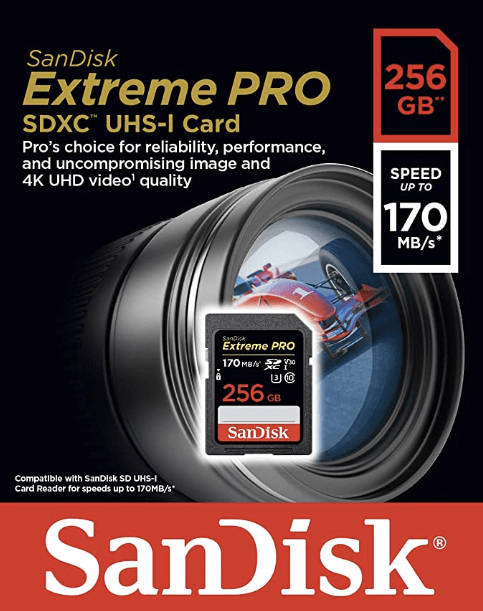
Let’s try installing the game on the internal memory.
MUST READ: A Gun Gadget for the Steam Deck is Here
Solution 3: Install the Game on Internal Memory
Some games are having glitches on SD cards and making the Steam Deck crash randomly. Try moving your game to your internal memory and play without any SD card.
Solution 4: Update the Game
If Resident Evil 4 Remake was running fine, and now it crashes/freezes for you?
Then, it can be possible due to the latest update patch being released making the last version unstable.
Go to your game on Steam OS and look if there’s an update available.
If NO?
then try the next solution.
MUST READ: Top FREE Game on Steam Deck
Solution 5: Verify the Game files on Steam Deck
Here is how you can verify the integrity of game files on your Steam Deck:
- Press the Steam button to open Steam.
- Go to the Library section of Steam Deck.
- Select the game you want to verify.
- Press the three-line button on your Steam Deck.
- Choose Properties from the dropdown menu.
- Navigate to the Local Files tab.
- Select the option to verify the integrity of game files.
Solution 6: Update the Steam deck
Your SteamOS version may not be up to date and cause Resident Evil 4 Remake to crash/Freezing.
To check if you are using the latest OS of Steam on Steam Deck, you need to:
- Tap on the Steam Button to open the sidebar
- Go to Settings
- Find System (second option)
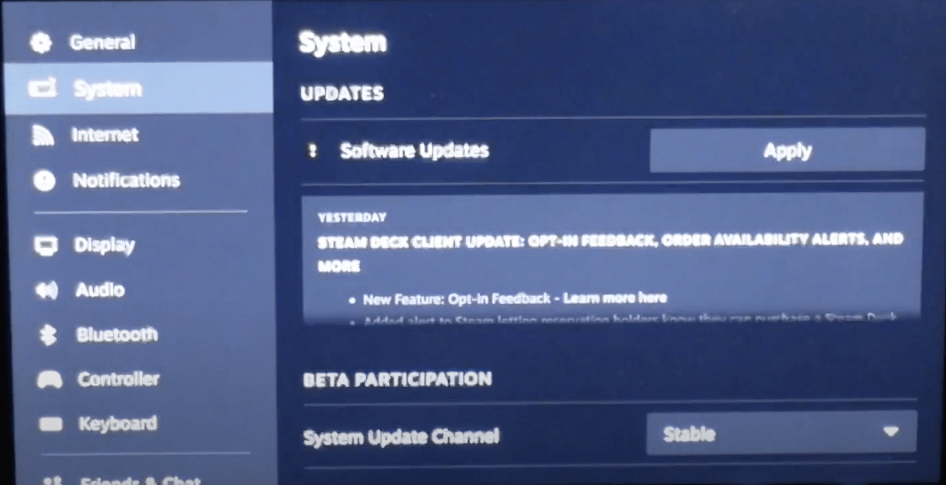
- A yellow icon will appear that will tell you if an update is available and what’s new
- Click on Apply and Restart the Steam Deck for the console to complete the update.
- Repeat the process to see if there’s any other update pending until it says it is up to date
If you are unable to update your Steam Deck, consider checking our Steam Deck Not Updating guide of ours to help you.
Solution 7: Change Proton Version
Steam Deck uses Proton as a compatibility layer that enables the console to run Windows games.
There are multiple collections of high-performance graphic APIs and Wine working together to make it work.
There’s a different proton version available for each game and sometimes one proton version works for one game and the other works for the other game.
How to Change Proton Version in Steam Deck?
To change the proton version, you need to select your game
- Then go to Settings of the game
- Now go to Properties
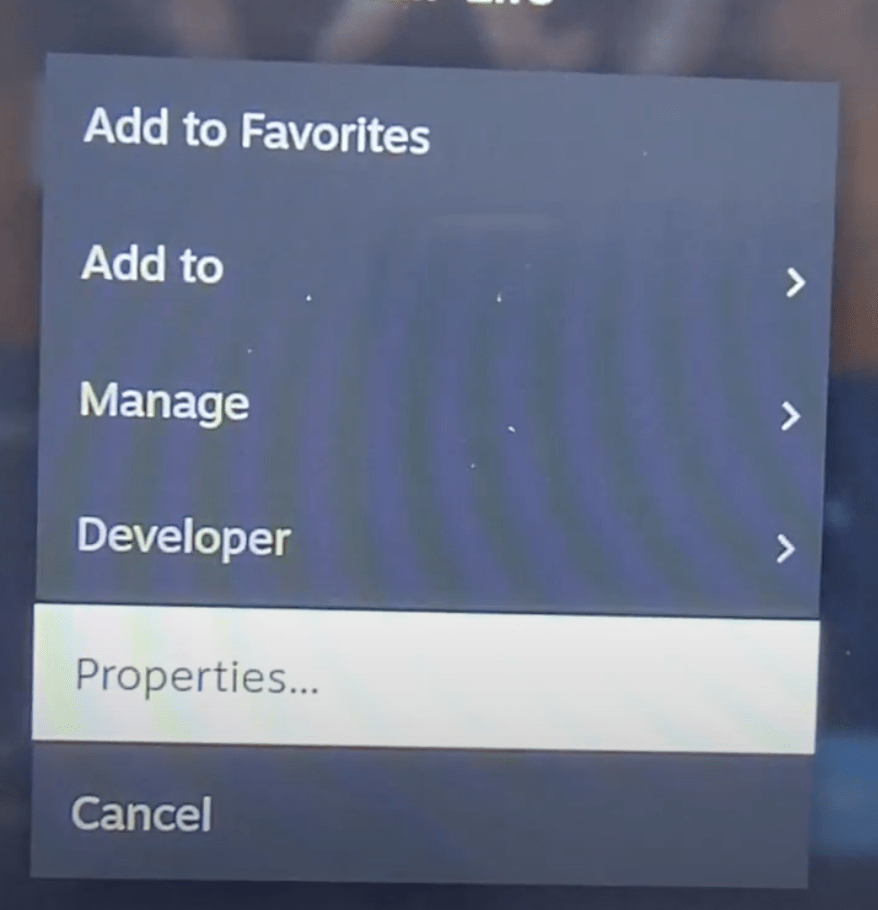
- In the left sidebar, choose the second option: Compatibility
- In the new menu opened check the box presented
- You’ll find Proton Experimental
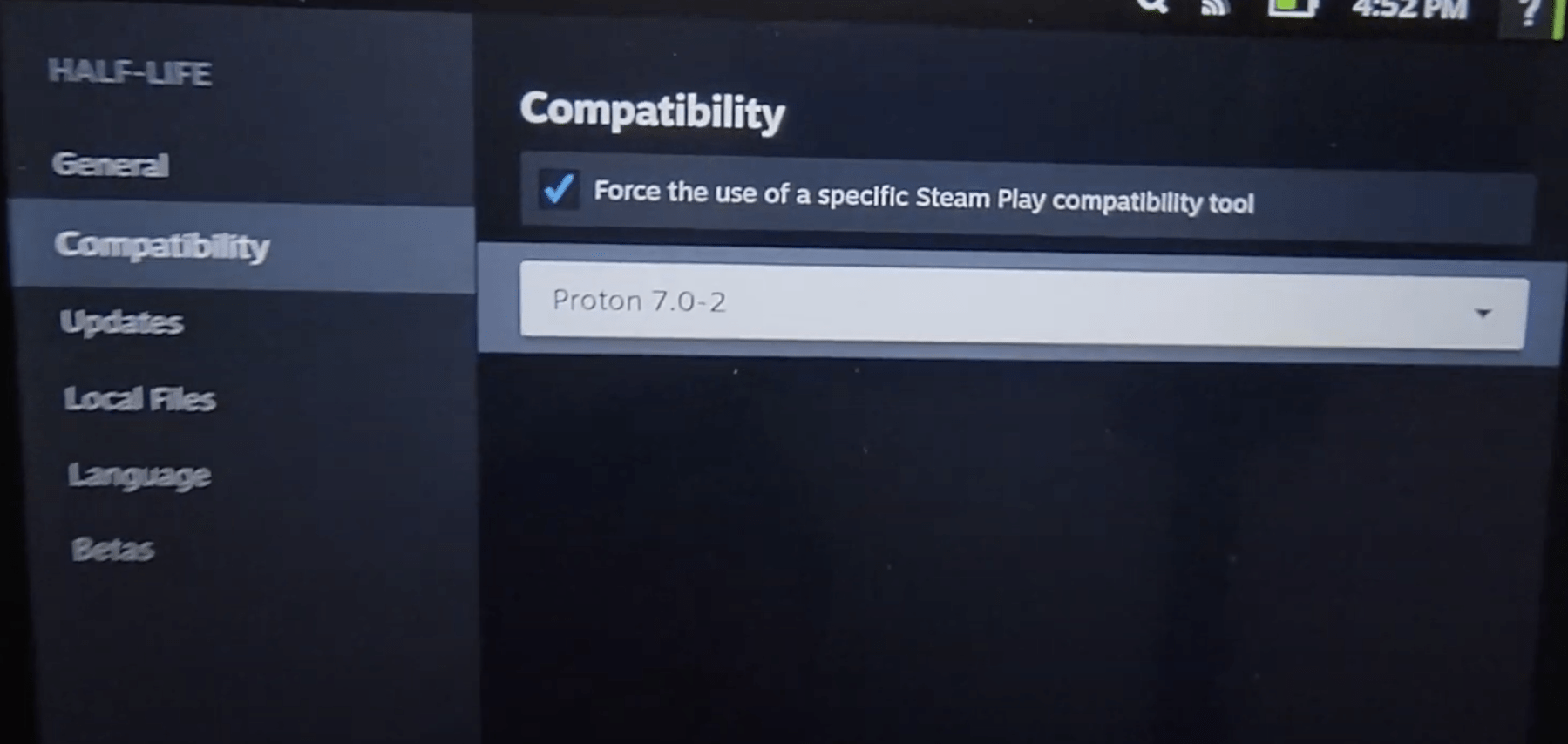
- Tap on it to find all the versions you can select from.
Solution 8: Ensure Resident Evil 4 is Verified on Steam Deck
To determine if Resident Evil 4 can be played smoothly on the Steam Deck platform without any further modifications, you can check its verification status using Steam’s “Deck Verified” system. The system categorizes games into four groups, which are Verified, Playable, Unsupported, and Unknown, to indicate their compatibility level with the platform. If a game falls into the Playable or Unsupported category, you can refer to the Steam Deck Compatibility section on the game’s store page to find out what requirements of the Verified category are not currently met.
- Verified: The game works great on Steam Deck by default. No additional modification is necessary.
- Playable: The game works, but the user may require manual configuration. This could include adjusting controller configurations or using a mouse or touchscreen to navigate a launcher.
- Unsupported: The game is currently not considered playable on Steam Deck.
- Unknown: We haven’t tested this game for compatibility yet. Feel free to try it, but we don’t have any information about how it works.
Solution 9: Reinstall the Resident Evil 4 Remake
- Press the Steam Button to open Settings
- Scroll down in the sidebar to find Storage
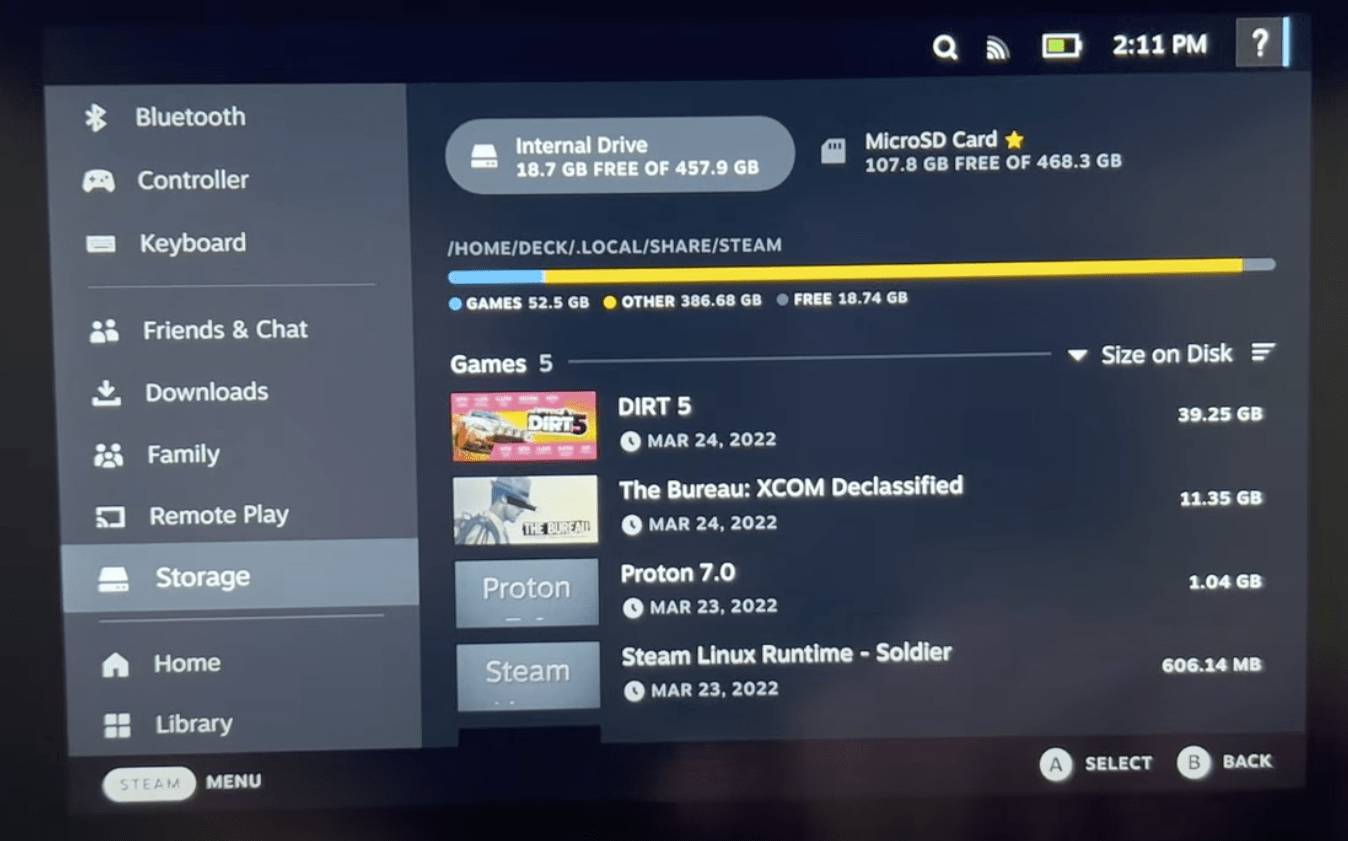
- Find the game you want to delete
- Tap on the game
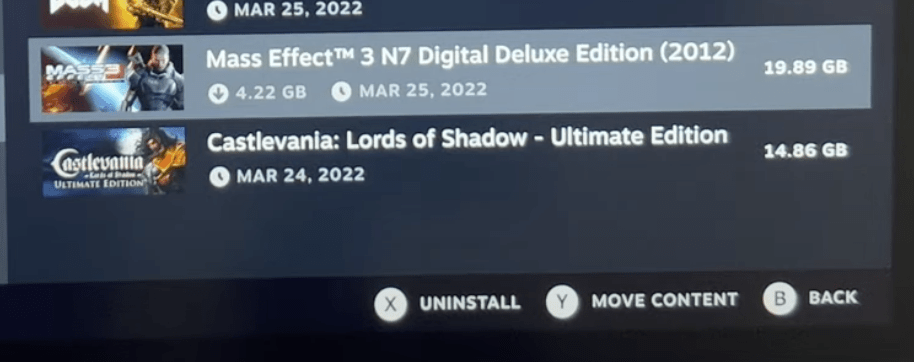
- Press X to Uninstall the game
Now you need to reinstall this game by going to the Steam store.
Solution 10: Reset Steam Deck
To reset Steam Deck from the console itself is one of the easiest ways to get the reset done:
- Press the Steam Button to open Settings
- Under System Menu
- Scroll to the bottom of the page to the Factory Reset button
- This will take the Steam Deck back to its original state without anything in its memory.
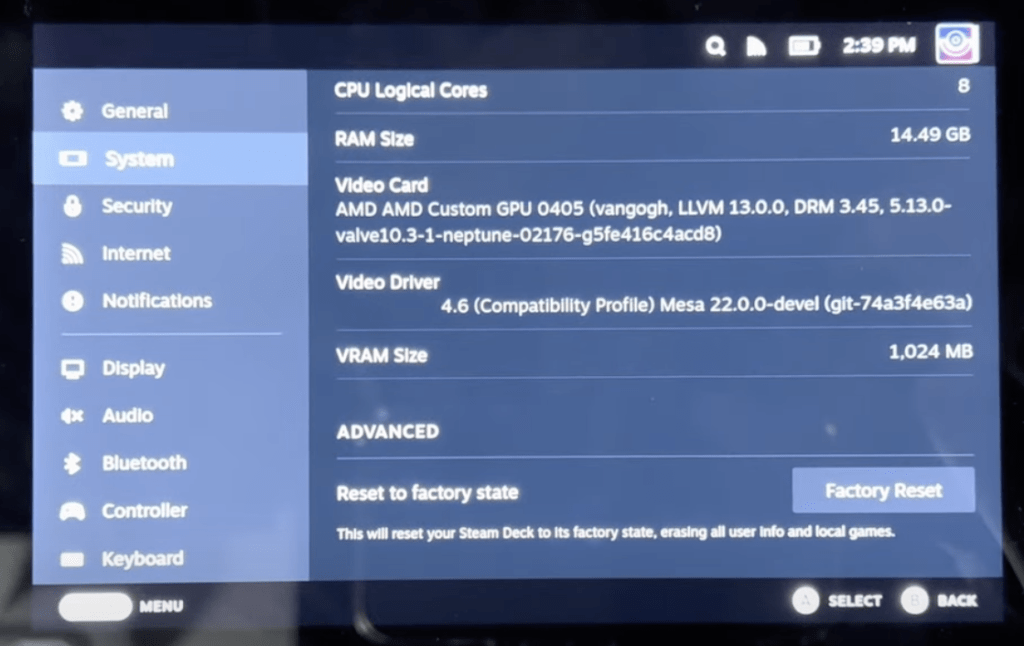
This will help you clear any cache/storage/software-related issues that may be causing Resident Evil Remake to freeze on Steam Deck.
Solution 11: Re-image Steam Deck
This solution has worked for many users in fixing Resident Evil 4 Remake Crashing/Freezing as re-imaging will wipe all user info, installed games, applications, or operating systems, and replace them with stock SteamOS.
You need to have a USB with 8GB minimum space and download the recovery image from the Steam store in the USB before starting the solution.
- If you have a Windows PC you need to use the Rufus utility and select the recovery file and write it to your USB drive.
- When it’s done, select Close and eject the drive.
- On Linux OS you can use Balena Etcher to write the recovery file to your USB drive.
- Or else you can do it with a simple command line
- Find the file in the downloads with the help of cd /home/USERNAME/Downloads
- Now paste sudo lsblk to find the name of your USB drive and you can recognize it by the size of your USB.
- Paste this line of code to write the recovery file:
bzcat steamdeck-recovery-1.img.bz2 | dd if=/dev/stdin of=/dev/sdX oflag=sync status=progress bs=128M - Set /dev/sdX to the USB device you inserted which is the name you found.
- Use a USB-C adapter or hub to plug the boot disk in.
- Now hold the Volume Down and the Power Button until you hear the chime, and you’ll be booted into the Boot Manager.
- And boot from the EFI USB Device.
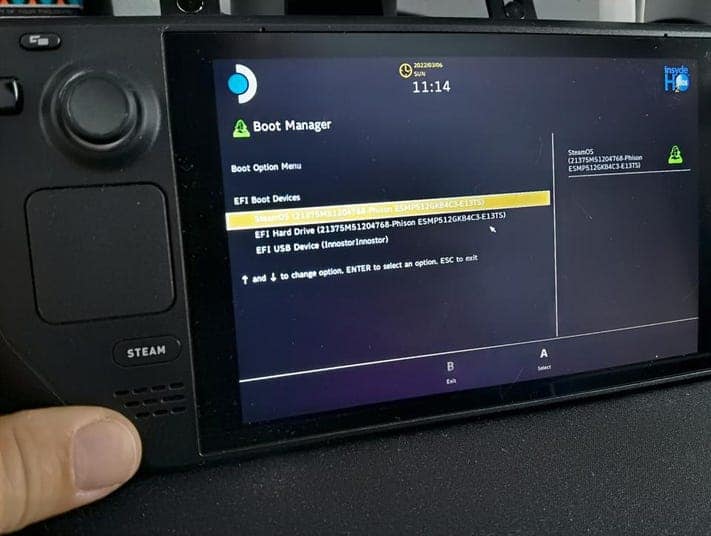
- Your screen will go black during the booting process but you need to wait.
- Once you are booted into a desktop environment, you can navigate using the trackpad and trigger.
If this is also not helping then it’s sadly a hardware issue you are facing, and there are a lot of faulty Steam Decks and repairs/returns are not a big hassle. Upcoming solutions are your last resort probably.
Solution 12: Contact Steam Deck Support
If you cannot get rid of Resident Evil 4 Remake Part 1 Crashing/Freezing on Steam Deck after re-imaging, and force rebooting, you should contact Steam Deck support and ask them to perform the necessary repairs on the console.
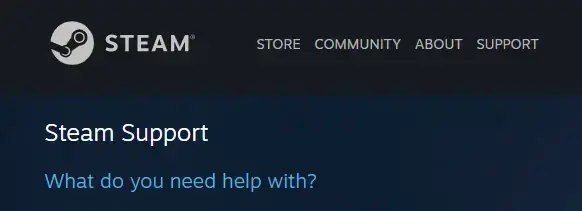
Let me know what fixed Resident Evil 4 Remake Crashing/Freezing.