Resident Evil 4 has been a beloved game since its release in 2005, and fans were thrilled to hear about the upcoming remake. However, excitement turned to frustration for some PC users when encountered a fatal D3D error while playing the game.
Although the latest released game has been a hit by selling over 3 million copies in 2 days it has also lefts some fans disappointed after this issue
In this guide, we will walk you through the steps to fix the fatal D3D error in Resident Evil 4 Remake, so you can get back to playing the game without any issues.
10 tips you might have missed leading to better gameplay in Resident Evil 4 Remake
Solution 1: Restart the PC
When you experience a Fatal D3D Error or any crashing issue in your game, it’s recommended to start by restarting the computer before attempting any other fixes. This is because restarting the computer can resolve any temporary errors caused by outdated cookies and cache or conflicts with other software on your system. By simply restarting the PC
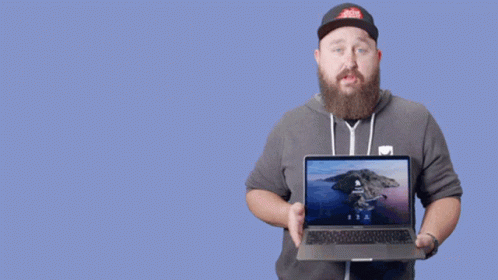
Solution 2: Close Unwanted Programs on PC
If there are too many programs running in the background, using too much internet/RAM/Disk can cause Resident Evil 4 Remake Fatal D3D Error on Windows 11.
Closing unwanted programs will help you eliminate the crashing issue on your PC.
So, let’s close unwanted programs:
- Press Ctrl + Shift + ESC keys to open Task Manager
- Now check which program is using more Network
- Right-click on that program and select End task

- And check if the error is solved or not.
Read More: How to Make A lot of Money in Resident Evil 4 Remake?
Solution 3: Reduce Texture Quality
If you’re encountering crashing D3D error then reducing the texture quality can be a simple solution to improve performance. By decreasing VRAM usage through lower texture quality, the game’s performance can be significantly enhanced.
Steps to reduce texture quality in Resident Evil 4 Remake:
- Launch Resident Evil 4 Remake and navigate to the Options menu.
- Select Graphics Settings.
- Adjust the Texture Quality setting to the lowest available option.
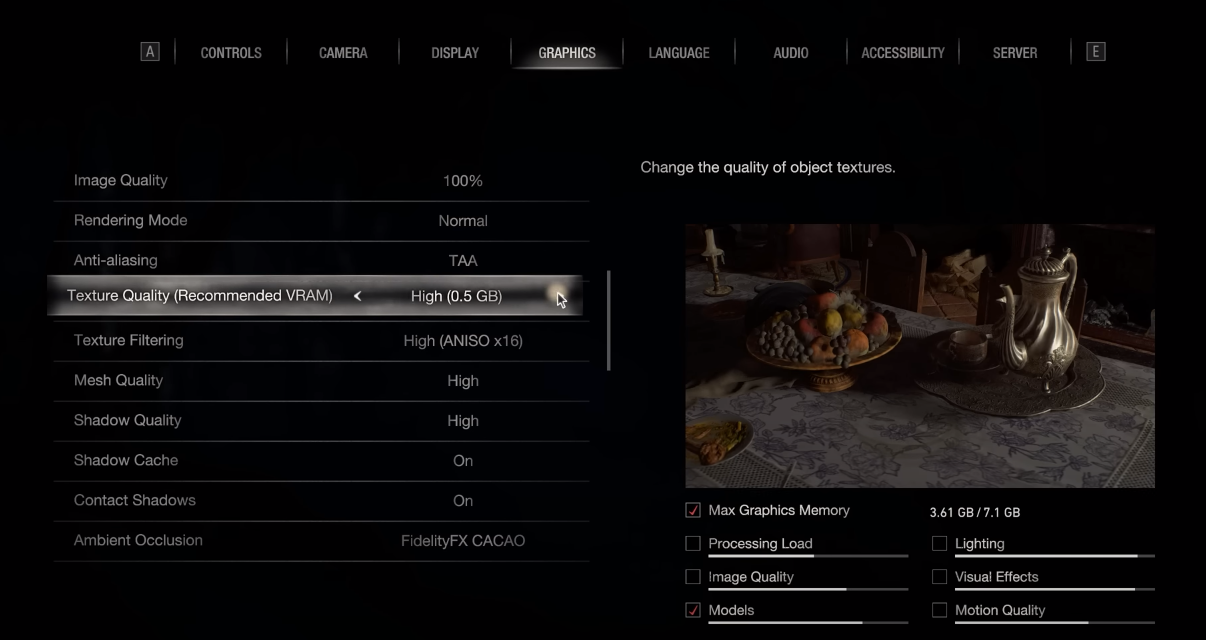
- Save the changes and exit the menu.
By following these steps, you should be able to reduce the texture quality of the game and improve its performance, eliminating any issues with low FPS or a fatal D3D error.
Solution 4: Disable the Ray-tracing
Ray tracing technology in video games can create more realistic lighting and shadows. However, it can also put a lot of pressure on GPUs, leading to performance issues. If you’re experiencing these issues in Resident Evil 4 Remake, turning off ray tracing can be an effective solution. Follow these steps to turn off ray tracing in the game:
- Navigate to the Graphics settings in the main or options menu of the game.
- Look for the “Ray Tracing” option in the graphics settings and set it to “Off“.
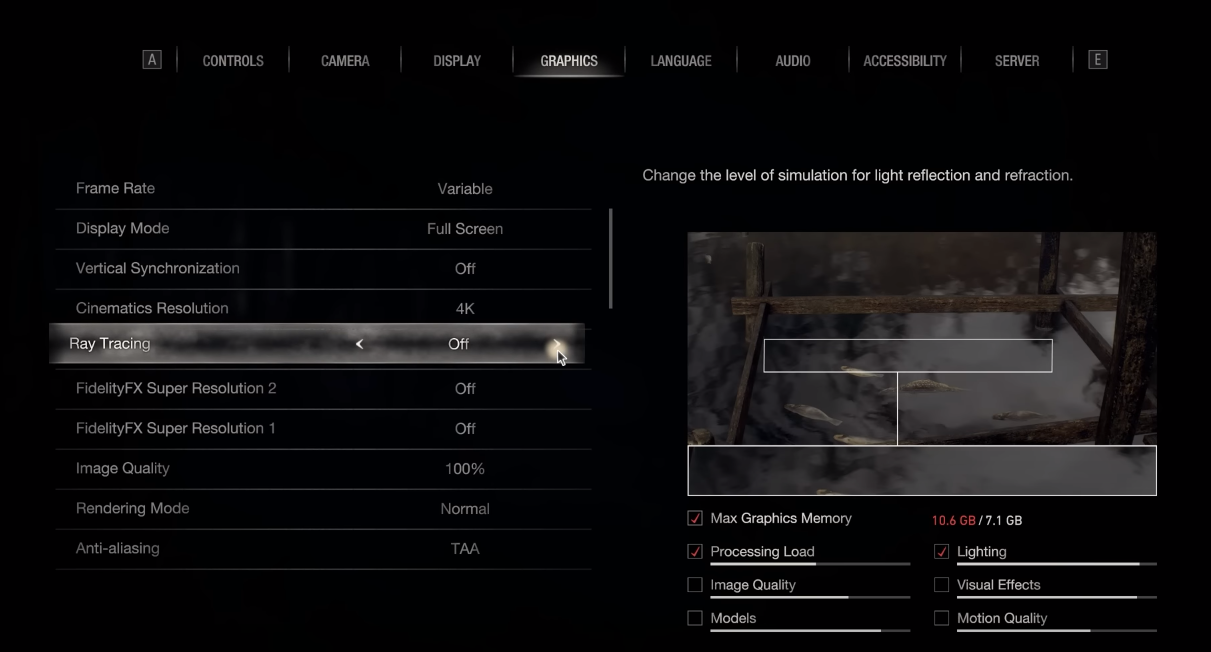
- Save the settings and exit the menu.
- Launch the game and check if the performance has improved. With ray tracing turned off, you should notice a smoother gameplay experience.
It’s important to note that turning off ray tracing may affect the game’s visual quality.
Solution 5: Update Graphics Card Driver Via Windows Update PC
Updating your graphics card driver is an important step in ensuring your computer is running smoothly and efficiently. With the latest driver updates, you can improve your system’s performance, fix any bugs, and enjoy new features. In this solution, we will be showing you how to update your graphics card driver using Windows Update, a straightforward method for keeping your drivers up to date. So, let’s get started!
Here is how you can update drivers via optional updates on Windows 11:
- Click on the Windows icon
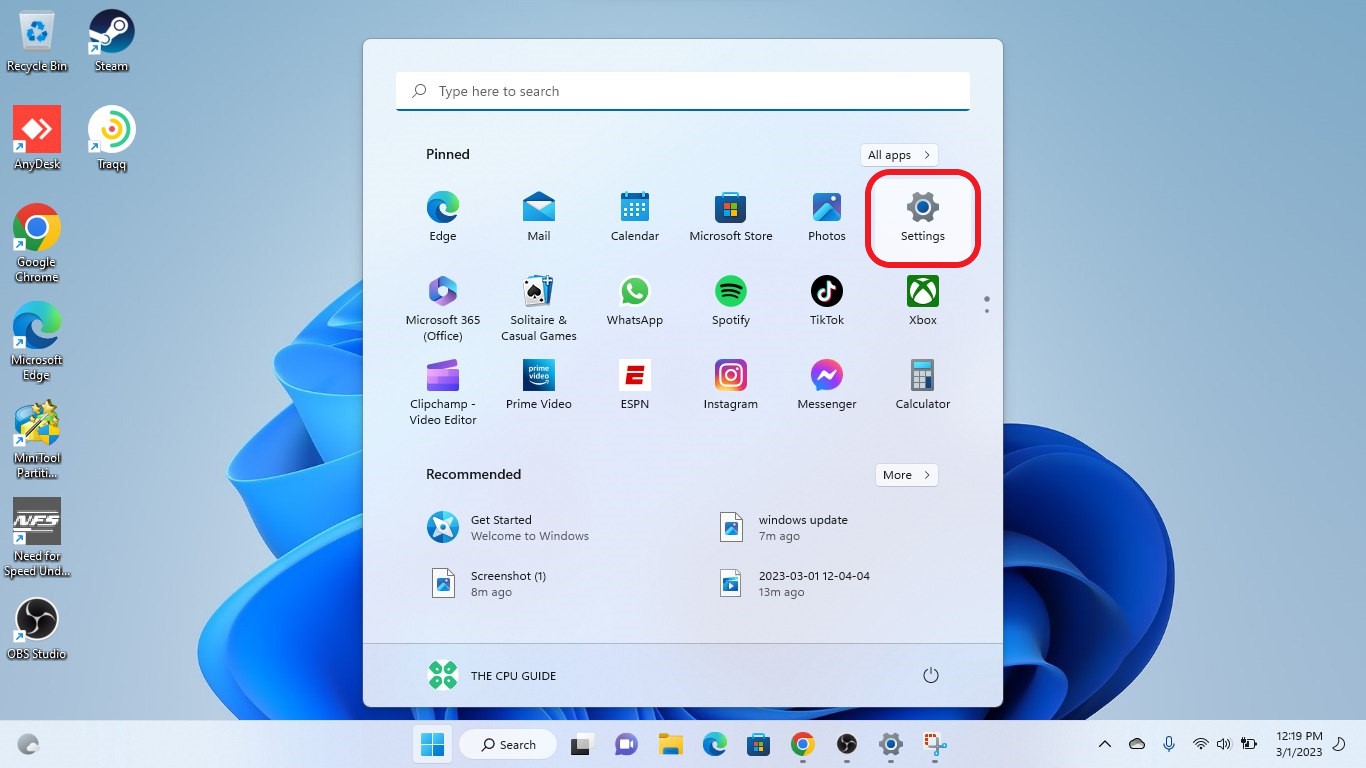
- Click on the Settings icon
- A new window will pop up
- Select Windows Update from the left menu
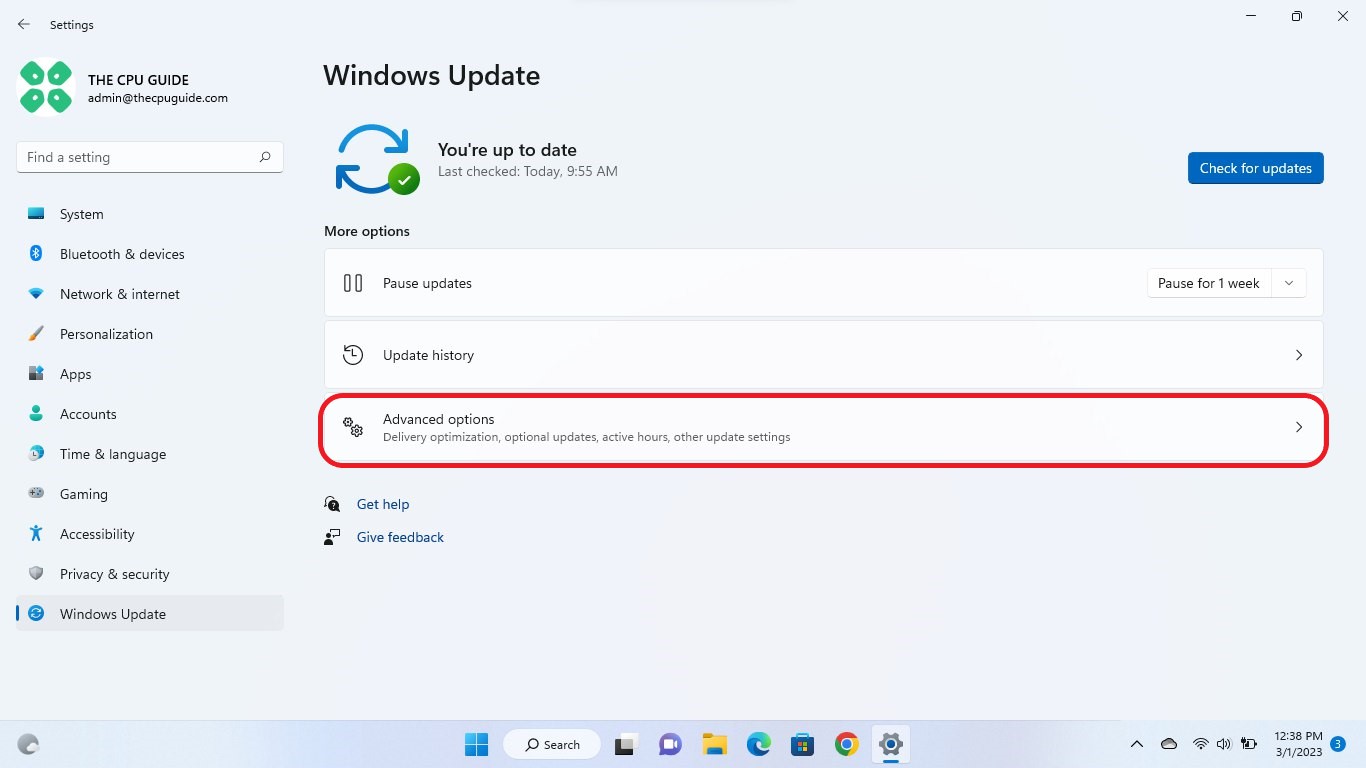
- The new window will pop up
- Now select Advanced options
- Click on Optional updates
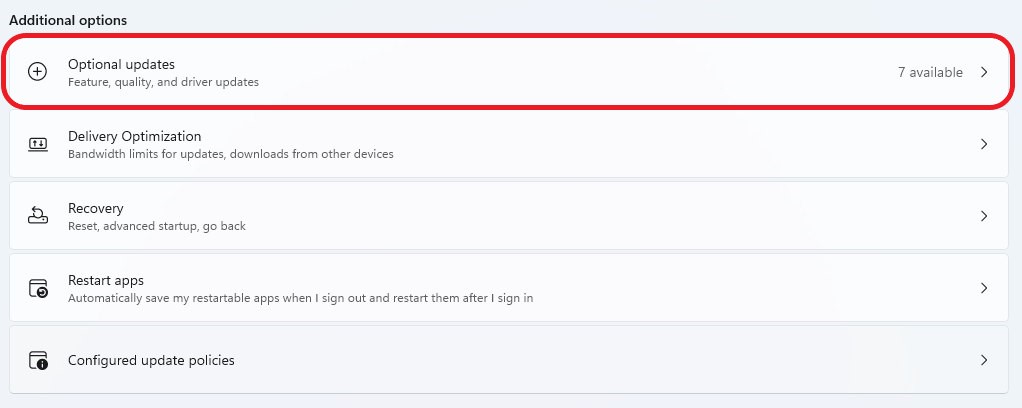
- A new window will open
- Click on the drop-down button for Driver updates
- Now, select your desired drivers
- Now press the Download & Install button
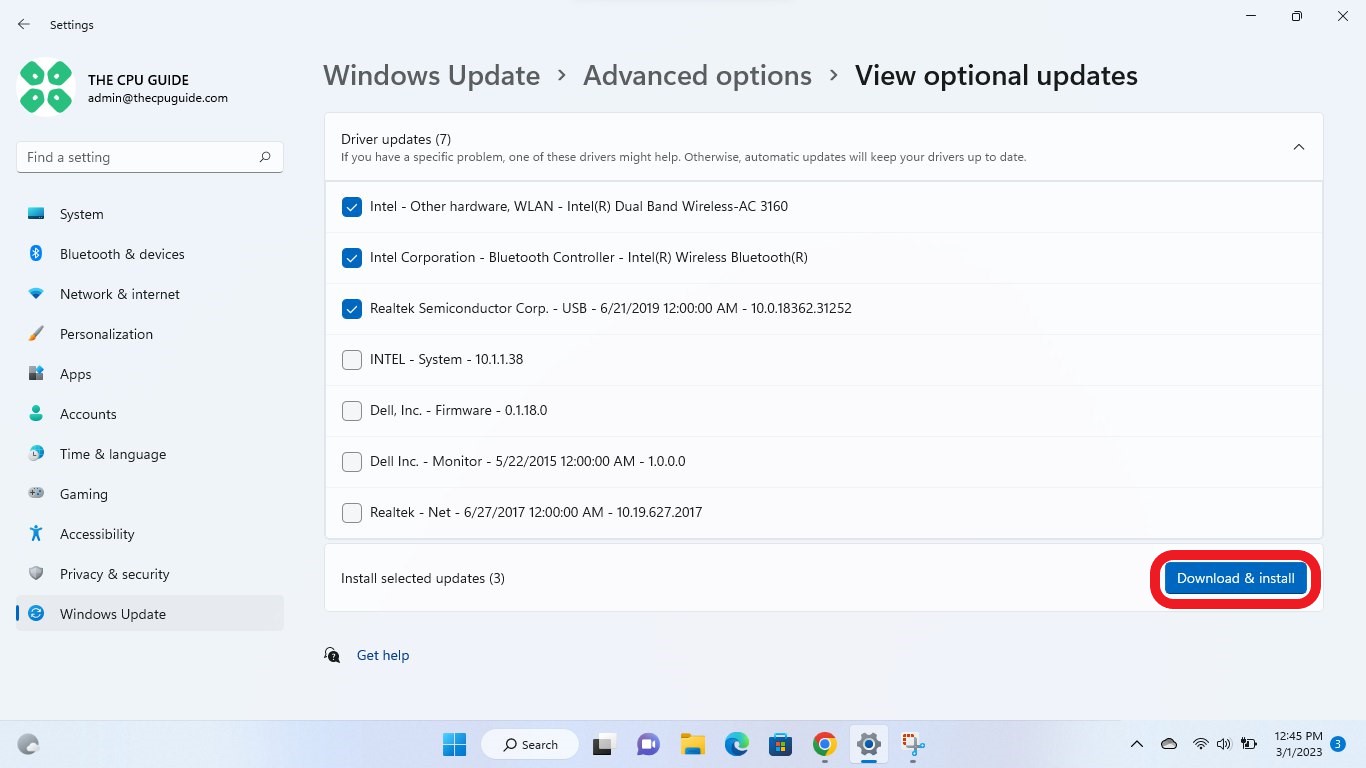
If you cannot update your drivers through Windows Update, then you can try updating the Graphics Drivers through Device Manager to fix the Resident Evil 4 Remake Fatal D3D Error.
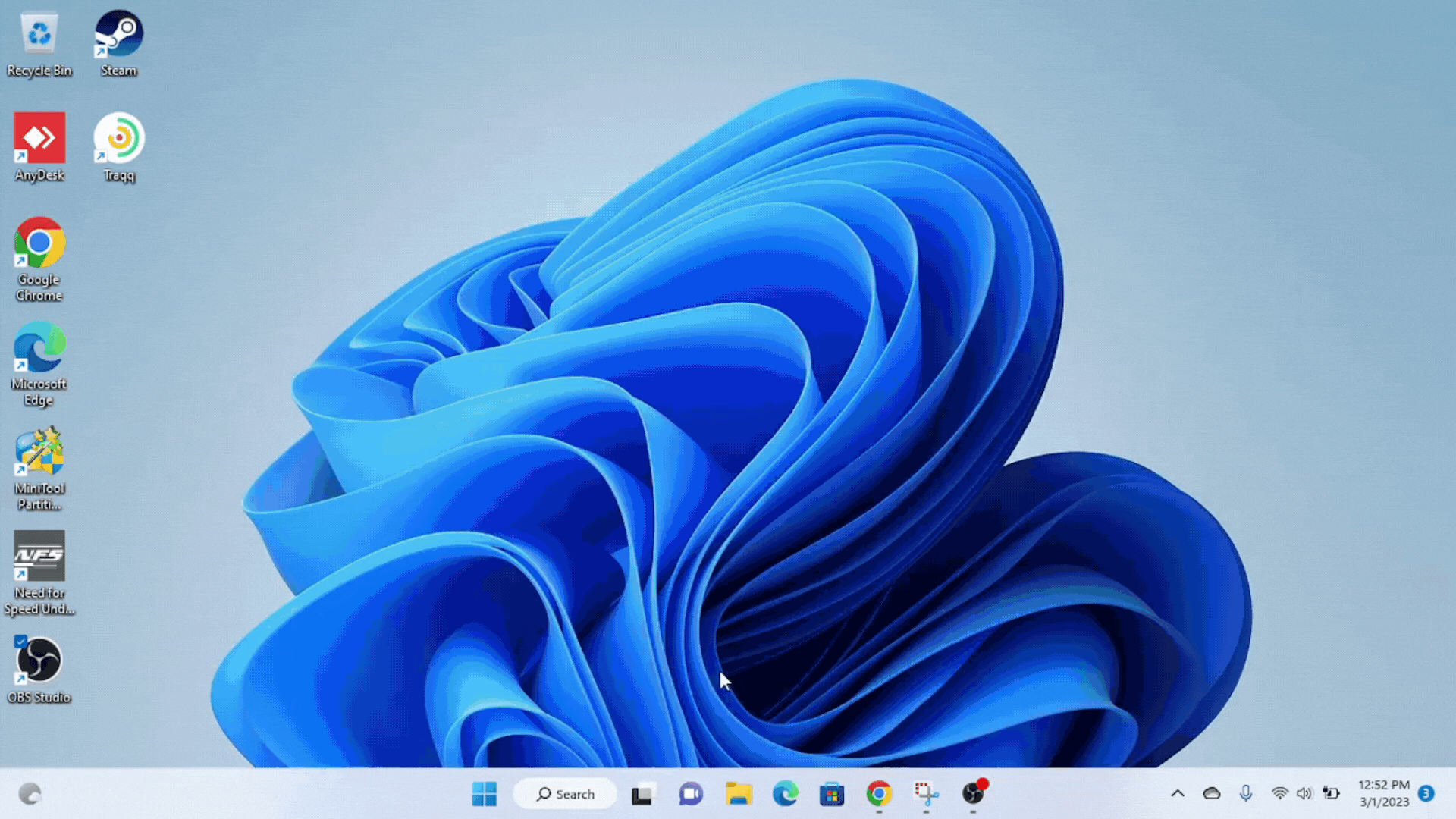
Solution 6: Update Graphic Drivers Via Device Manager on PC
Updating your graphics card driver is essential for ensuring optimal performance and compatibility with the latest software and games. Updating your graphics card driver can be done via the Device Manager in Windows and is a straightforward process that can be completed in just a few steps.
Here is how you can update drivers through Device Manager:
- Click on the Search icon
- Type Device Manager
- Click to open Device Manager

- Then select the Display adapters
- A further menu will open
- Right-click on the graphic card name
- Click on the Update driver


Solution 7: Check for Driver’s Updates of GPU/Video Cards of Different Company
Outdated GPU drivers can also lead to D3D Fatal error. When the video card drivers are not up to date, the GPU cannot keep up with modern gaming and may cause these errors. To resolve this, we suggest updating the video card drivers. Direct links to the main GPU manufacturers can be found below.
If the above solution didn’t work out for you, then try the next solution.
Solution 8: Enable High Performance for GPU
One possible solution to fix the D3D fatal error in the Resident Evil 4 remake is to enable high-performance mode for your GPU. The error can sometimes occur due to your graphics preference being set to power saving mode, which limits your GPU’s power and can lead to performance issues.
There’s a list of the steps to enable high-performance mode for your GPU and fix the D3D fatal error in Resident Evil 4 Remake:
- Open Windows Settings by pressing the Windows key + I on your keyboard.
- Click on System and select Display.
- Navigate to the Graphics section.
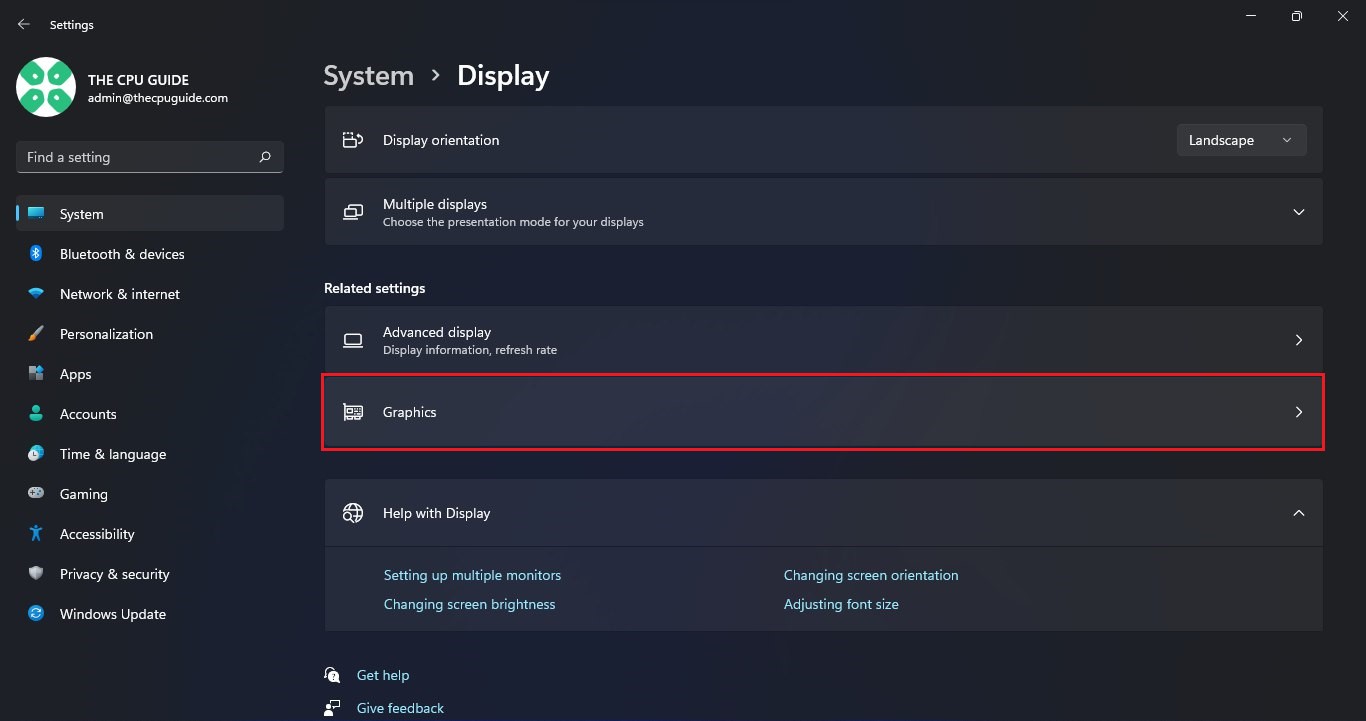
- Select Resident Evil 4 from the list of apps and click on Options.
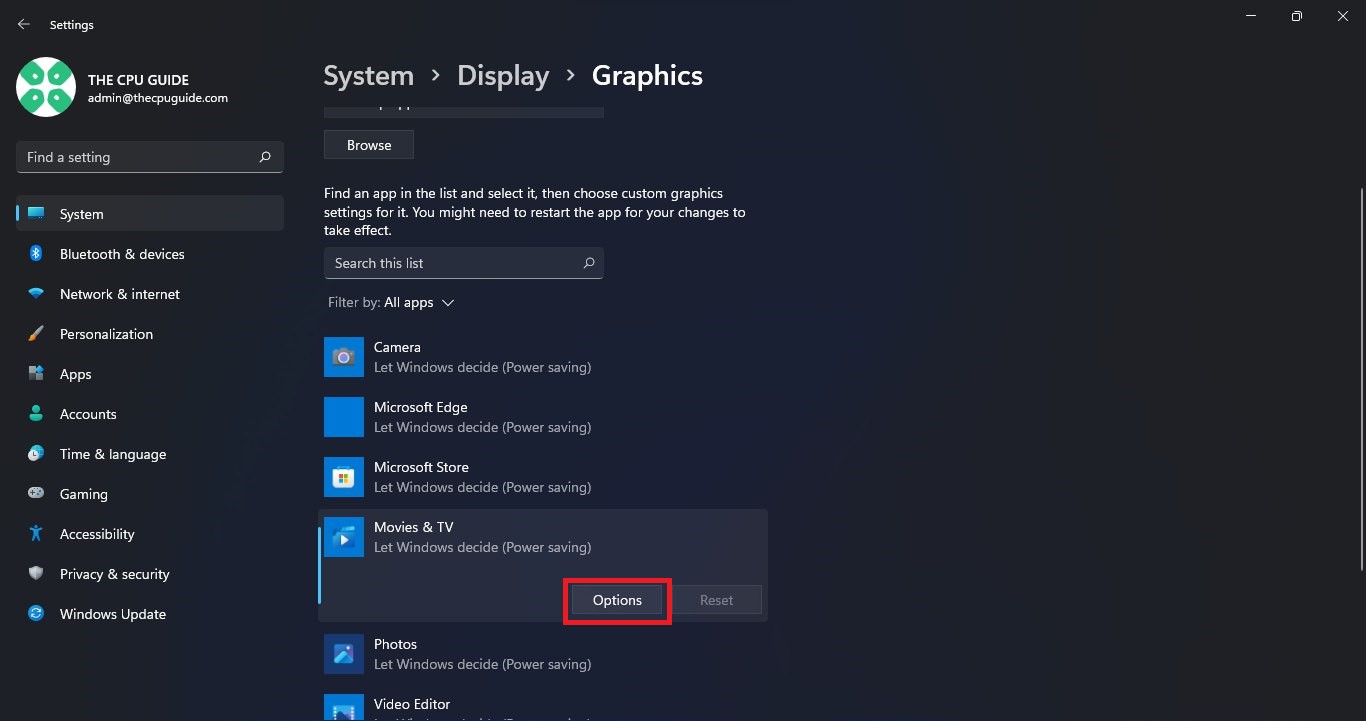
- Tick the High-performance option for Graphics preference and click on OK.
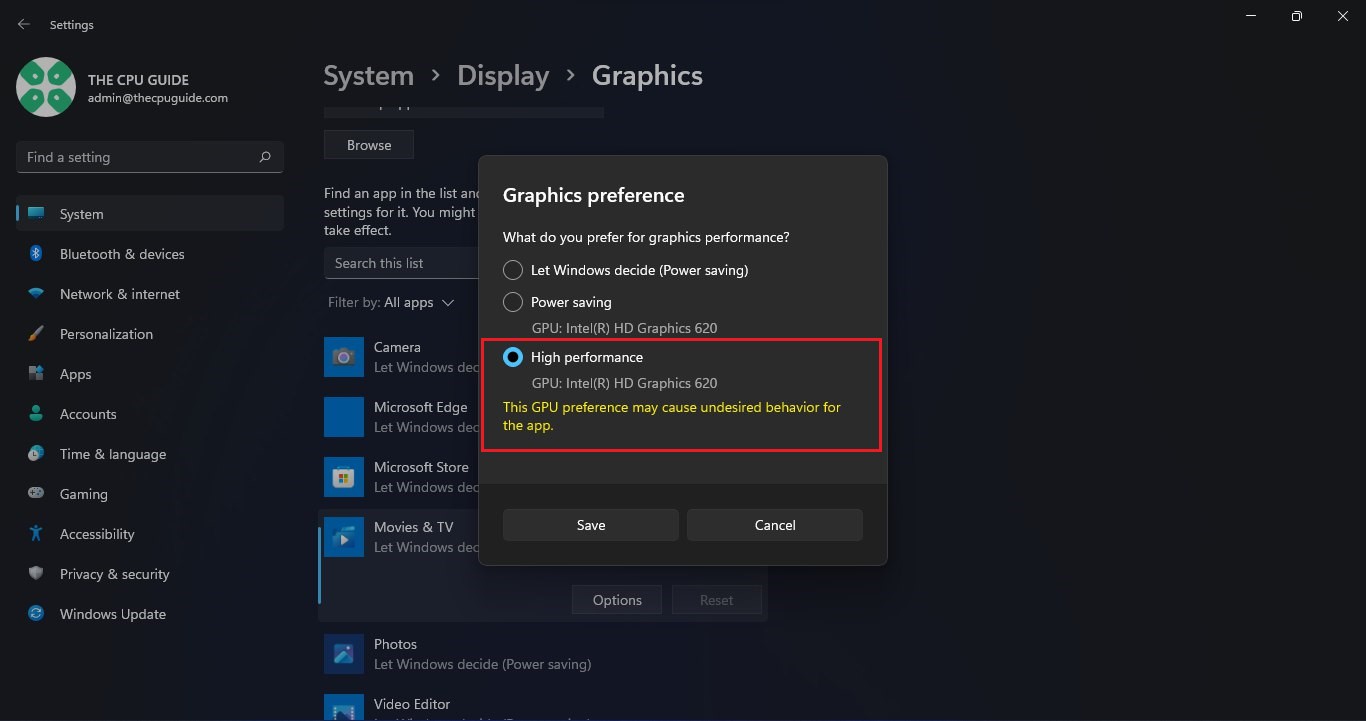
- Restart your computer to ensure the changes take effect.
By following these steps, you should be able to switch to the high-performance mode for your GPU and eliminate the D3D fatal error in Resident Evil 4.
Solution 9: Verify the Game Files On Steam PC
Sometimes the game file will get corrupted or get deleted, which eventually causes a Fatal D3D Error issue on the Resident Evil 4 Remake on PC.
Verify the Game File in Steam
Follow the steps to verify the game file on steam software:
- Launch the Steam Software
- Now login in the steam
- Navigate to the library
- Select the game and right-click on the game
- Now select properties
- Now click on the “Local file” Option
- A further menu will open
- Click on the “Verify Integrity of the Game Cache“
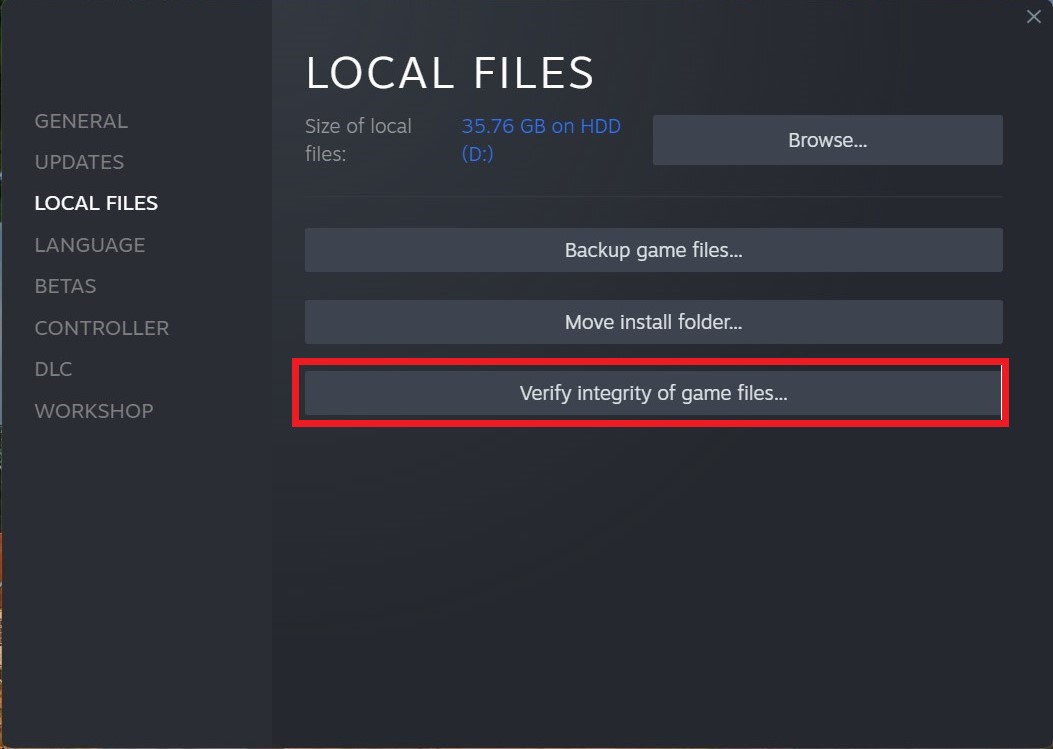
- Now the software is verifying the files, and this will take some time.
Sometimes the game file will get corrupted or get deleted that eventually causing a Fatal D3D Error issue on steam.
Solution 10: Disable the Discord Overlays on the PC
Sometimes third-party apps might interfere in the game and cause Resident Evil 4 Remake Fatal D3D Error. The overlays app is widely used to enhance the multiplayer experience in the game. But these apps also need more resources to run smoothly in the background.
So, overlay apps might cause the Fatal D3D Error. To prevent any errors further we have to disable the overlays apps that are running on your PC in my case I am going to disable the discord overlays.
Here is how you can disable the Discord Overlay:
- Open the Discord
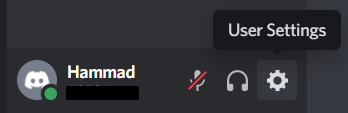
- Click on the gear Icon to Open “Users Settings“
- Find Activity settings from the left pane
- Click on the “Game Overlay” option
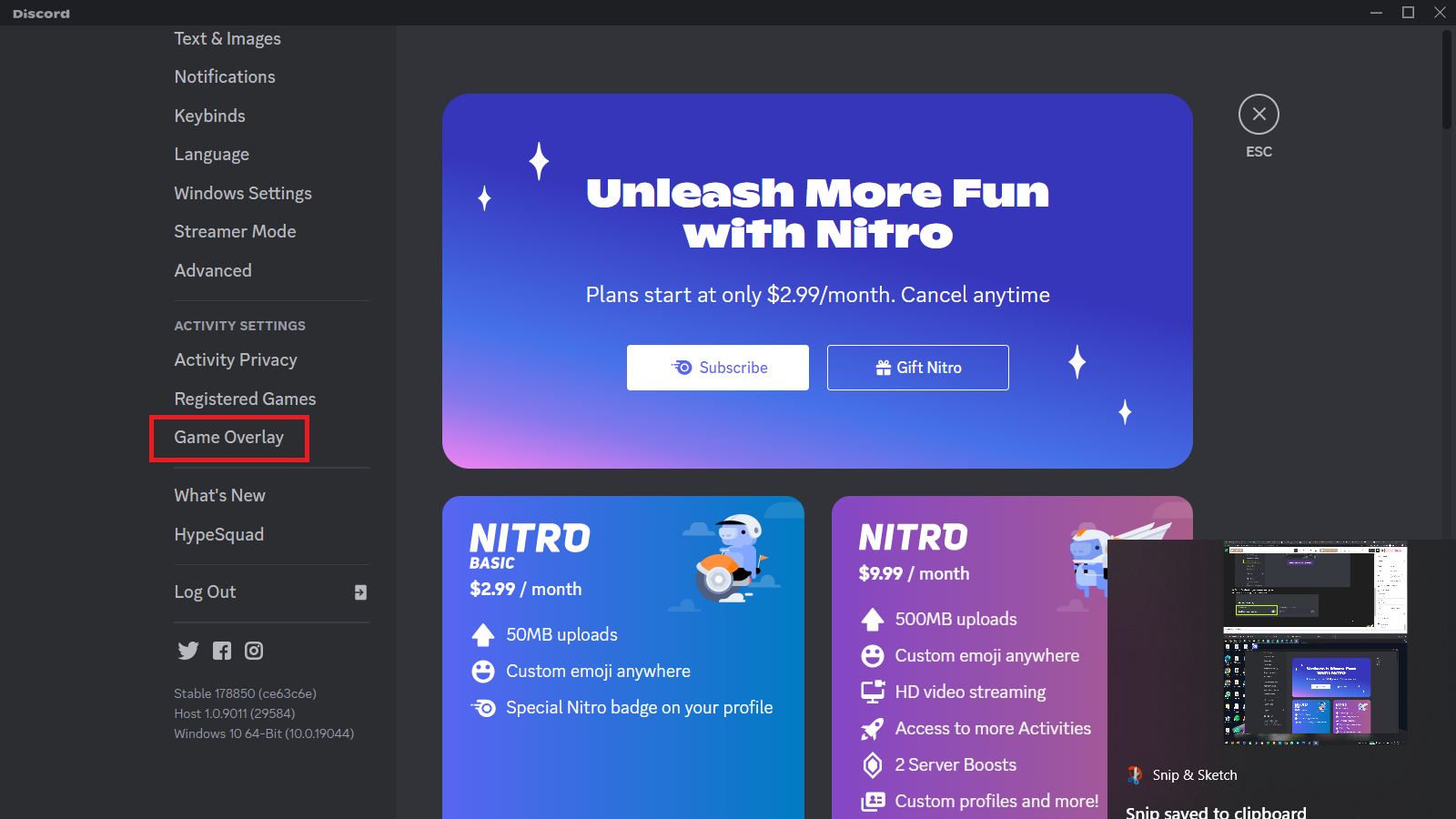
- Go to Enable in-game overlay option
- Click on the toggle to disable it
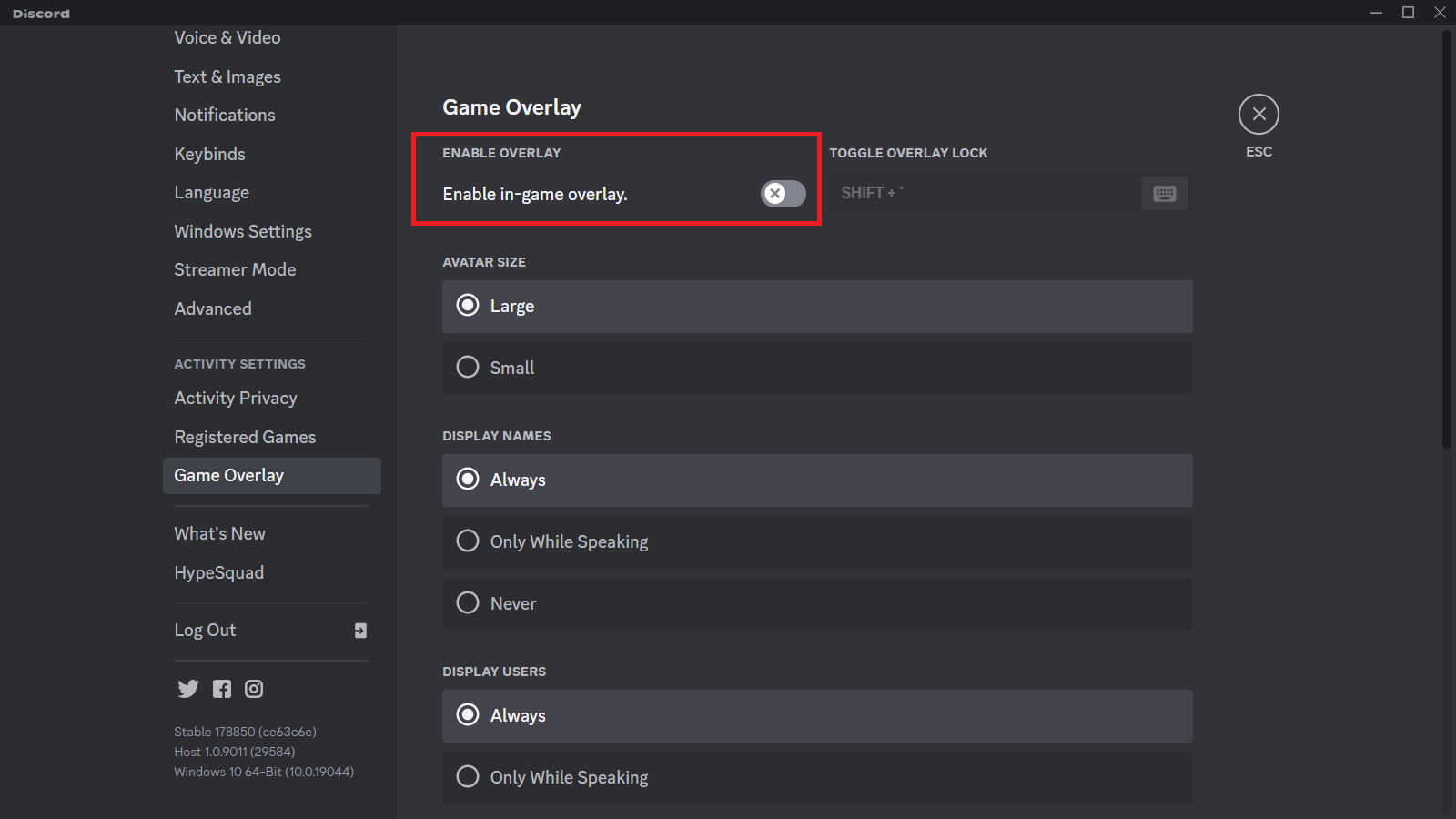
Solution 11: Disable Antivirus Software PC
In some cases, the third-party antivirus software installed on a computer may prevent the game Resident Evil 4 Remake from running properly.
So, you need to disable the antivirus for a few minutes to check if the antivirus is causing the Fatal D3D Error issue on Resident Evil 4 Remake.
In order, to disable the antivirus follow the step below :
- Select the arrow button on the taskbar a Small menu will open.
- Then click left on the Avast antivirus icon.
- The setting menu will open and select “Avast shield control“
- In a further menu, you will select the “10 minutes option“
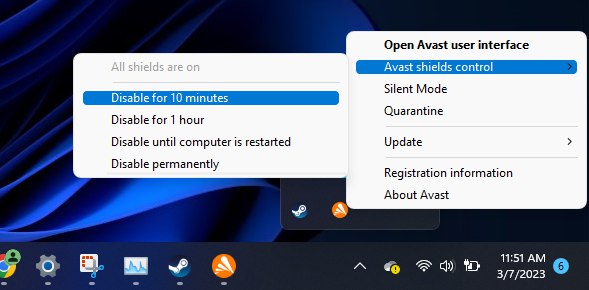
- Now restart the game.
If you still have any queries or suggestions, share your experience with us in the comments section below.







