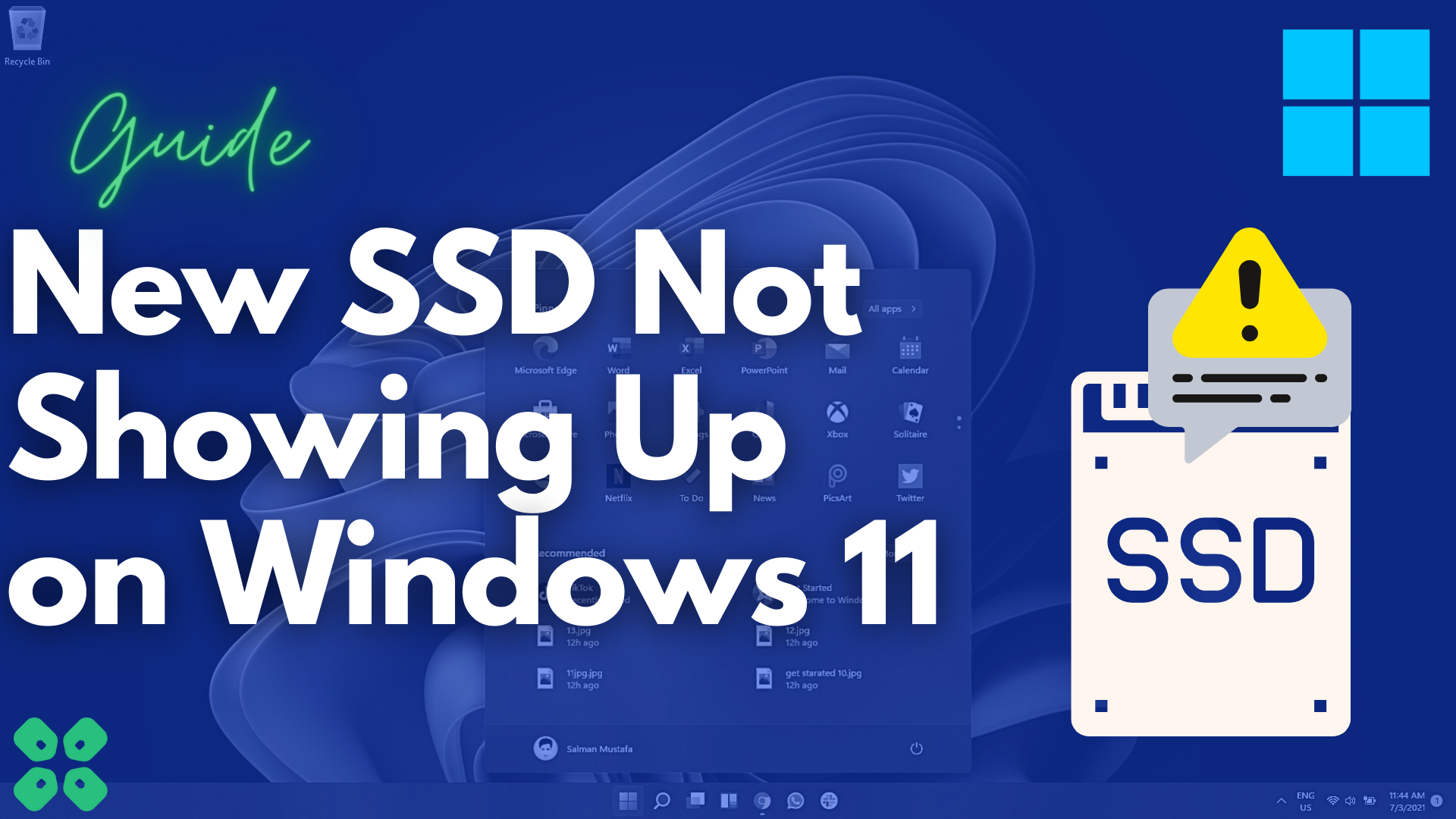Here, we have mentioned 5 effective methods to fix new SSD not showing up on Windows 11 that also work for all hard drives.
Is your brand-new SSD not showing up on Windows 11, and you have no idea what to do? This could be a nightmare for gamers who want to run all their favorite games at super-loading speeds. Well, installing a new SSD as a hard drive is not enough, and you may also have to set it up from their Windows.
If you’re experiencing a new SSD not showing up on Windows 11 issue, we suggest you assign a letter to the new SSD once you have initialized the new SSD not showing up on Windows 11.
To explain things more clearly, we have written a detailed guide on how to fix new SSD not showing up on Windows 11 issue with 5 step-by-step methods. We will also state a few reasons why new SSD not showing up on Windows 11 occurs in the first place.
Reasons for New SSD Not Showing Up on Windows 11
Before we resolve the issues, let’s talk about why the new SSD is not showing up on Windows 11 so you can learn about the root cause of the problem.
- Your SSD connection might be faulty, and the hard drive may not be connected properly.
- Hard drive drivers might be outdated or corrupted.
- BIOS settings are not configured properly, so the PC does not recognize the SSD.
- The hard drive disk is not initialized from Windows or may not currently be partitioned.
- You have not been assigned a letter from Disk Management.
- SSD might be damaged physically due to impact.
Now that we have discussed the major reasons why the new SSD not showing up on Windows 11 let us elaborate on 5 step-by-step methods that were tried and tested to fix this issue.
Fix #1: Check the Connection
The initial step to fix the new SSD not showing up on Windows 11 is by checking the cable connections for SATA cable if you have installed SSD on your desktop PC. You can even try using another SATA cable to connect a new SSD. If you have installed SSD in your laptop, disconnect and reconnect the SSD or NVME SSD properly to see if it fits in correctly by checking if the screw sits in properly.

In some cases, you might see a light near the hard drive slot on the laptop motherboard, indicating a connection with the motherboard if you’re all set and satisfied with the connections.
Fix #2: Configure BIOS
The next thing you might want to check is one of the basic ones: the configuration settings of the hard drive from BIOS settings.
- Restart your computer system, press the F2, F10, or DEL key (varies for different PCs) and enter the BIOS setup.
- Go to the ‘Storage Configuration’ section in the BIOS settings.
- Navigate to ‘Configure SATA as’ or the relevant option to select it and change it to ‘AHCI’ from IDE.
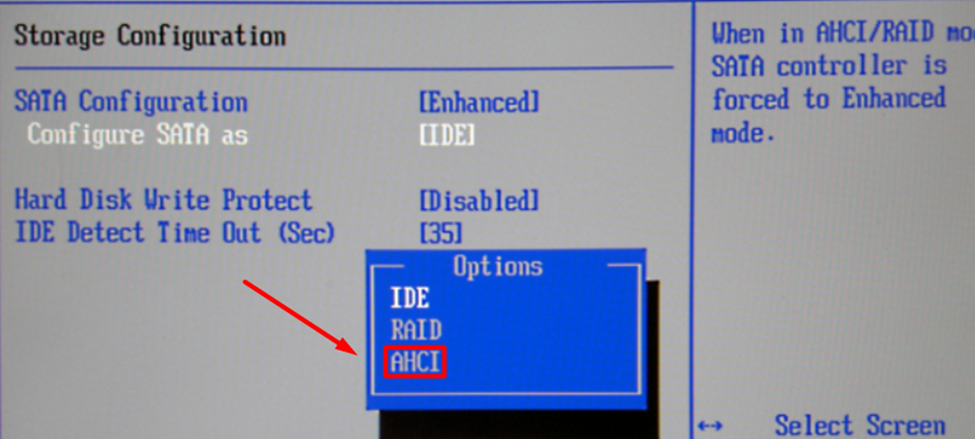
- Save changes and then exit the BIOS to start your PC. Hopefully, your SSD drive will appear as a storage drive.
Fix #3: Update SSD Drivers
If you have checked the connections and configured the hard drive settings from BIOS, then update the Windows drivers to see if the OS correctly recognizes the SSD.
- Press the ‘Win + X’ keys and select ‘Device Manager’ from the pop-up menu.
- Click on the ‘Disk Drives’ and right-click on your newly installed SSD.
- Select ‘Update Driver’ option and then choose ‘Search automatically for updated driver software.’
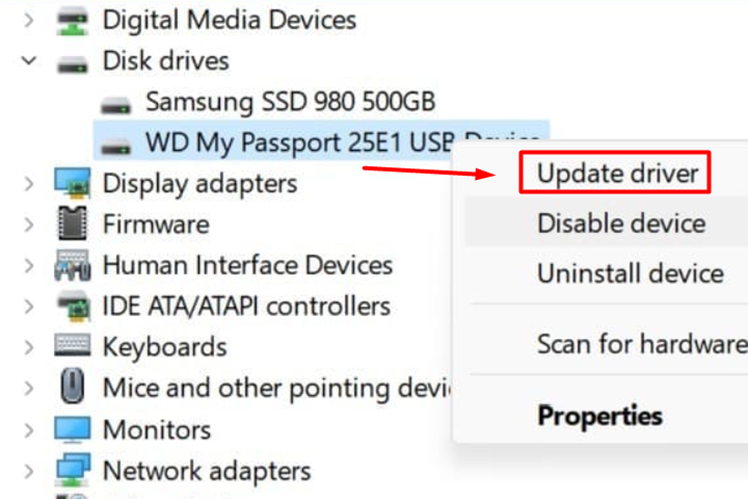
- Wait a minute or two until Windows downloads and installs the correct drivers for SSD.
Once the driver updates are installed, restart your computer system to apply the changes, and hopefully, your SSD drive will appear in the storage section.
Fix #4: Initialize New SSD
- Press the ‘Win + X’ keys and select ‘Disk Management’ from the pop-up menu.
- Find the new SSD drive ‘Not Initialized’ in the list.
- Right-click on the disk drive and select ‘Initialize Disk’ from the menu.
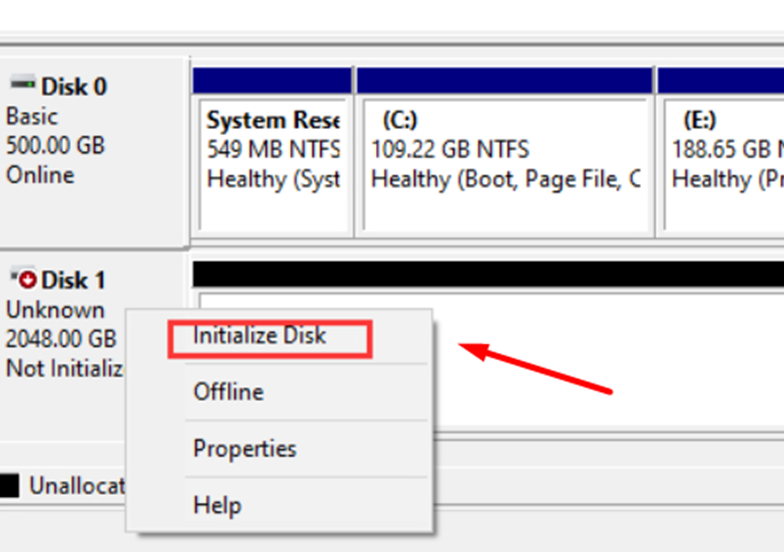
- Choose the partition style for the disk drive from GPT or MBR for the SSD.
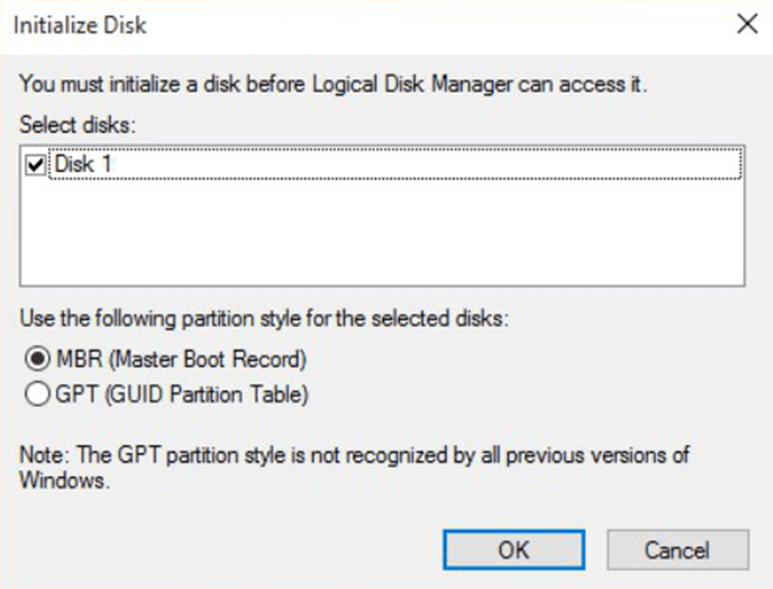
- Click ‘OK’ to save the changes.
- After initializing, you must create a new hard drive by creating a new partition and allocating space.
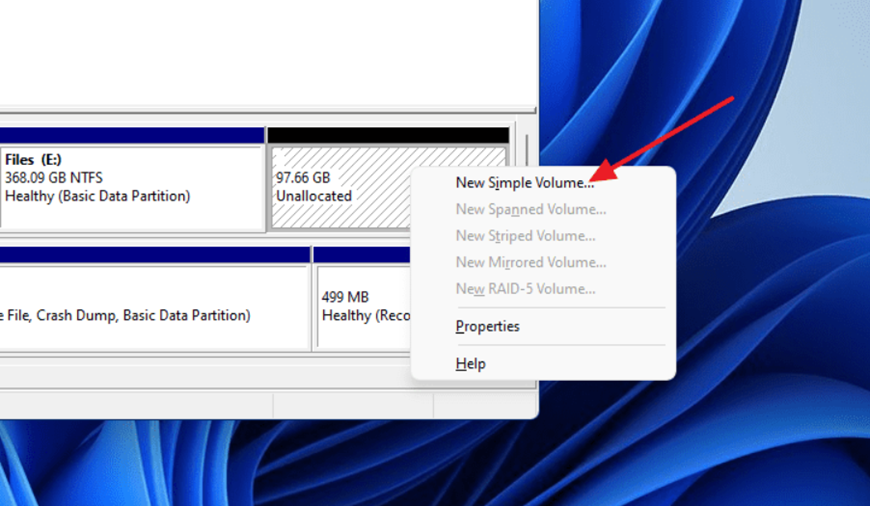
- Right-click on the unallocated space in the listed drives, select ‘New Simple Volume’, and then follow the on-screen prompts to allocate space and initials for the new partition.
Fix #5: Assign Letters to Partition
- Press ‘Win + X’ and select ‘Disk Management’ from the pop-up menu.
- Find the SSD drive partition from the hard drive list and right-click on it.
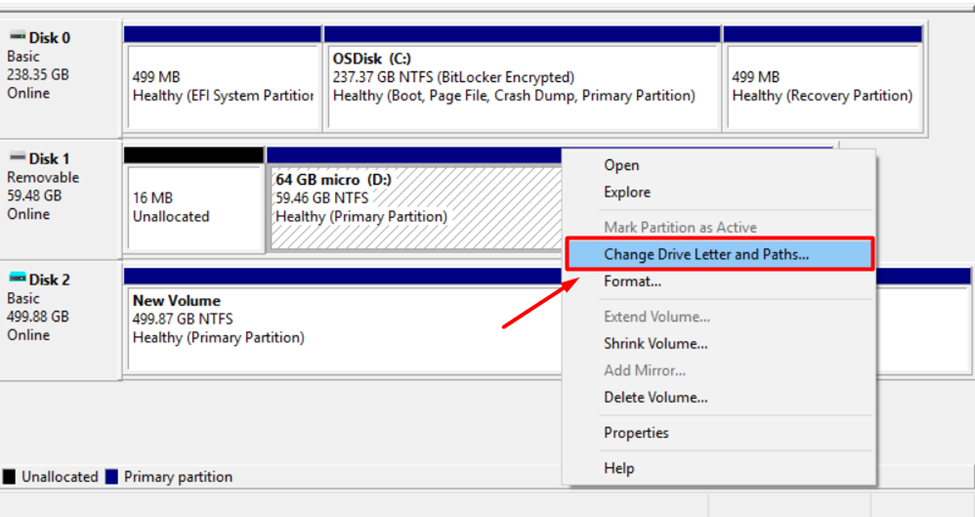
- Select ‘Change Driver Letter and Paths…’
- Select ‘Add’ if there was not a letter previously assigned to it, or click ‘Change’ to replace it with a new letter for the existing one.
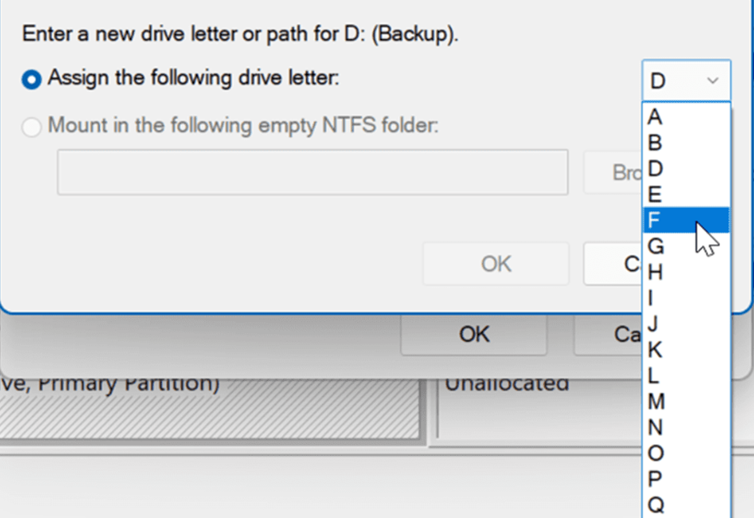
- Choose a new letter initial from the alphabet list (anything from A to Z) from the drop-down menu and click ‘OK’ to save changes.
Final Words
New SSD not showing up on Windows 11 can occur with any version of Windows, and it’s a pretty common one if you’re new to PC gaming. Many of us might think it might be some hardware issue when it is mostly all about configuring the hardware correctly. Hopefully, the methods mentioned in this article have helped you to resolve the issue.