Logitech gaming are one of the most famous and elite quality gaming accessories for PC. Mouse accuracy is one factor that makes PC gaming more fun as compared to handheld gaming. But like any other electronic device, it does comes with its own sets of issues and you can quickly resolve them by resetting the logitech mouse.
To reset a Logitech mouse, you simply have to press the reset button or reset pin located below your Logitech mouse. Press and hold the reset button or reset pin on the Logitech mouse for 10 to 15 seconds and it will configure back to factory settings state. While applying the method, make sure your mouse is powered ON to bring changes in effective.
But that’s not the only way to reset a Logitech mouse. In this guide, we have brought you a couple of ways to reset a Logitech mouse authentically without going through much of a hassle.
Why Should You Reset Your Logitech Mouse?
Here are some of the reasons why you may wish to reset your Logitech mouse to factory settings.
- Mouse is lagging while gliding the cursor.
- PC does not recognizes your mouse.
- Connectivity issue of wireless mouse with its adapter.
- Unable to perform mouse button configuration.
- Reverse mouse configuration to its original settings.
Resetting Logitech Mouse (Wired and Wireless)
Resetting a mouse brings it back to its factory default settings. If you have made any changes to the mouse sensitivity (DPI), mouse acceleration, or reprogrammed any buttons, it will all reset to normal. Therefore, follow the methods mentioned below to reset Logitech mouse whether its a wired or wireless one.
Method #1: Use the Reset Button or Reset Pin
Logitech wireless mouse has a dedicated reset button or reset switch right blow it. To reset the Logitech wireless mouse, switch it ON and then press the reset button or reset pin for 10 to 15 seconds and it will switch to its default state.
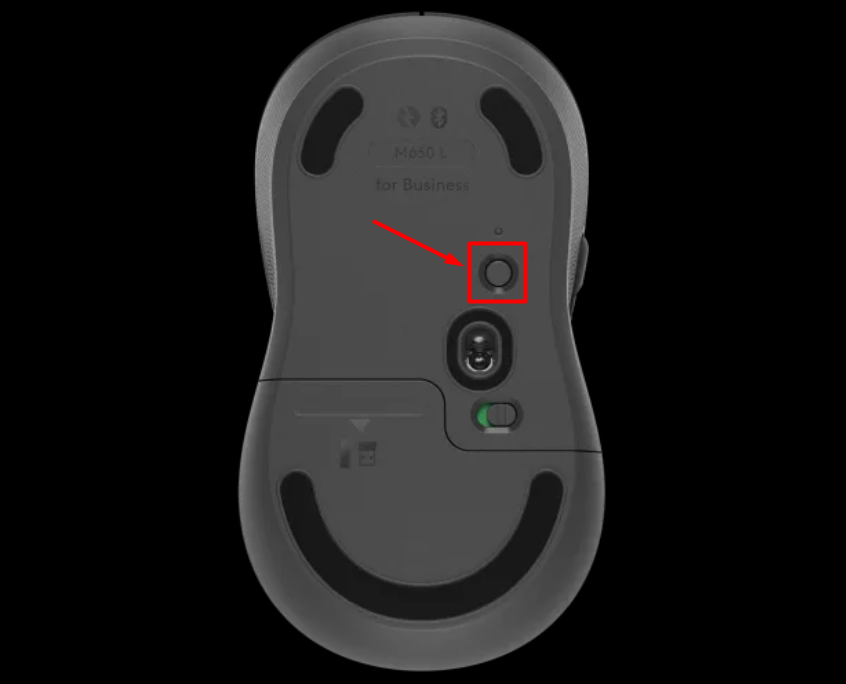
According to the default structure, the reset pin or reset button on Logitech mouse is situated right beside the mouse sensor as shown in the image above. You can use a sim card injector or a soft board pin to press the reset pin. While the reset button can be pressed simply with your finger or any object that aligns with its shape.
Method #2: Reset Mouse via Logitech G-Hub
Logitech G-Hub is the official companion software for Logitech mouse that allows you to set the DPI, configure mouse buttons, and allows you to reset the Logitech mouse by following these steps.
- Download and install Logitech G-Hub from Logitech’s official website. Download the version of Logitech G-Hub depending on your operating system.
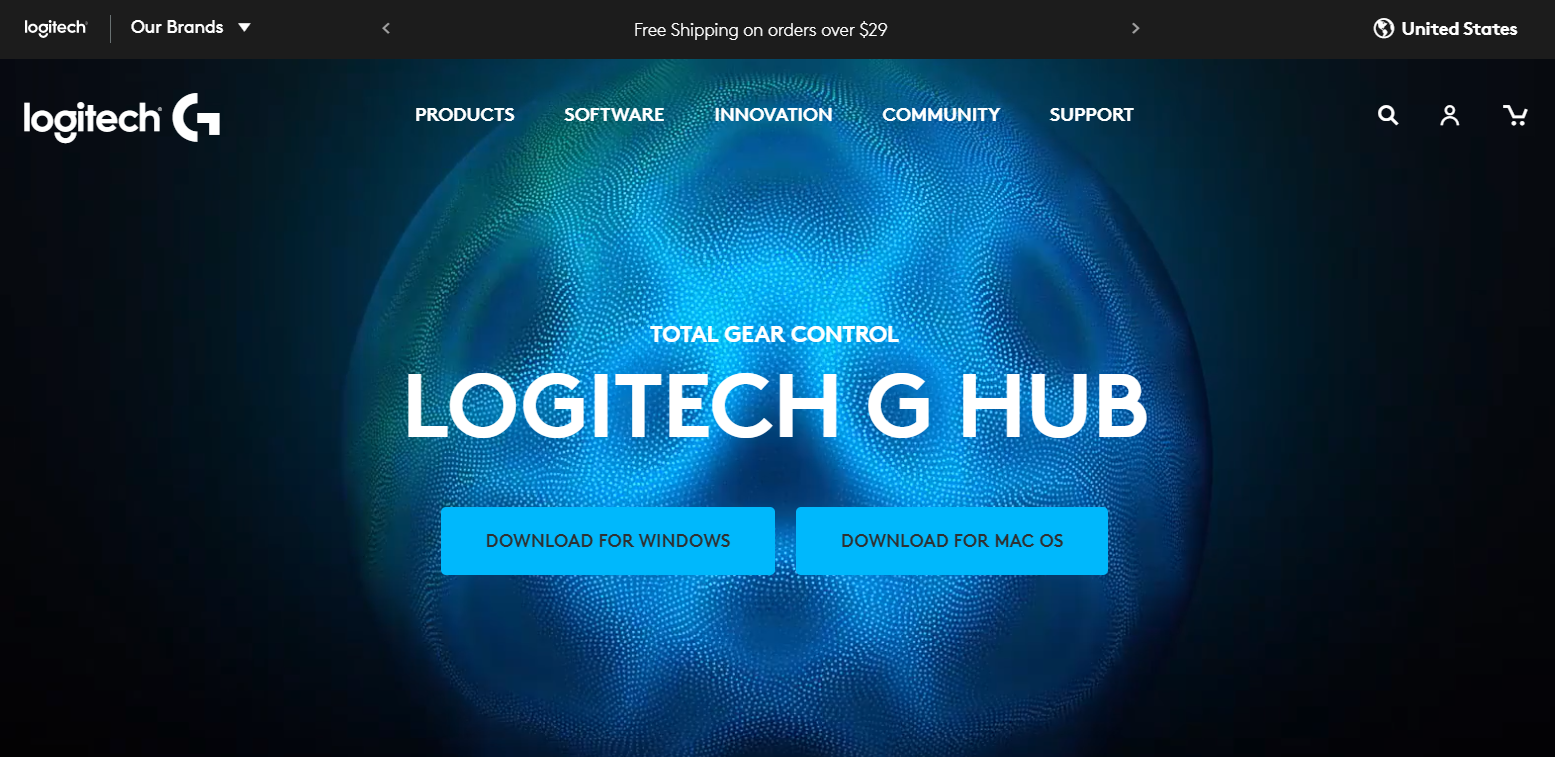
- Once you have downloaded Logitech G-Hub, run the software and login with your Logitech Account. If you don’t have an account already, you can create one.
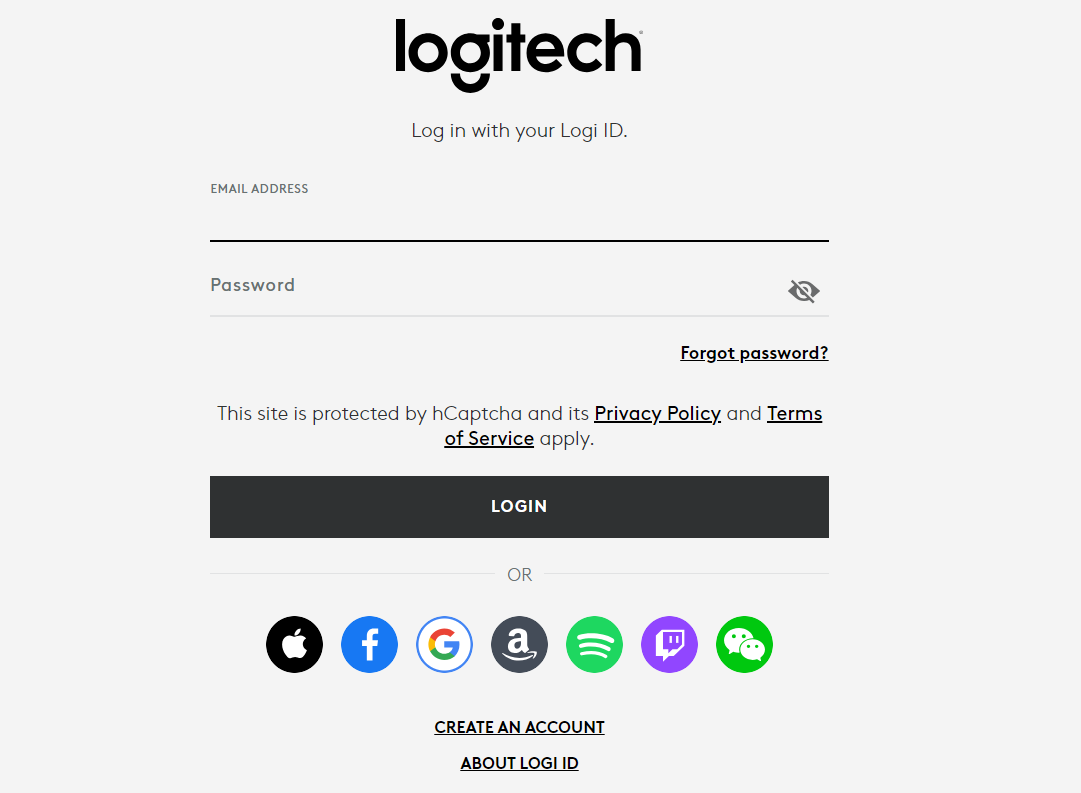
- Connect your Logitech mouse with your device and wait until the Logitech G-Hub detects the mouse.
- Once you have logged in with your account with your mouse attached with your computer system, select it from the software.
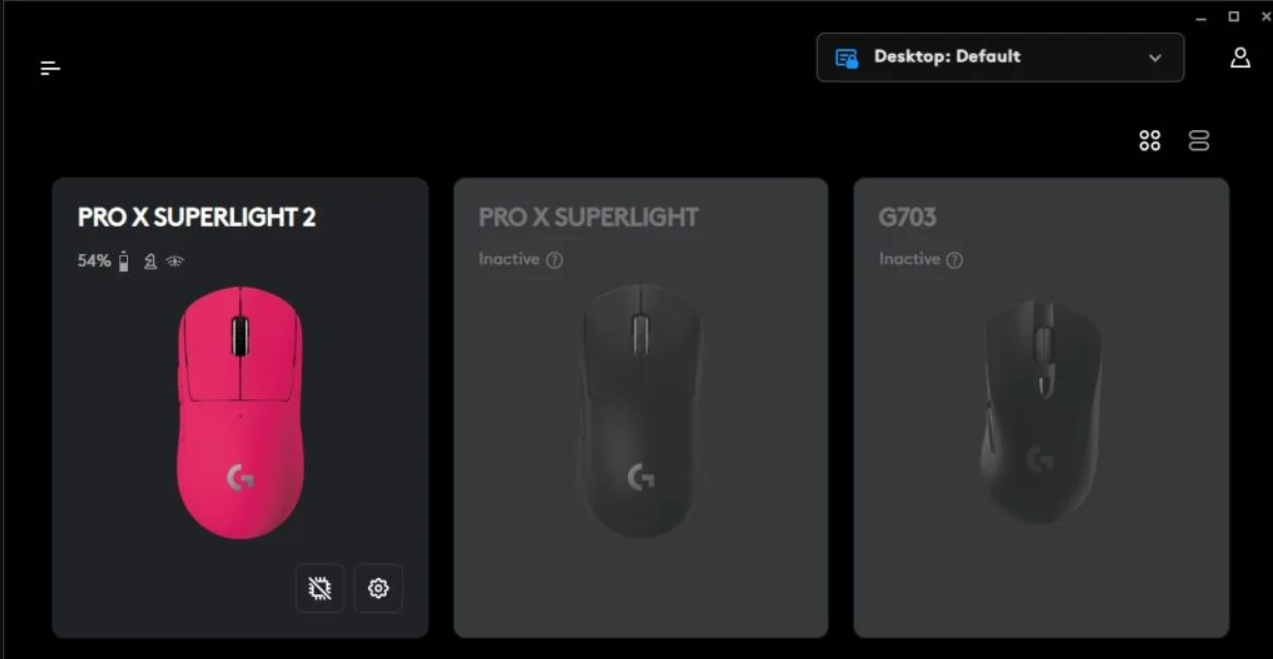
- Click the ‘Restore Default’ button once the details of your mouse appear on the screen.
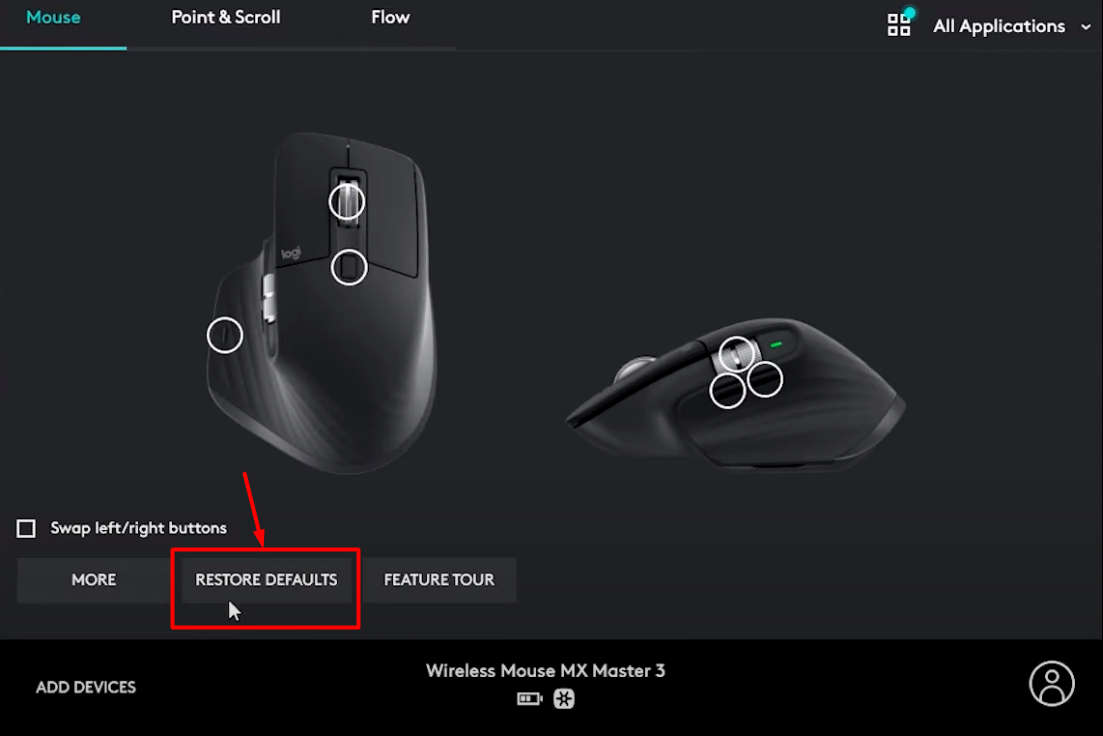
Final Words
You can always replace the battery cells to see if your Logitech mouse if gliding properly and responding to every input. If changing the battery cells doesn’t helps or if you got a wired Logitech mouse, then you can apply the methods to reset Logitech mouse mentioned in this article. While resetting a Logitech mouse, make sure its powered ON so the changes can be brought in effective. Hopefully this guide has helped you to troubleshoot your Logitech mouse without much of a hassle.







