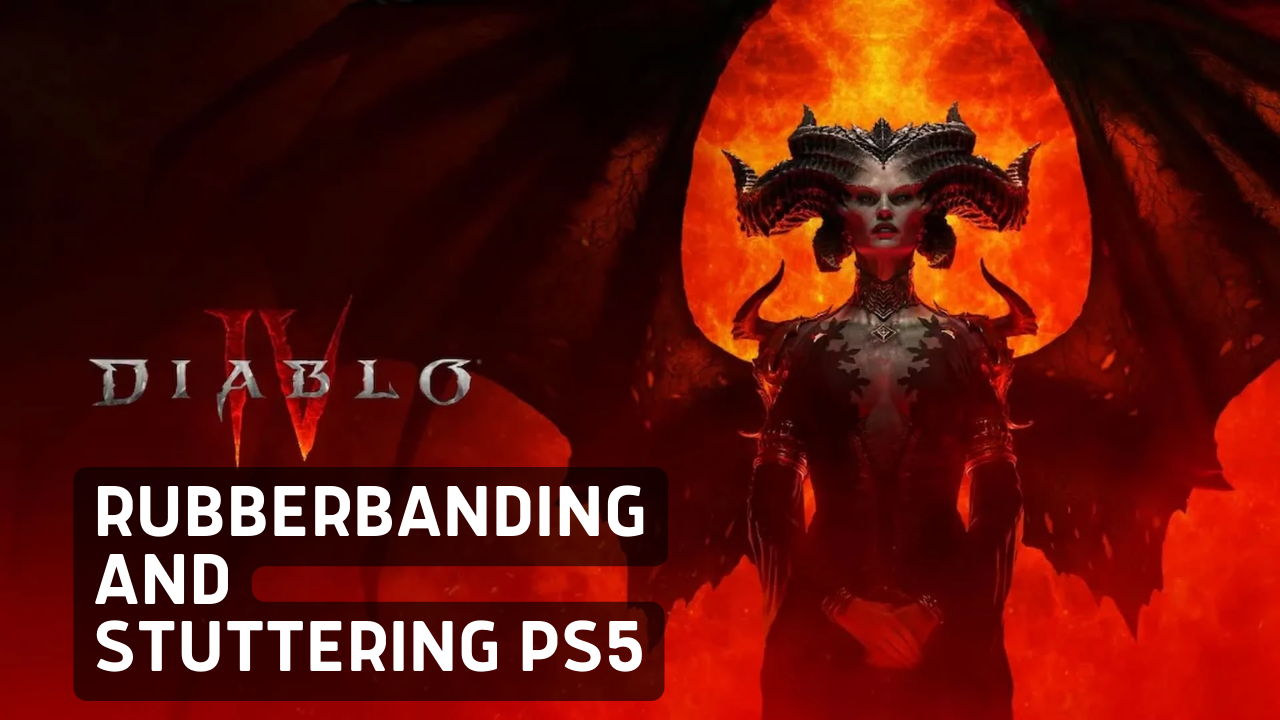Are you ready to conquer the dark realms of Diablo 4 on your PS5, but plagued by frustrating rubberbanding issues?
For some users rubberbanding resulted in freezing too.
Don’t despair!
This article provides quick and effective fixes to help you overcome these performance issues as it’s not only you whose facing this,
So, continue reading for more.
Why is my Diablo 4 Rubberbanding PS5?
Diablo 4 Rubberbanding on PS5 can be due to various reasons such as:
- Game updates and patches
- Performance-related limitations
- No proper Internet connection
- DNS settings not changed
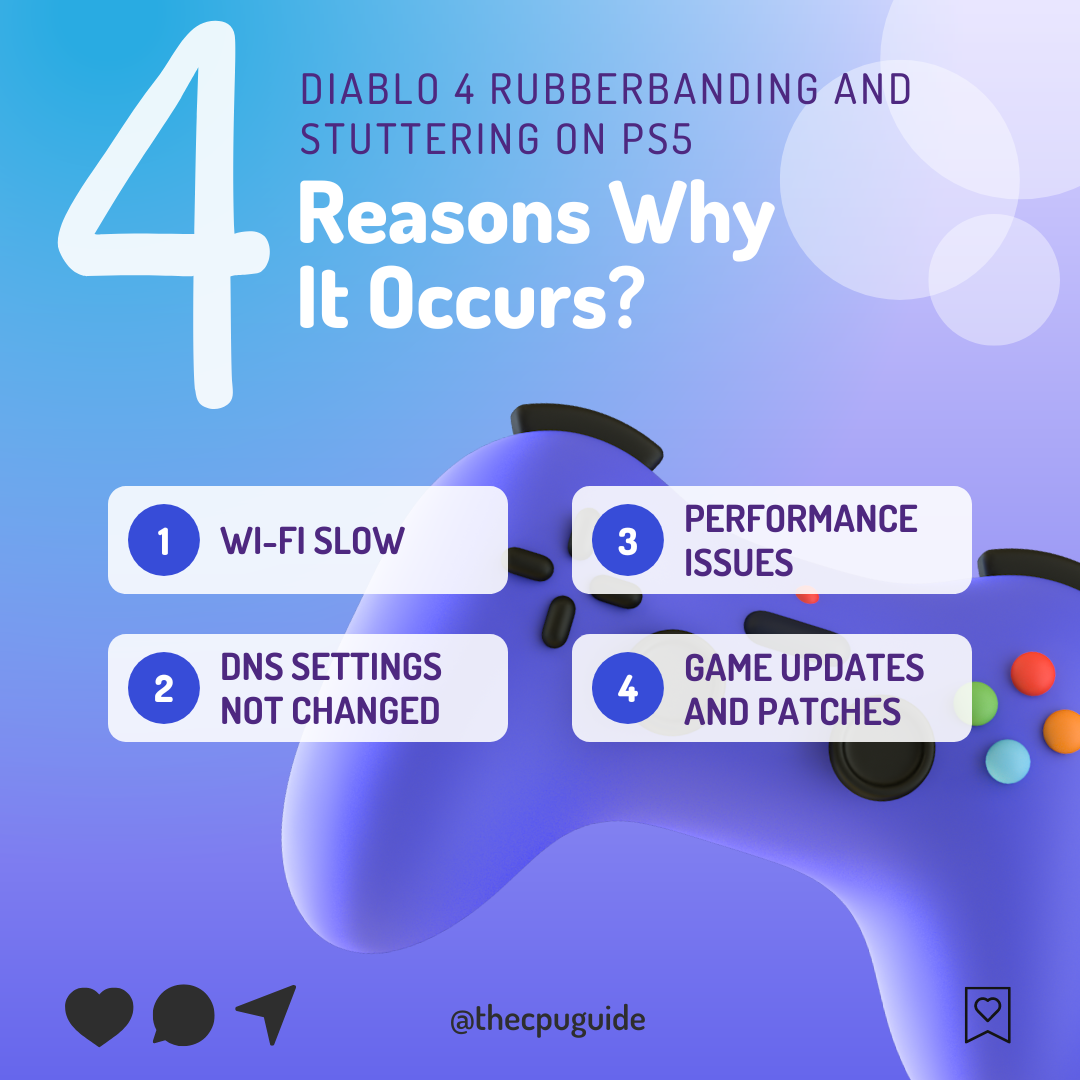
Solution 1: Connect to the Closest Server
The first thing you need to do is to connect to a server located closer to you. The increased distance between you and the server can cause rubberbanding issues. By choosing a server nearer to your location, these issues could be significantly diminished, enhancing your overall gaming experience. Avoid using a VPN, as these could lead to you being automatically linked to a distant server, potentially sparking rubberbanding problems.
Solution 2: Power Cycle Your Router
If you’re experiencing Diablo 4 Rubberbanding on your PS5, power cycling your router could help you establish a better internet connection and potentially solve the problem.
Here’s how to do it:
- Completely turn off your router by disconnecting the power cable from the power switch.
- Leave it turned off for 5 to 10 minutes before plugging it back in.
- Check if the Wi-Fi network is visible and properly connected to your devices.
It’s important to note that you should restart all devices affected by the power cycling process to ensure an accurate fix.
Solution 3: Diablo 4 Rubberbanding on PS5: Use an Ethernet Cable
PS5 comes with an ethernet port that would let you experience uninterrupted connection which is also one more good solution.
Here’s how to do it:
Step A. Connecting Ethernet Cable to PS5
At the rear of your PS5 where you have put your power cable and HDMI cable, you’d find an Ethernet port where you need to insert an Ethernet cable from your router.
Make sure you have inserted in the output port of your router, your network is active and the cable works fine.
Step B. Setting Up LAN on PS5
- Go to Settings from the PS5 homepage

- Scroll down to Network and click on it to access Network Settings

- Choose Settings from the left sidebar and scroll down to Set up Internet Connection from the expanded menu

- In the new screen, scroll down to Set Up Wired LAN and press X on it from your controller.

- A new dialog would open where you can rename your connection and then proceed to Connect to it.

- It would take a short while to get you connected to your Wired network.

Solution 4: Try Using a VPN
If the server is filled up then you can try using a VPN that will help you fix rubberbanding on PS5
If you don’t have a VPN then here are some of our favorite VPNs that are offering exclusive offers too:
1. Nord VPN
Get access to VPN, malware protection, password manager, and encrypted cloud storage – all combined in a single tool.
All-around digital security with 63% OFF.

2. CyberGhost VPN
Military-grade AES 256-bit encryption and a No-Logs policy ensure your privacy and security. You can connect to any of 9144+ VPN servers with a single click.
Save up to 82% with this link and up to 45-day money-back guarantee

3. Express VPN
ExpressVPN is the top choice for gamers and streamers, offering advanced technology that minimizes lag, lowers ping, and enhances connectivity.
3 Months Free with 49% discount.
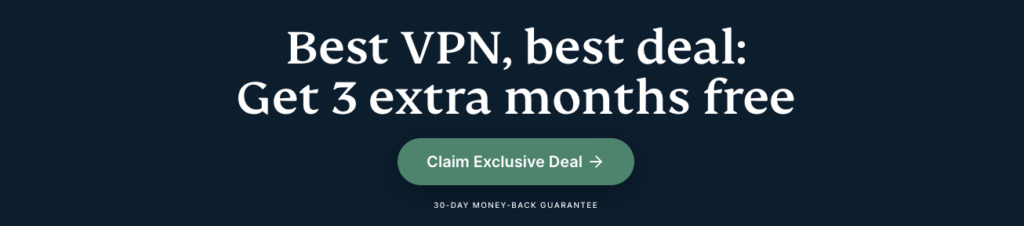
So, all you need to do is:
- Go to Settings from the PS5 homepage

- Scroll down to Network and click on it to access Network Settings

- Choose Settings from the left sidebar and scroll down to Set up Internet Connection from the expanded menu

- Choose either LAN or Wi-Fi, whichever you use > Custom
- Go to ‘IP Address” and set it to “Auto”
- Then to ‘DCHP Host’ and set it to ‘Do Not Specify’
- Go to ‘DNS’ and set it to ‘Manual’ then enter the Smart DNS address that you got from your provider
- Change ‘MUT Settings’ to ‘Auto’
- And ‘Proxy Server to ‘Do Not Use’
- Go to ‘Test Internet Connection’ to confirm that this has all worked smoothly
Solution 5: Set the Wi-Fi Frequency Band to 5GHz on PS5
You need to check if your Router has 5GHz band support, then you need to access network settings to do that:
- Go to Settings from the PS5 homepage

- Scroll down to Network and click on it to access Network Settings

- Choose Settings from the left sidebar and scroll down to Set up Internet Connection from the expanded menu

- You should see the Wi-Fi you are connected to and pressing the options key as shown in the image would open a menu with the Wi-Fi.
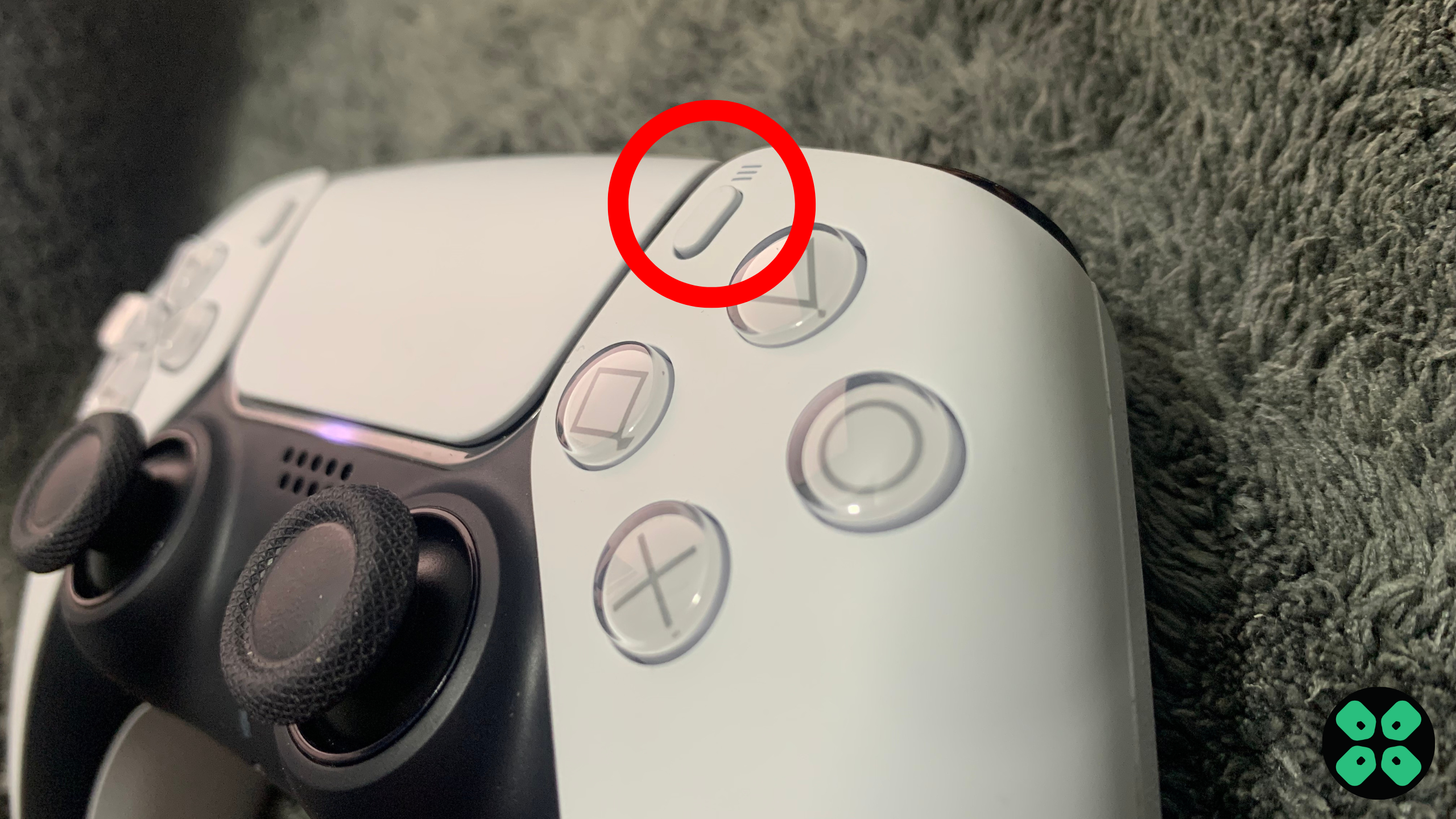
- Choose Wi-Fi Frequency Bands and set it to 5 GHz.
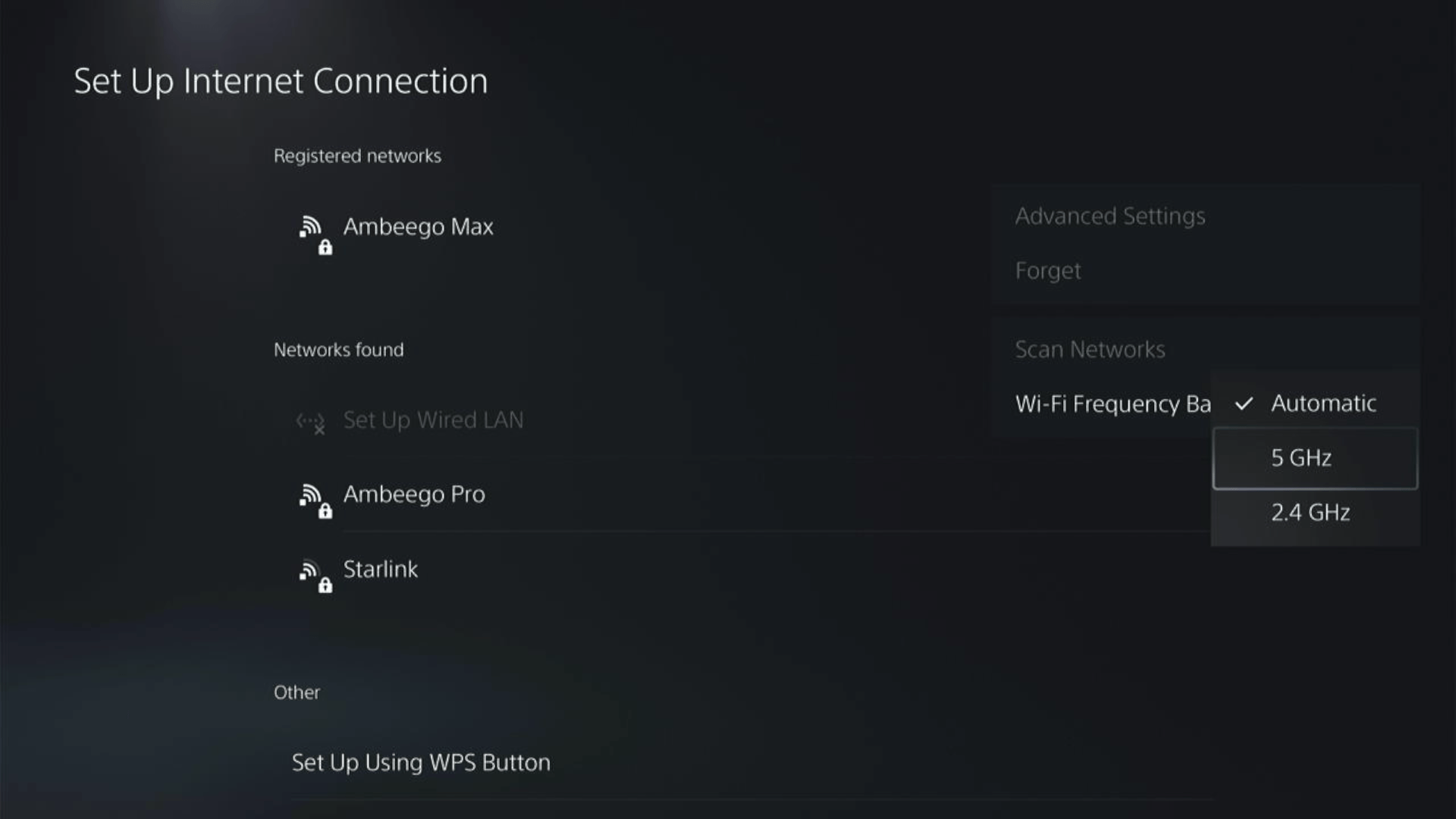
If you are unable to see the 5GHz option, then your Wi-Fi router doesn’t have 5GHz support, or try to connect with the 5GHz option your router generates if it has one.
Here’s also a helpful video for changing your Wi-Fi band on PS5.
Solution 6: How to Change Your DNS Settings On PS5?
There are some faulty DNS servers that may cause Diablo Rubberbanding PS5.
So, let’s change the DNS Settings:
- Go to Settings from the PS5 homepage

- Scroll down to Network and click on it to access Network Settings

- Choose Settings from the left sidebar and scroll down to Set up Internet Connection from the expanded menu

- Now, press the options button on the Connected Network to access Advanced settings as shown in the image.

- Scroll down in the Advanced Settings menu to access DNS Settings. Click on it and the small menu, select Manual.

- More Settings would appear:
- For Primary settings enter 8.8.8.8
- For Secondary 8.8.4.4 to match the Google DNS.

- Then click OK to save the changes.
- And Reboot your PS5 to check if the error is gone.
Solution 7: Call Your ISP
If changing DNS couldn’t help you solve the Rubberbanding on PS5 then contact your Internet Service Provider(ISP).
They will access that data that you can’t and will know what’s going wrong with your internet connection.
Moreover, tell your ISP to open the following ports:
- TCP: 80, 443, 3478, 3479
- UDP: 3478, 3479, 49152 ~ 65535
And if the situation is worse then they will be sending a professional and make it work for you.
Solution 8: Contact PS5 Support
If none of the above solutions work for you then there might be a chance that your PS5 has issues.
You can visit the PlayStation Official Website to get it repaired and choose the relevant issue which in your case would be according to Diablo 4 Rubberbanding.

Please make sure you tell all the solutions you have applied to your console and let them know the issue you are facing is due to Diablo 4. This will help the support agent to identify the main reason for this error. They should reply to you ideally within 24 hours and if you don’t get any reply within 2-3 days, then you might need to make another support ticket.
And if you got any questions just let us know in the comments section below.