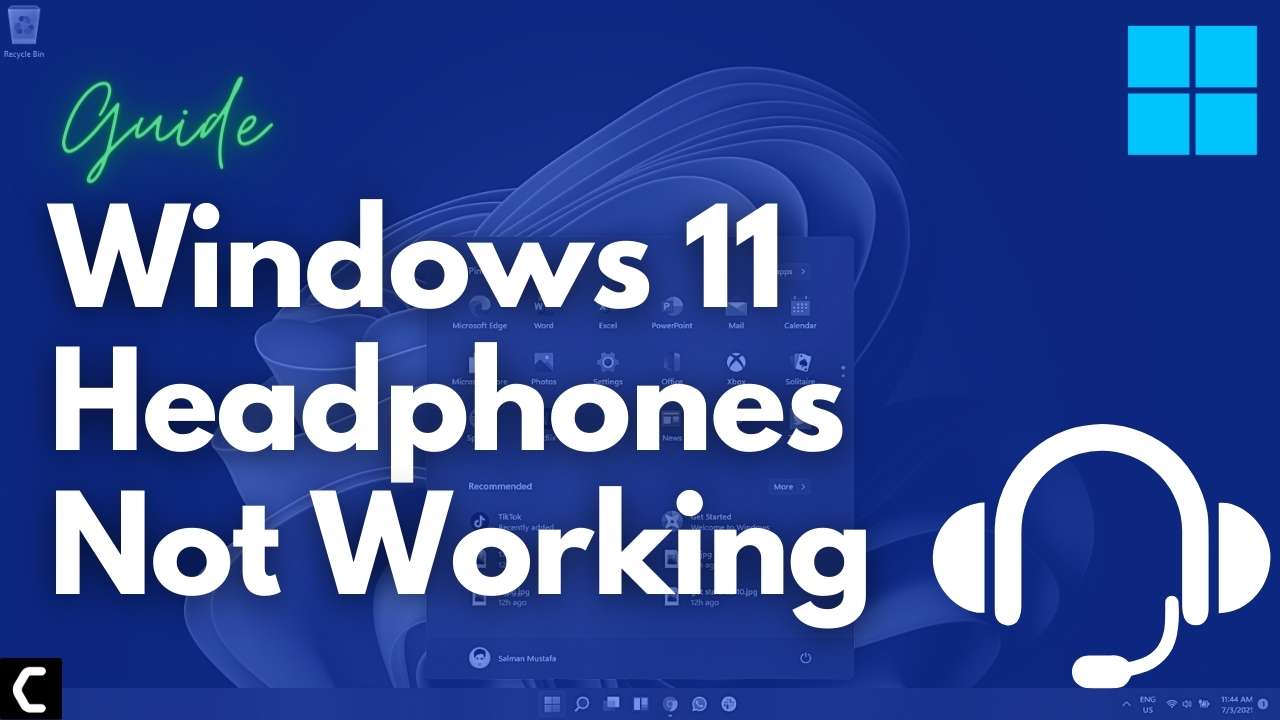Looking to fix Windows 11 Headphones Not Working?
Or,
you would be thinking about Why Windows 11 doesn’t recognize headphones?
Windows 11 contains lots of productivity features that will enhance the user experience and enable office workers to do work on multiple tasks on one screen at the same time, that’s super cool though!
Also
In Windows 11 you will get a fully new Microsoft store experience. Windows 11 Microsoft store you will have access to the android apps, which will enable users to use android apps on their PCs.
This will improve productivity by using android tools on your PC.
First of all, you don’t need to worry much because you are not alone in this as other users don’t even know the accurate fixes for Windows 11 Headphones Not Working.
But
I just want to tell you that we have compiled a list of the best solutions for you to fix Windows 11 Not detecting Headphones.
Before moving on to the Solutions we have some questions and their answers ready for you.
Why won’t Windows detect my headphones?
Windows won’t detect your headphones as they might not be connected properly or the headphone cable may be damaged.
How do I enable headphones in Windows 11?
You can enable headphones in Windows 11 by following the steps below:
- Right-click on the Sound icon located at the taskbar and select Sound Settings.
- Select Speaker/Headphones.
- Then Run the sound test to make sure that headphones are enabled Windows 11.
Check out Our Guide on Buying the Right Mouse for YOU
Best Video Guide For Windows 11 Doesn’t Recognize Headphones
Solution 1: Update Audio Diver
The sound driver installed on Windows 11 may be outdated due to which Windows 11 Headphones Not Working or,
some headphones have their own firmware which can be updated from the manufacture’s website.
But it’s worth trying to Update Audio Diver on Windows 11:
- Click on the Search icon
- Type Device Manager
- Click to open Device Manager

- Now look for Audio inputs and outputs in the list
- Right-click on Speakers/Headphones and then select Update driver
- In the popup window, you will see two options and you have to select the first one saying Search automatically for drivers
- Now follow the on-screen instructions for the updates to install.
- And check if Windows 11 Headphones Not Working are fixed or not.
Solution 2: Reconnect Your Headphones to Fix Windows 11 Headphones Not Working
If the above solution didn’t solve Windows 11 Not Detecting Headphones then the problem is with the headphones.
If you have wired headphones then try checking the cables or look carefully for worn-out parts in the cable because if the cable is damaged it won’t work properly.
And if you have Bluetooth headsets then follow the steps below:
- Click on the Windows icon

- Click on the Settings icon
- A new window will pop up
- Now click on Bluetooth & devices from your left pane where you will see multiple settings tab
- Click on the Devices option and under the Audio section check if your headphones are listed.
- If they are listed and still not working then click on the three dots against the device.
- And select Remove device.
- Go back and click on the Add device option.
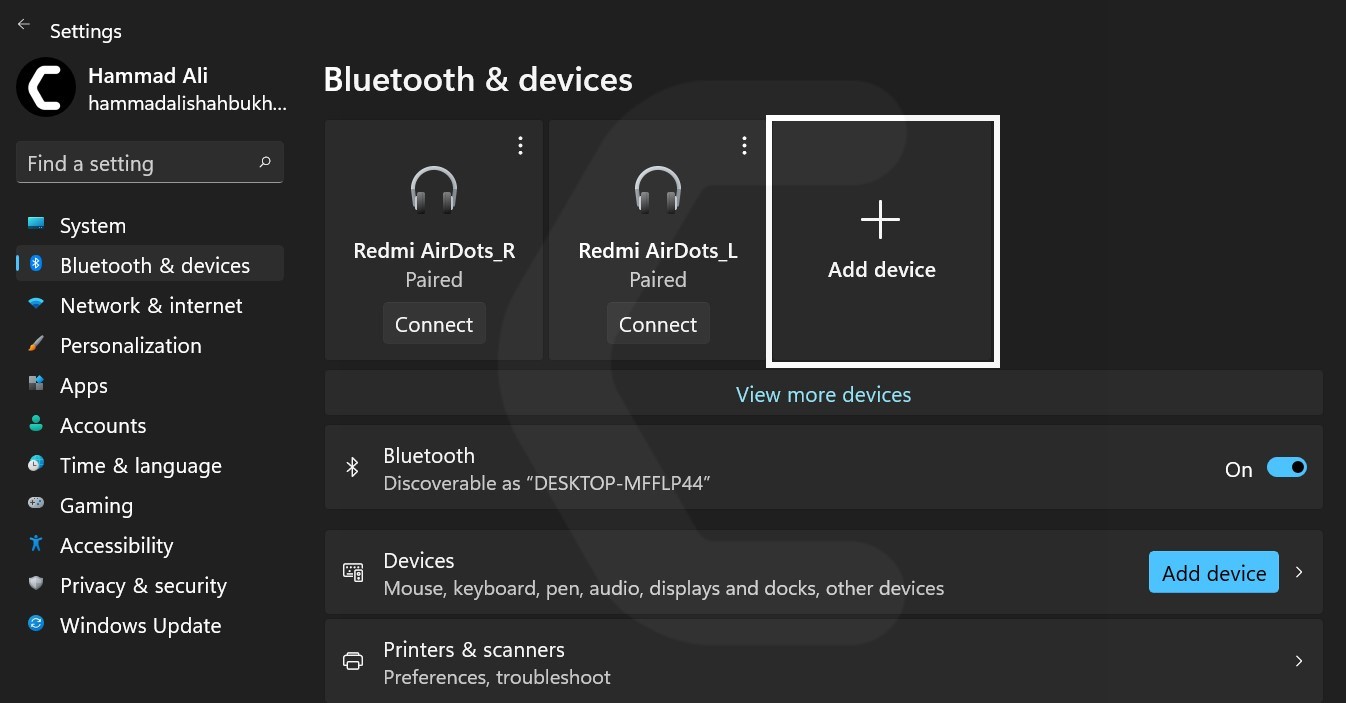
- Add a device window that will pop up with three options and select it according to yourself.
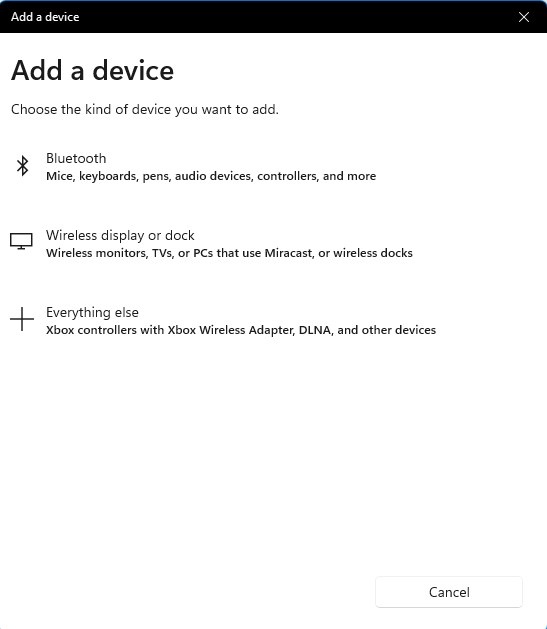
- Now make sure the headphones you want to connect to your PC are in pairing mode or else it won’t connect.
- After selecting the option your PC will scan for nearby Bluetooth devices.
- Select the device you want to connect and after the pairing, you will see a confirmation window showing that your Bluetooth device is connected.
- And you will be able to fix Windows 11 Headphones Not Working.
Also Read: How To Speed Up Your Internet Connection in Windows 11?
Solution 3: Run Sound Troubleshooter on Windows 11
To fix Windows 11 Headphones Not Working you need to troubleshoot the audio device as the problem may be in the system itself.
How To Run Audio Troubleshooter on Windows 11?
Just follow the steps to Run Printer Troubleshooter on Windows 11:
- Click on the Search icon
- Select Settings > System.
- Now look for Troubleshoot and click on it.
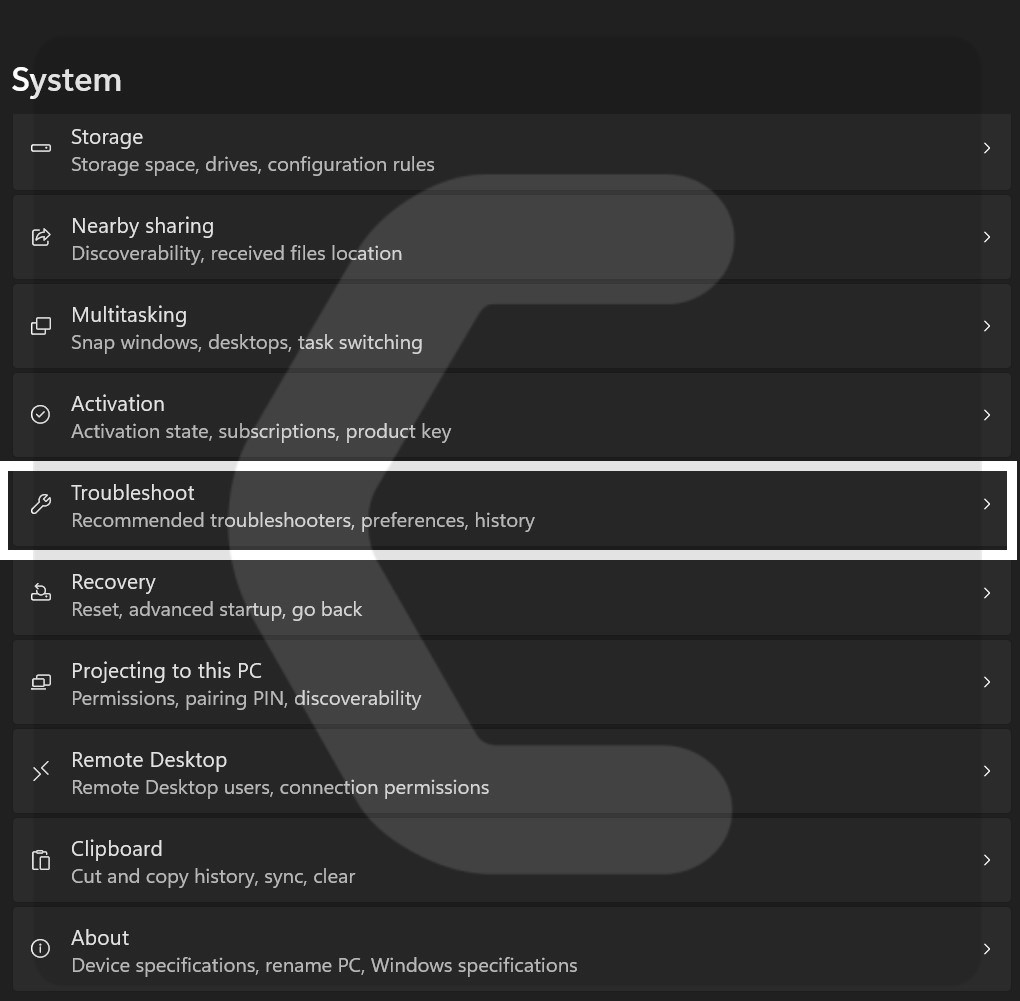
- Next, select the Other troubleshooter option.
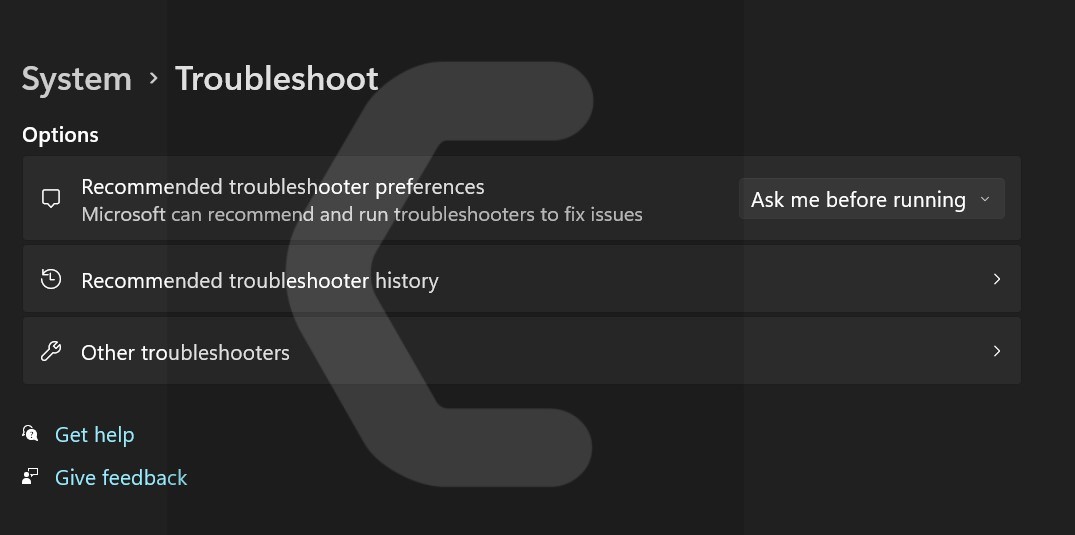
- Now under the other heading select Playing Audio and click on the Run button.
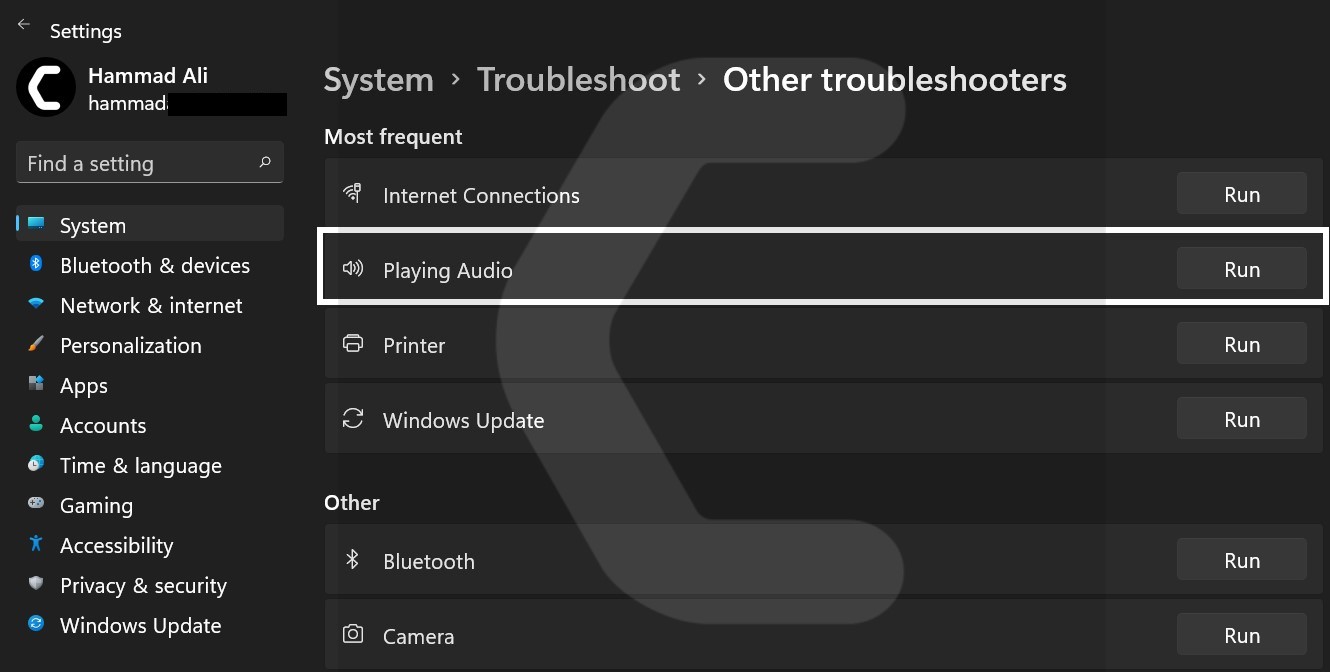
- Now follow the on-screen instruction until the troubleshoot finishes.
- After it’s done identifying then check Windows 11 Not Detecting Headphones is fixed or not.
Moving on to the next solution to fix Windows 11 Headphones Not Working.
READ ALSO: How to Fix Wi-Fi Not Showing Up on Windows 11?
Solution 4: Enable Playback Device to Fix Windows 11 Headphones Not Working
Sometimes the Playback option on your PC is disabled due to which the Windows 11 Headphones Not Working occurs.
Why are my headphones not showing up on my PC?
So, here’s how to Enable Playback Device on Windows 11:
- On the bottom right of your taskbar right-click on the sound icon and select Sound settings.
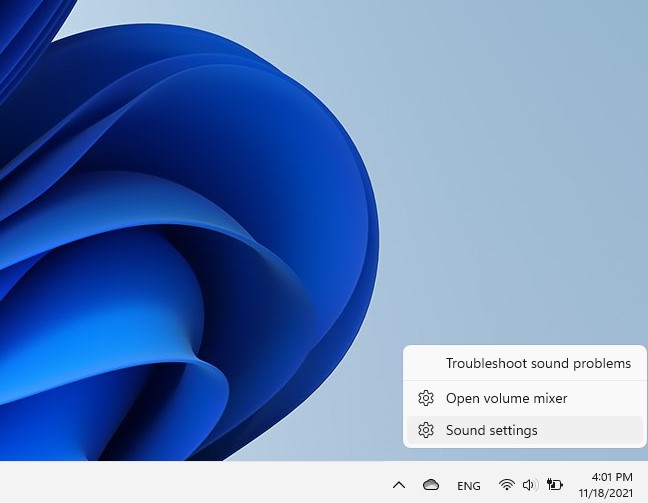
- Scroll down and select More sound settings
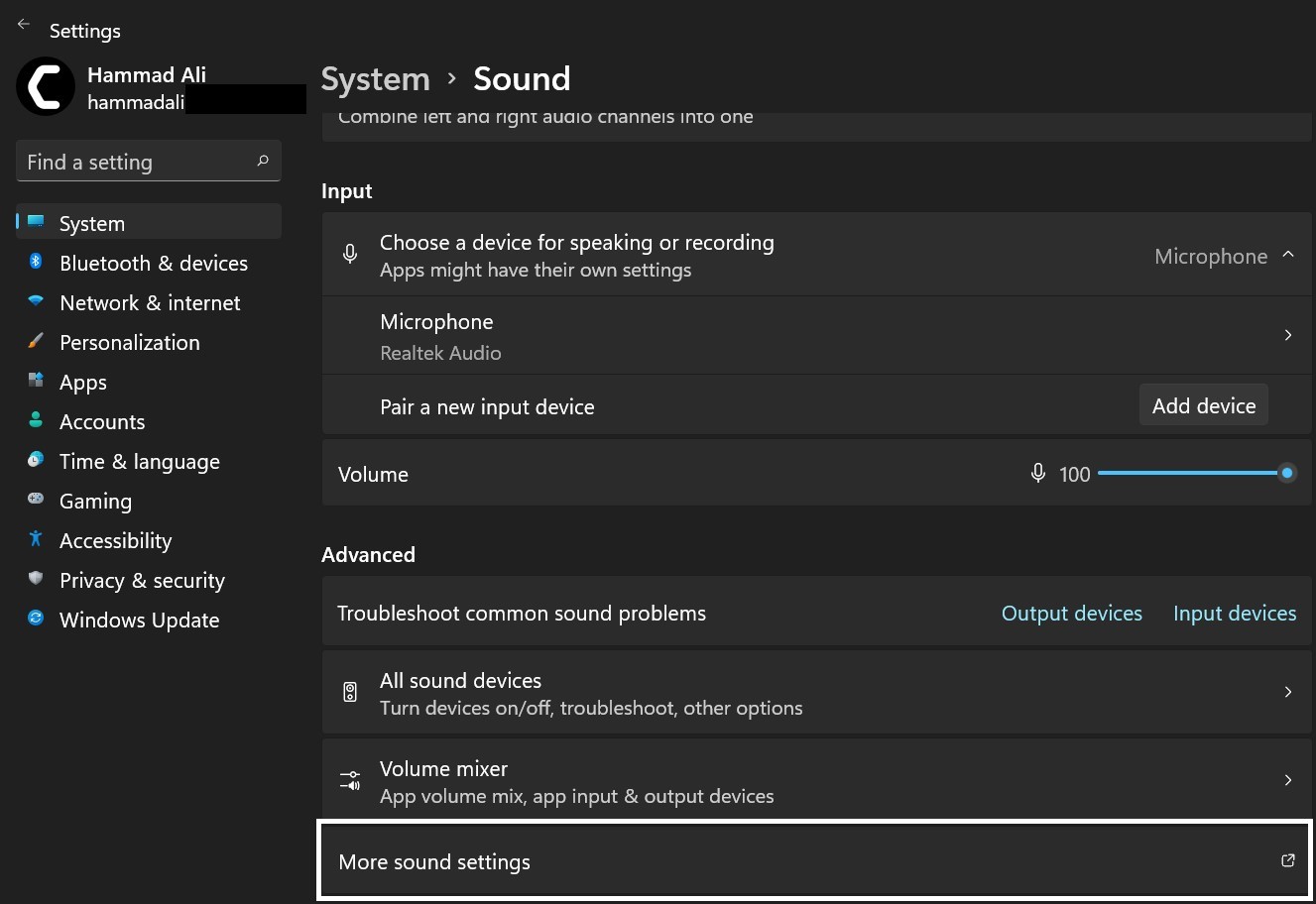
- This will open a Sound window.
- Under the Playback tab right-click on the device and if the option is Disabled then click on it to Enable it.
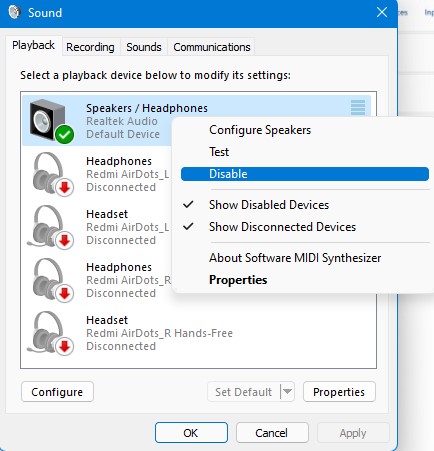
- Now check if Windows 11 doesn’t recognize headphones are fixed or not.
Also Read: How To Change Display Language on Windows 11?
Solution 5: Update Windows 11 To Fix Windows 11 doesn’t recognize headphones
Sometimes your outdated PC is the main cause of the Windows 11 Headphones Not Working
For the best performance of your PC, you need to make sure that your Windows OS is up to date.
and with new updates, the Headphones Not Working will be fixed.
So, here is how you can update your Windows 11 OS:
- Click on the Windows icon
- Click on the Settings icon and a new window will pop up

- Select Windows Update from the left menu
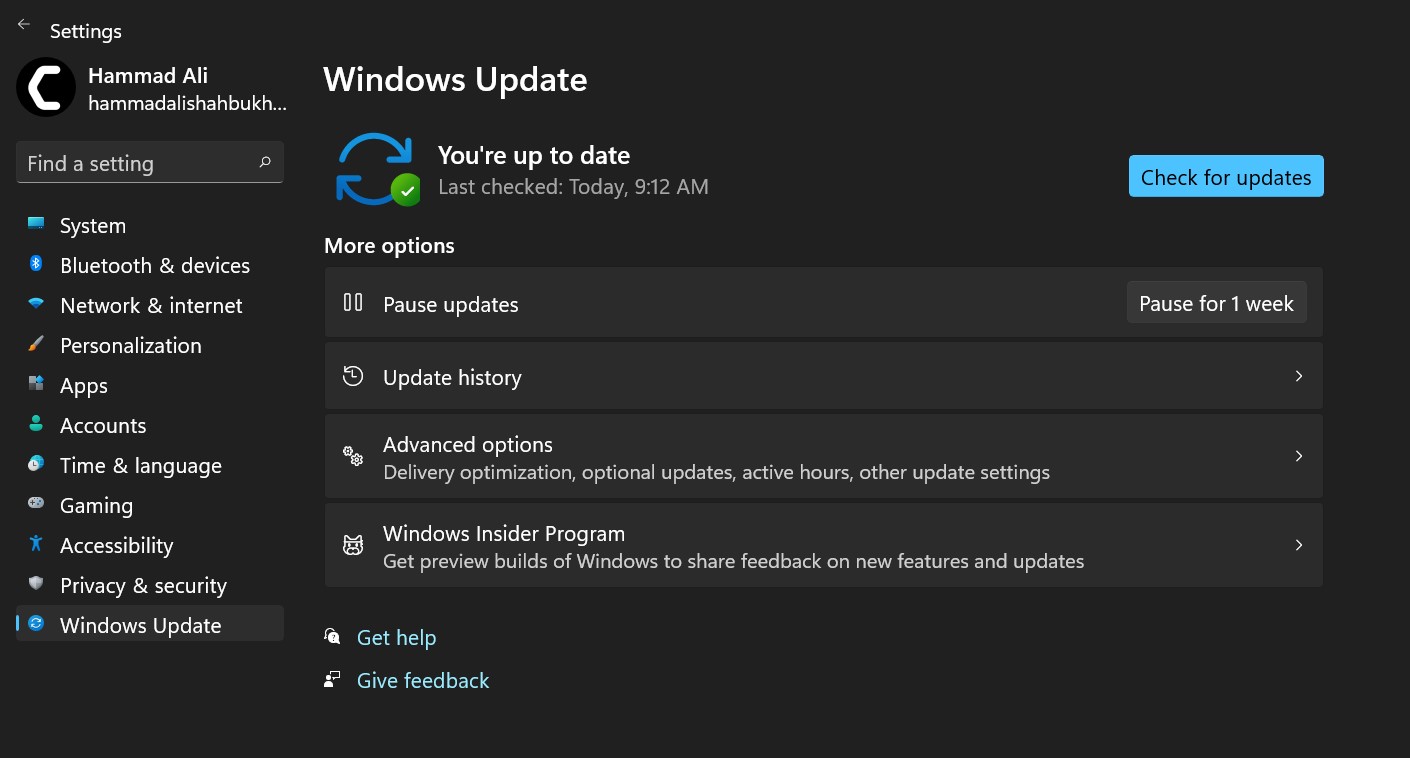
- The new window will pop up
- Then click on Check for updates button.

- If there is any update it will start updating the PC

- It will take some time to update Windows OS and after that, you can restart your PC.
Conclusion
I hope you get to know How To fix Windows 11 Headphones Not Working and have your problems fixed.
Let us know in the comment section and if you want to share any information regarding doesn’t recognize headphones Windows 11.
FAQs
Are USB headphones better than 3.5mm audio jack ones?
Do headphones require special drivers in order to work?
Although the high-quality headphones such as the Bluetooth ones do require special software that’s recommended by the manufacturer.