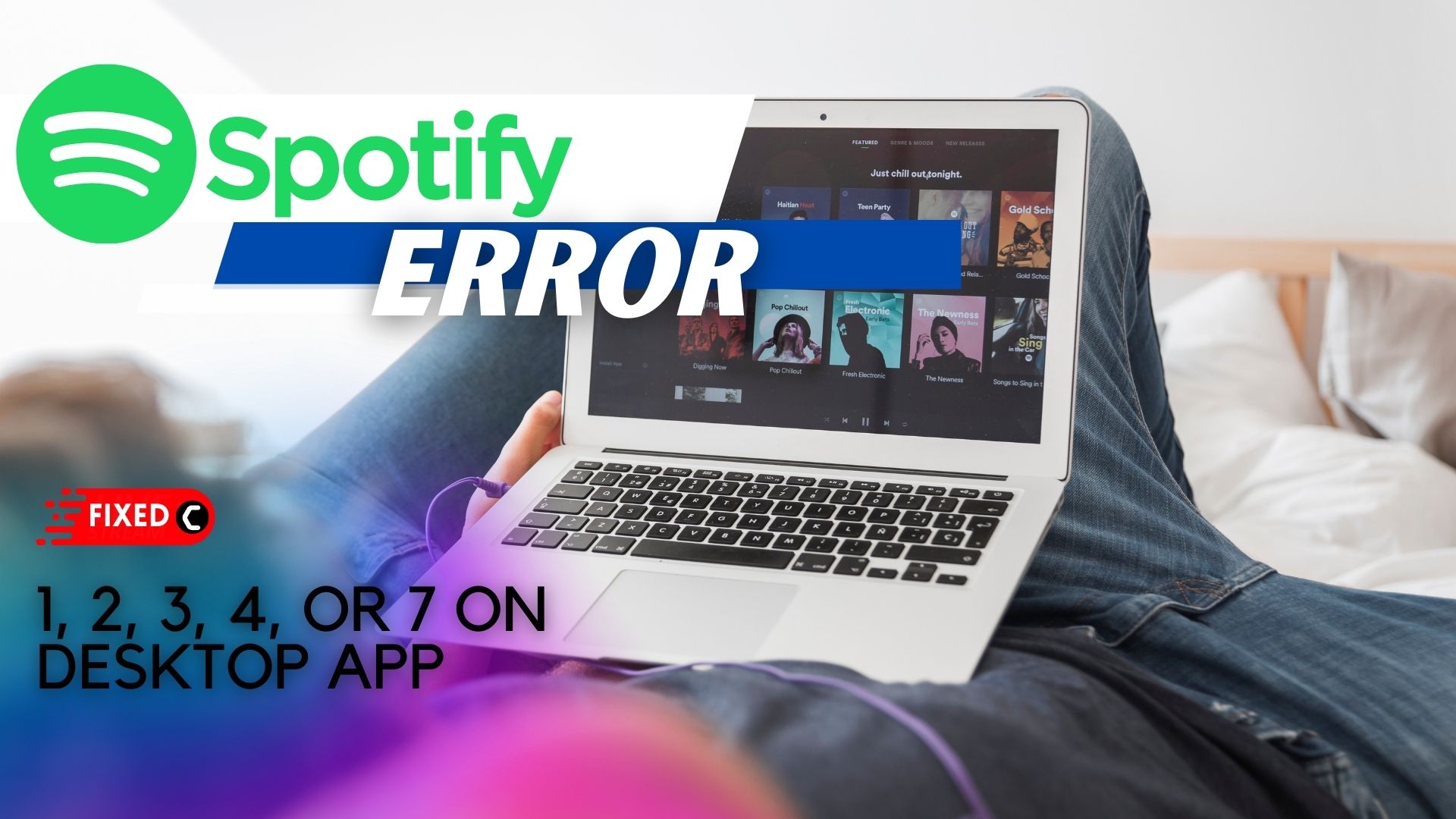Spotify is one of the most used apps for listening to songs and if you are facing errors such as 1, 2, 3, 4, or 7 on Desktop App as these errors are common in Spotify.
Some users face while signing in to the app and some are unable to listen to the music.
And some also complained about Spotify error code 7 in the Spotify community.
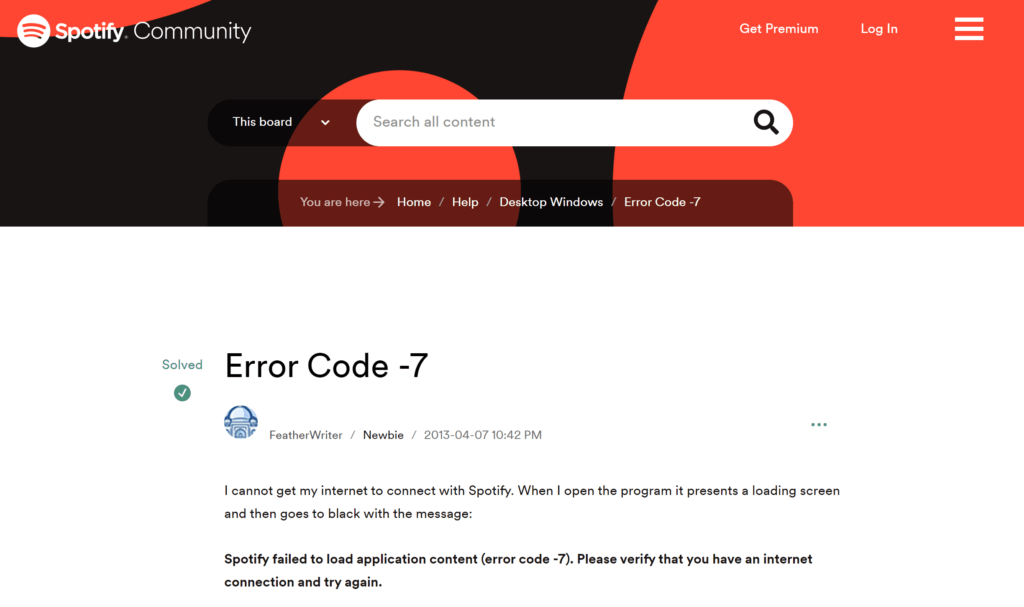
But you really don’t need to worry!
because we will tell you in detail the causes of these errors and how to solve them quickly.
But for that, you need to sit back and continue reading below.
What is Spotify Error Code 1?
Spotify error code 1 “Service is temporarily unavailable, please try again later. (Error code: auth:1)” mostly occurs when you are trying to log in to your Spotify and it may be caused due to a slow internet connection.
Usually, the error used to come on Spotify stations.
What is Spotify Error Code 2?
Spotify error code 2 “Service is temporarily unavailable, please try again later. (Error code: 2)” occurs when you are trying to update the desktop app.
And it may be caused due to the firewall blocking access.
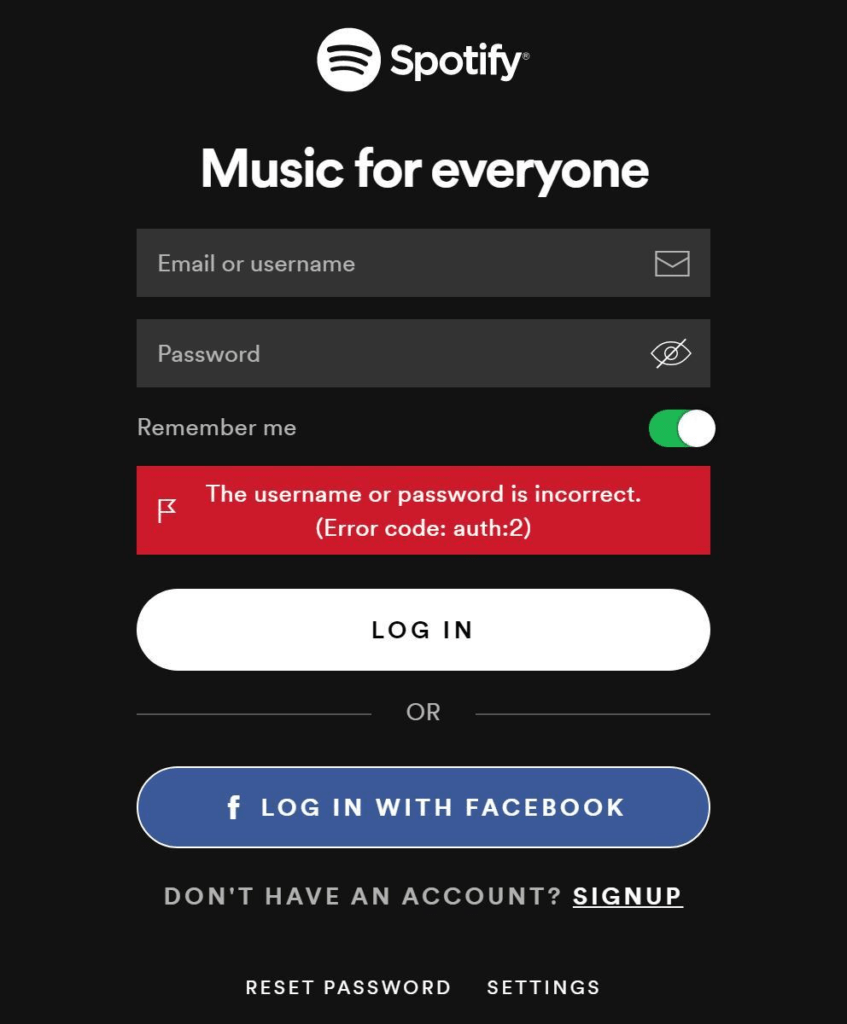
What is Spotify Error Code 3?
Spotify error code 3 “A firewall may be blocking Spotify. Please update your firewall to allow Spotify. Additionally, you could try changing the currently used proxy settings. (Error code: auth:3)” due to the VPN tools running in the background.
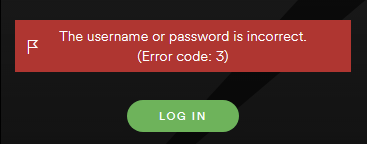
What is Spotify Error Code 4?
Spotify error code 4 “No Internet connection detected. Spotify will automatically try to reconnect when it detects an internet connection.”
occurs mostly when your app is in offline mode so, it could be due to a bad network.
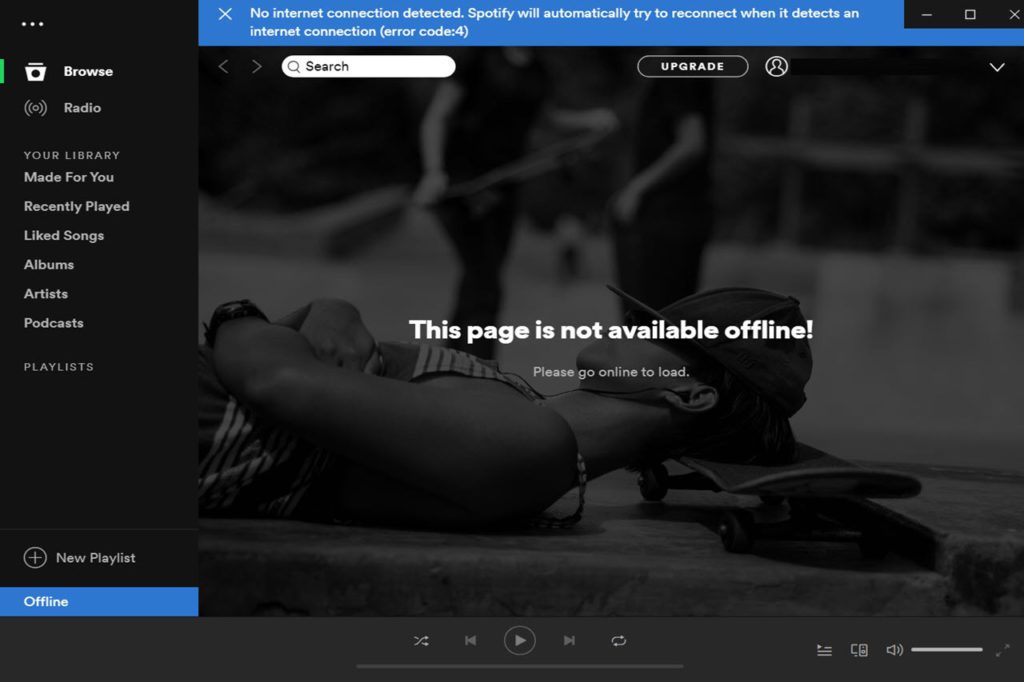
What is Spotify Error Code 7?
Spotify error code 7 “Service is temporarily unavailable, please try again later (Error code: 7)” occurs when you are trying to log in through Facebook.
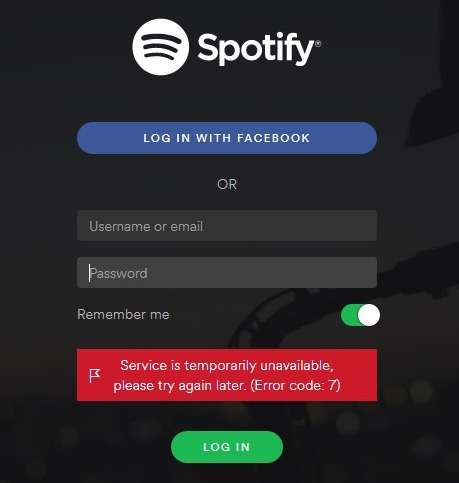
This could be due to the Spotify server as it could be down.
Solution 1: Check Spotify Server Status
Sometimes the issue lies in the server instead of the App so it’s best for you to check if the server is running perfectly or low.
Here’s how you will check the server:
- Visit Spotify Status’s official Twitter account.
- If the Spotify server is down you will get to know from the status or by some tweets by Spotify.
- Pay attention to the tweet timestamps to ensure that they’re not discussing an earlier time in which Spotify was not working
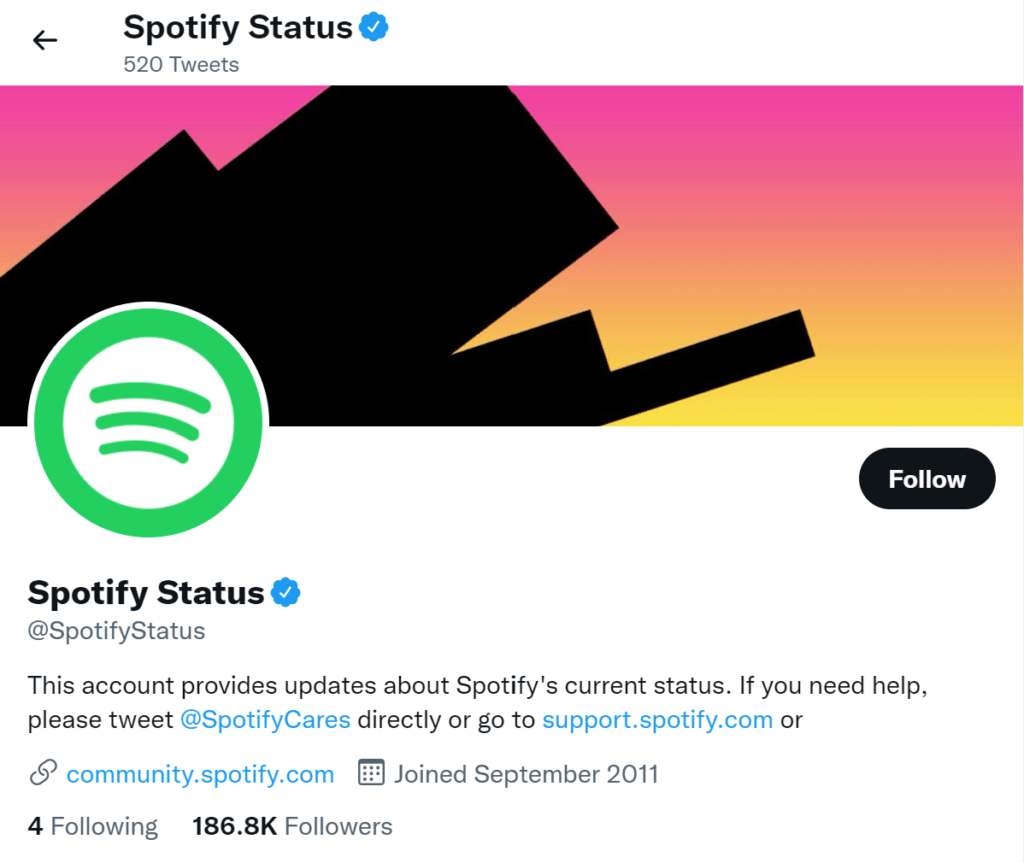
Then all you need to do is wait until the Spotify Error Code 1, 2, 3, 4, or 7 on Desktop App is solved from their end.
And if the Spotify server is not down then continue to the next solution.
Solution 2: End Spotify.exe Process On Windows 11
Sometimes Spotify fails to run when there are parallel processes running so, it’s best to end all the processes of the Spotify app from Task Manager on Windows 11 and then try again.
How do I end a task in Spotify?
So, let’s End Discord.exe Process:
- Press Ctrl + Shift + ESC keys to open Task Manager
- Right-click on Discord and select End Task
- And check if the Spotify Error Code 1, 2, or 3 is solved or not.
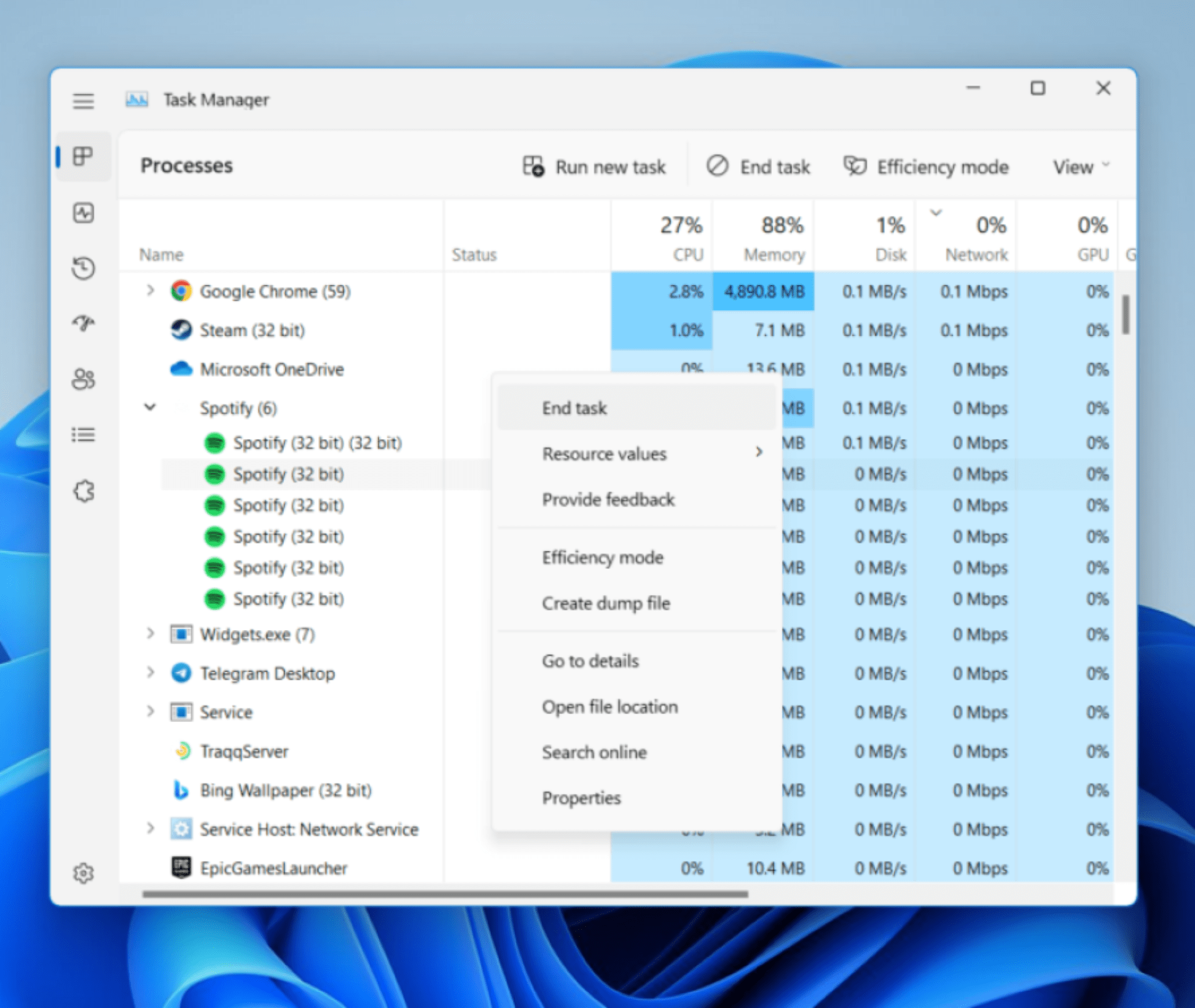
If ending the Discord process didn’t help you fix the Spotify Error Code 1, 2, 3 then
continue to the next solution.
Solution 3: Restart your Router
Restarting your router will allow you to establish a new connection with your ISP without any bugs and help you fix “Spotify Error Code 1, 2”
Just follow the steps below:
- Turn off your router entirely by taking out the power cable from the power switch
- Now leave it for 2 minutes and then plug it back in
- And check for your internet connection.
Best Routers To Buy
Budget Router
TP-Link WiFi 6 AX3000 Smart WiFi Router

Super Router
TP-Link Archer AX11000 Tri-Band Wi-Fi 6 Router

After checking the internet connection if still, Spotify Error Code 1, 2
then continue to the next solution.
Solution 4: Log out & Log-in in again to Spotify
Some of the users solve Spotify Error Code 1, 2, or 3 by rebooting their devices. Before doing a restart we suggest you log out from Spotify and restart the device then log back in this will help you to solve Spotify Error Code 1, 2, or 3 on the desktop.
Here is how you can Log in and Log out of Spotify:
- Open the Spotify
- On the top right corner of the middle window, you can see your user name
- Click on your name the small menu will appear
- Select the Log out option
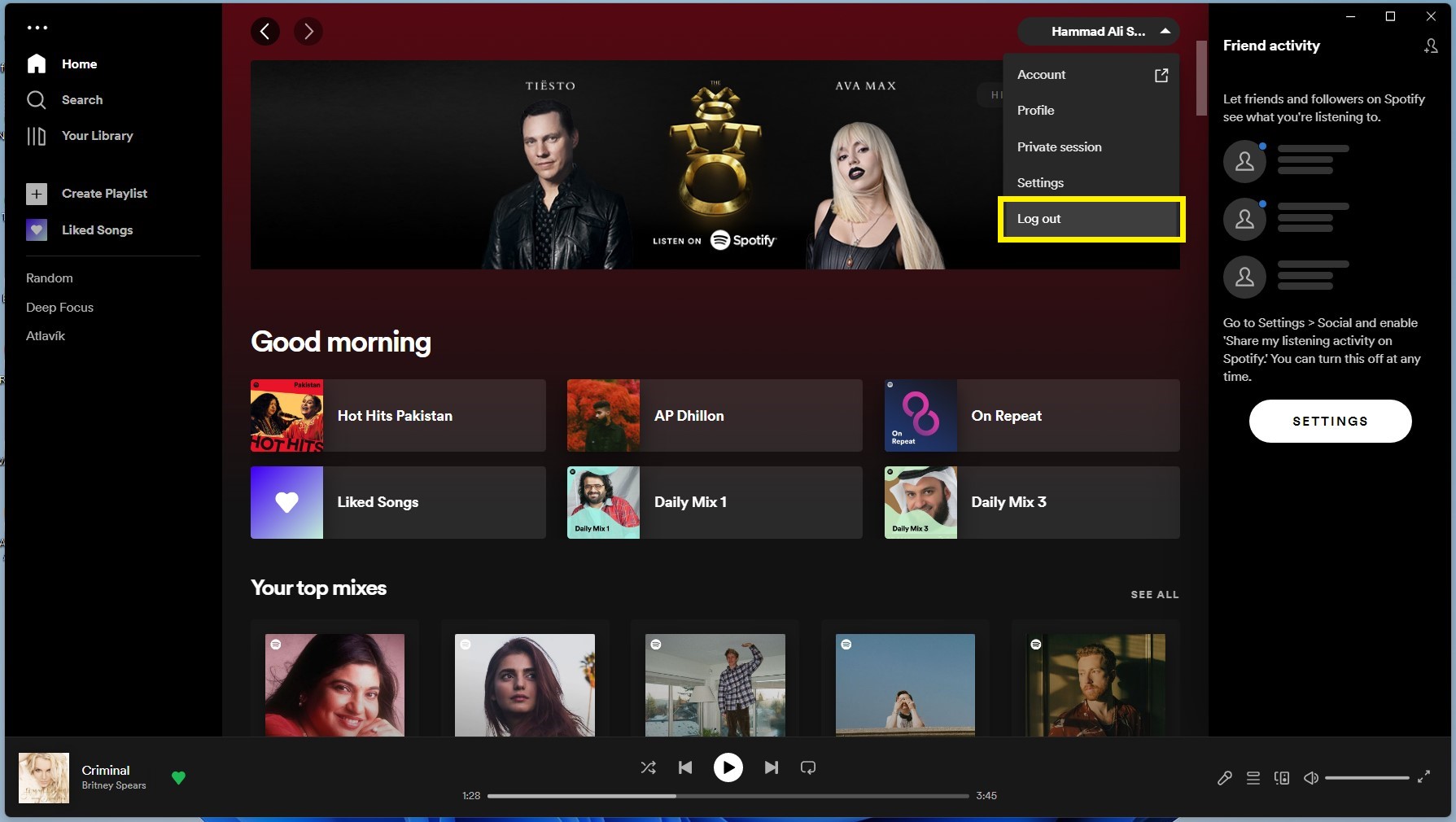
- You are logged out from Spotify successfully
- After that restart your device
- Now open Spotify and click on the LOG IN button
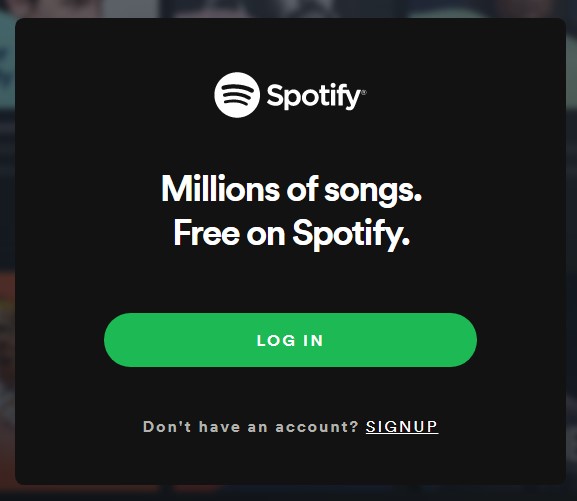
- A new window will open enter your email/username and password to log in
- Now enjoy the error-free Spotify
If the Spotify Error Code 1, 2, 3, 4, or 7 on Desktop App still bothers you then proceed to the next solution where you can clear the Spotify cache which usually makes chaos and give lots of error
Solution 5: Clear offline Cache from Spotify
Clearing the offline Cache from Spotify will help to rectify this error. Some errors like Spotify Error Code 4 or 7 on Desktop App occur due to too much cache has been stored in the software. So, it’s recommended to clean the cache to solve Spotify Error Code 1, 2, 3, 4, or 7 on Desktop App
Here is how you can clear offline cache from Spotify:
- Open the Spotify
- On the top right corner of the middle window, you can see your user name
- Click on your name the small menu will appear
- Click on the Settings
- Settings Window will open scroll down and click on the “SHOW ADVANCED SETTINGS“
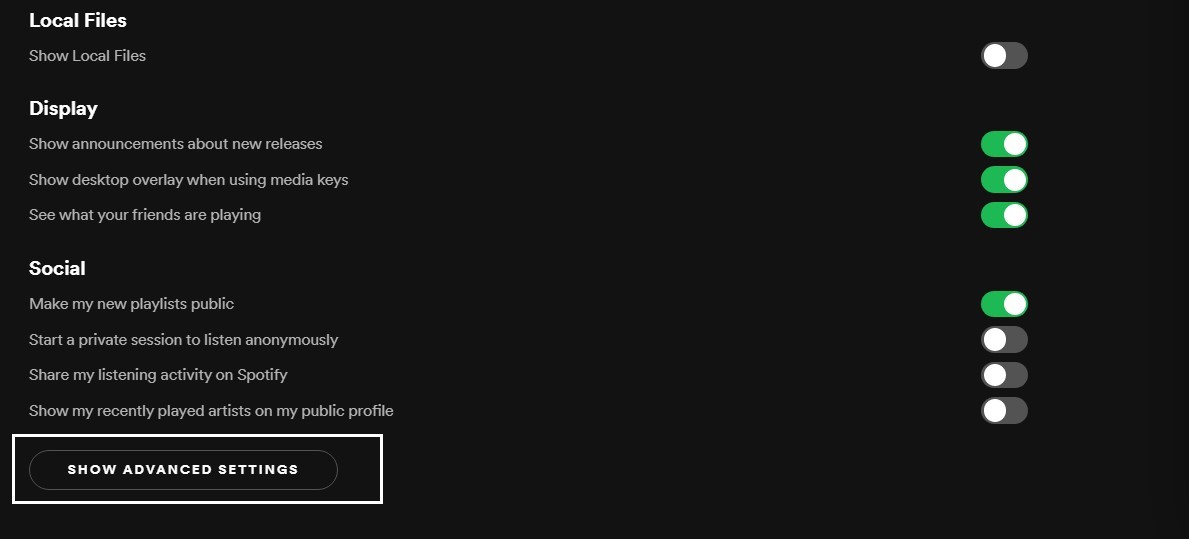
- Find the “Offline storage location” heading
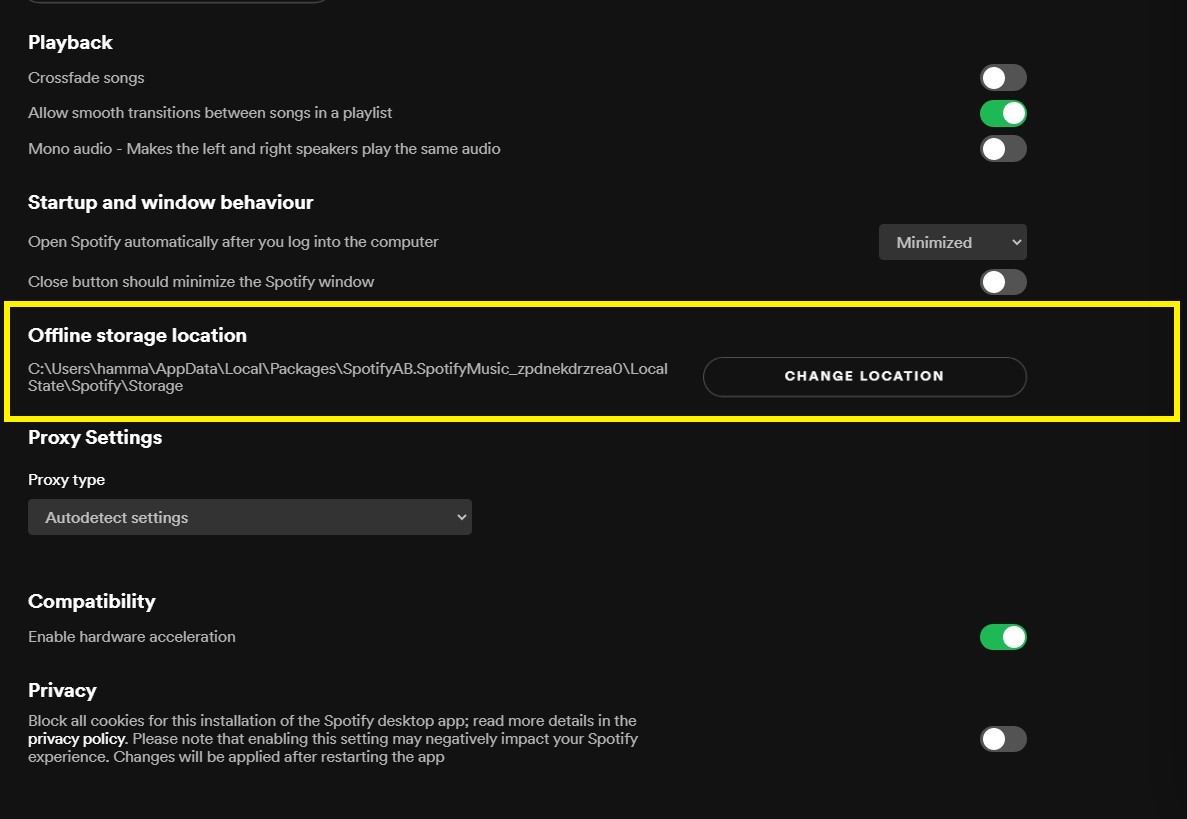
- Under this heading, you can see the Path is written
- Press Windows + E the file explorer will open
- Now follow the path when you reach the storage folder delete all the files in it
- After that restart the Spotify
After clearing the cache if you are still facing Spotify Error Code 1, 2, or 3 on desktop then continue to the next one.
Solution 6: Disable Your VPN(Virtual Private Network)
Another reason for the Spotify Error Code 1, 2, 3, 4, or 7 on Desktop App is the VPN.
It’s not recommended to use VPN while you are using Spotify as a wrong setup VPN can result in Spotify Error Code 7 on Desktop App.
So, kindly disable your VPN completely and launch Spotify to see if it’s working properly.
And if you are still having Spotify Error Code 2 then continue to the next solution.
Solution 7: Check Antivirus Software
Sometimes the third-party antivirus you installed is preventing you to use Spotify smoothly. So, you need to disable the antivirus for a few minutes to check if the antivirus is preventing Spotify to load and causing Spotify error code 1, 2, or 3 on desktop.
In order to disable the antivirus follow the steps below:
- Select the arrow button on the taskbar a Small menu will open.
- Then left-click on the Avast antivirus icon.
- The setting menu will open and select ”Avast shield control“
- A further menu, you will open and select the” 10 minutes option“
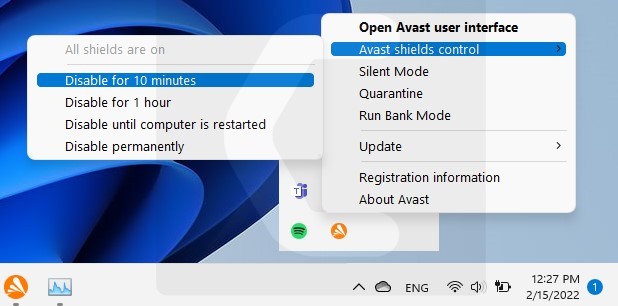
Now, in these 10 mins restart the Spotify app.
If Spotify starts working after performing this solution then you have to put Spotify in the antivirus exception list.
Solution 8: Clear DNS Cache and Data
Since clearing the DNS cache removes all the entries and forces your computer to repopulate those addresses the next time you try accessing those websites. This won’t affect performance and will fix Spotify Error Code 1, 2, 3, 4, or 7 on Desktop App.
- Click on the Windows start icon on the bottom left corner.
- Then press Windows key + R.
- The Run box will appear. Type cmd.exe, and click on OK.
- Then on the cmd window, enter the following commands: (Note: Type the following commands, and hit Enter after every command)
- “ipconfig/flushdns”
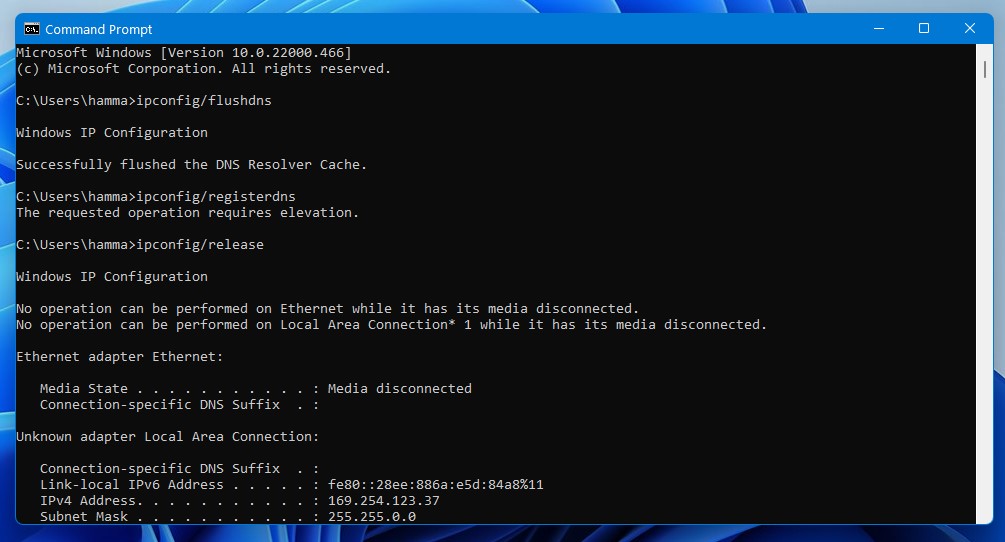
- “ipconfig/flushdns”
Now restart your PC and after launching Spotify check if you get to fix Spotify Error Code 7.
Solution 9: Contact Spotify Support
If none of the above solutions worked for you to solve Spotify Error Code 1, 2, 3, 4, or 7 on Desktop App then, you can contact Spotify on their official website and let them know about your problem in detail.
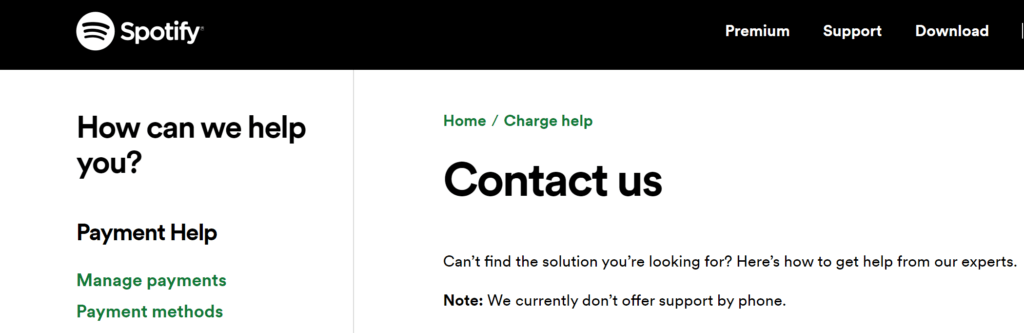
Complete video guide on where to contact Spotify:
Hope all the above solutions help you to solve Spotify Error Code 1, 2, 3, 4 or 7 on Desktop App
If still, you have a query feel free to share your experiences and question in the comments section below.