Did you just buy your dream headset the SteelSeries Arctis Prime?
And your SteelSeries Arctis Prime mic not working suddenly when you are in the middle of a game such as DOTA 2 or CSGO?
If that’s so!
then you don’t need to worry much because my SteelSeries Arctis Prime headset also had the same issue while I was playing Elden Ring but my friend couldn’t hear me.
So, I came up with some 7 best solutions for you to get over the SteelSeries Arctis microphone not working.
Why is my SteelSeries Arctics Prime headset microphone not working?
Although there are several different causes but,
here are some common ones leading to SteelSeries Arctics Prime headset microphone not working:
- The SteelSeries Engine software on your PC might be outdated so, it’s best you update it.
- Your headset is not set as the default device
- The audio driver is outdated/corrupted so it’s best you install a fresh one.
- The Audio levels are unadjustable
Solution 1: Check your Cable Connection
The SteelSeries Arctis Prime uses a detachable 3.5mm cable for PCs with a single headset jack and also provides a mic splitter for PCs that use separate jacks for mic audio and headphone audio.
So, plug your headsets again in the audio jack and also check for worn-out parts of the cable.
If you still can’t fix the SteelSeries Arctis Prime mic not working then continue to the next fix.
Solution 2: Unmuting Your Microphone
If you have a red light on your microphone it means that it’s turned off leading to the SteelSeries Arctis microphone not working.
So, what you need to do is that on the left earcup of your Arctis Prime you will see a volume wheel, and behind it, you will see the mic button.
and when you will press the button the light will turn off and your SteelSeries Arctis Prime microphone will be unmuted.
After turning it off if you are still facing SteelSeries Arctis Prime mic not working
then try to give access to your microphone on Windows 11.
BUY Now And SAVE $24 On SteelSeries Arctis Prime at Amazon

Solution 3: Allow Apps To Access Your Microphone
Your microphone may not be allowed to record audio leading to the SteelSeries Arctis microphone not working.
So, its best you turn on the access to your microphone on Windows 11:
- Press Windows + I to go to settings.
- Now go to the Privacy & security and select Microphone
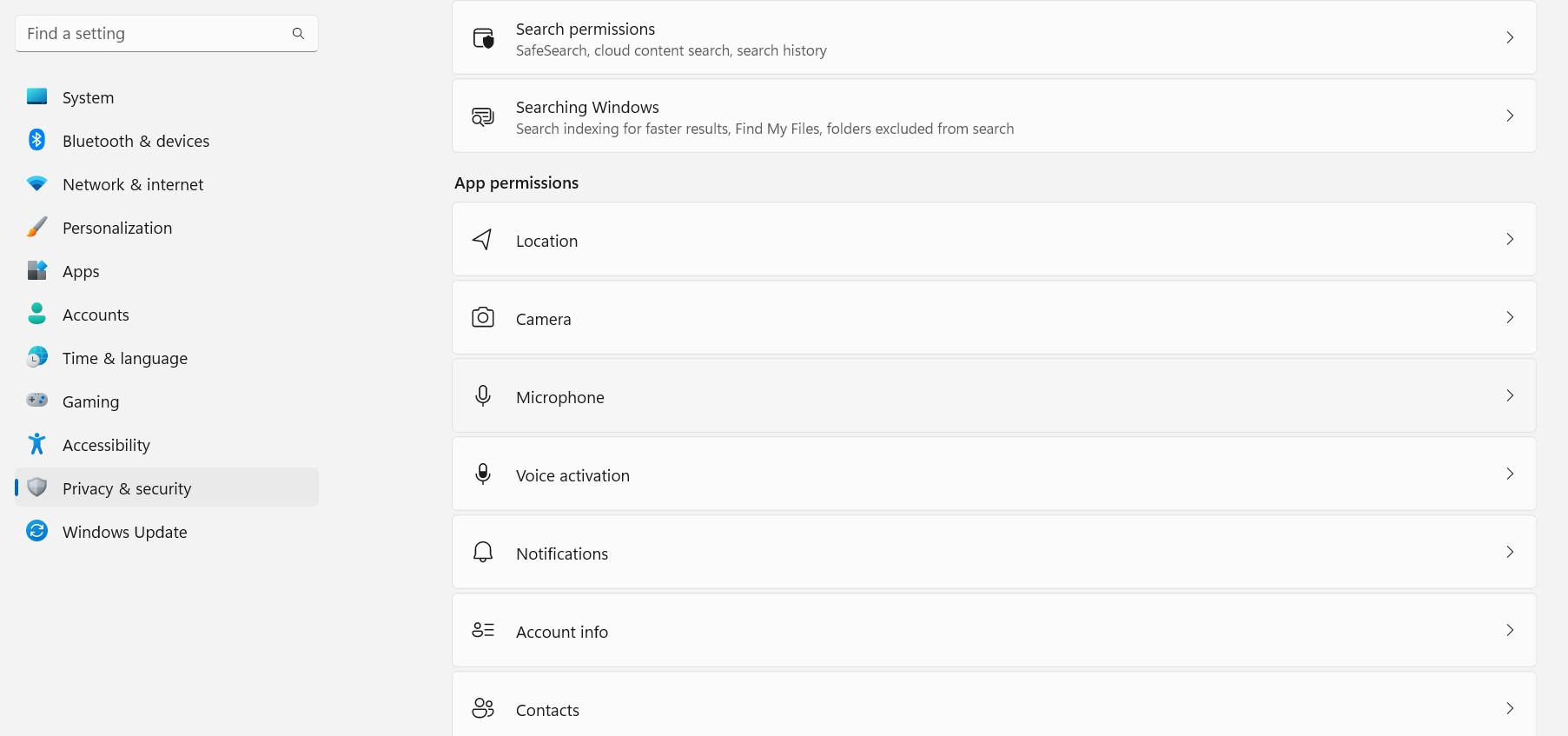
- Make sure that the Microphone access and Let apps access your microphone option are enabled.
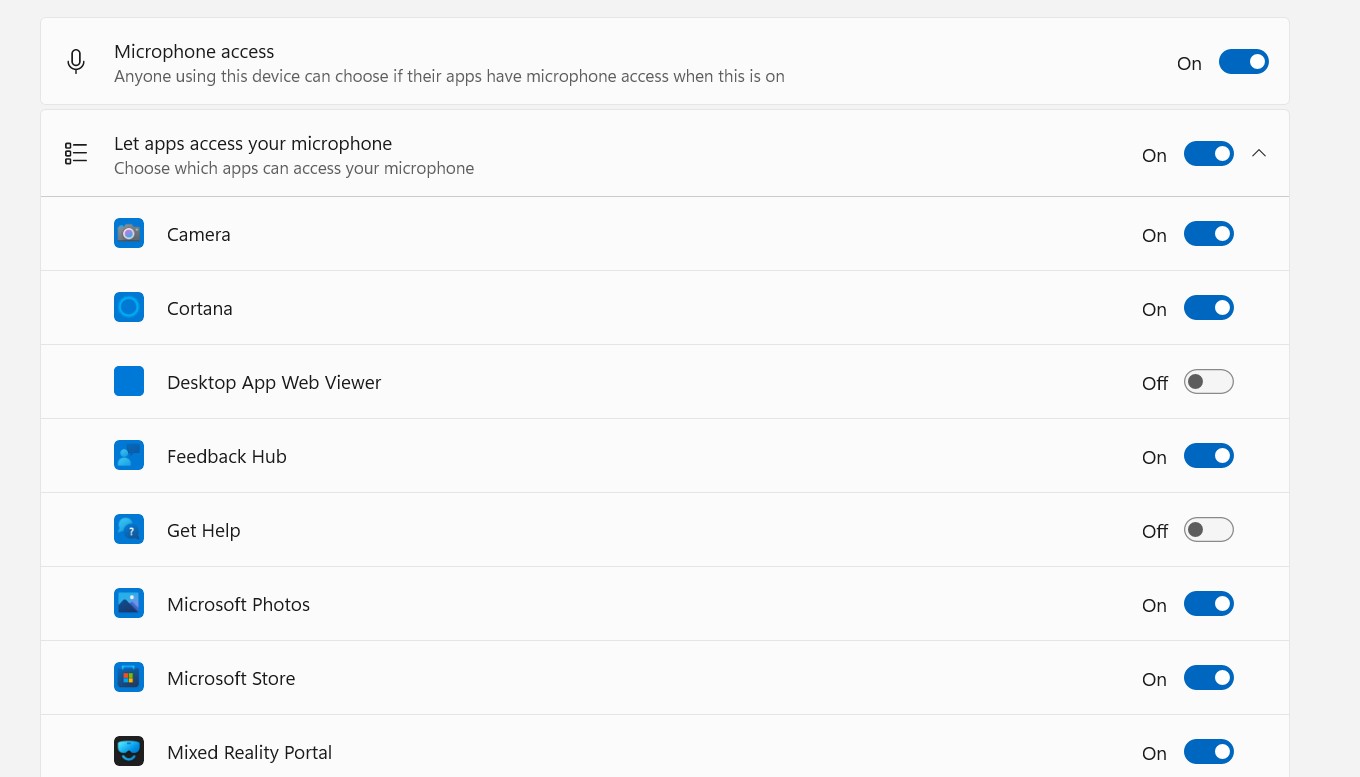
- Now check for your microphone.
And if your SteelSeries Arctis Prime mic not working still then
continue to the next fix.
Solution 4: Set Your Headset As the Default Communication Device
Although Windows 11 detects your microphone and sets it as default as it’s best you check it yourself to overcome the Steelseries headset mic not working.
Just follow the steps below:
- Right-click on the sound/volume icon at the bottom-right of your taskbar.
- Click on Sound Settings.
- The System > Sound Windows will open
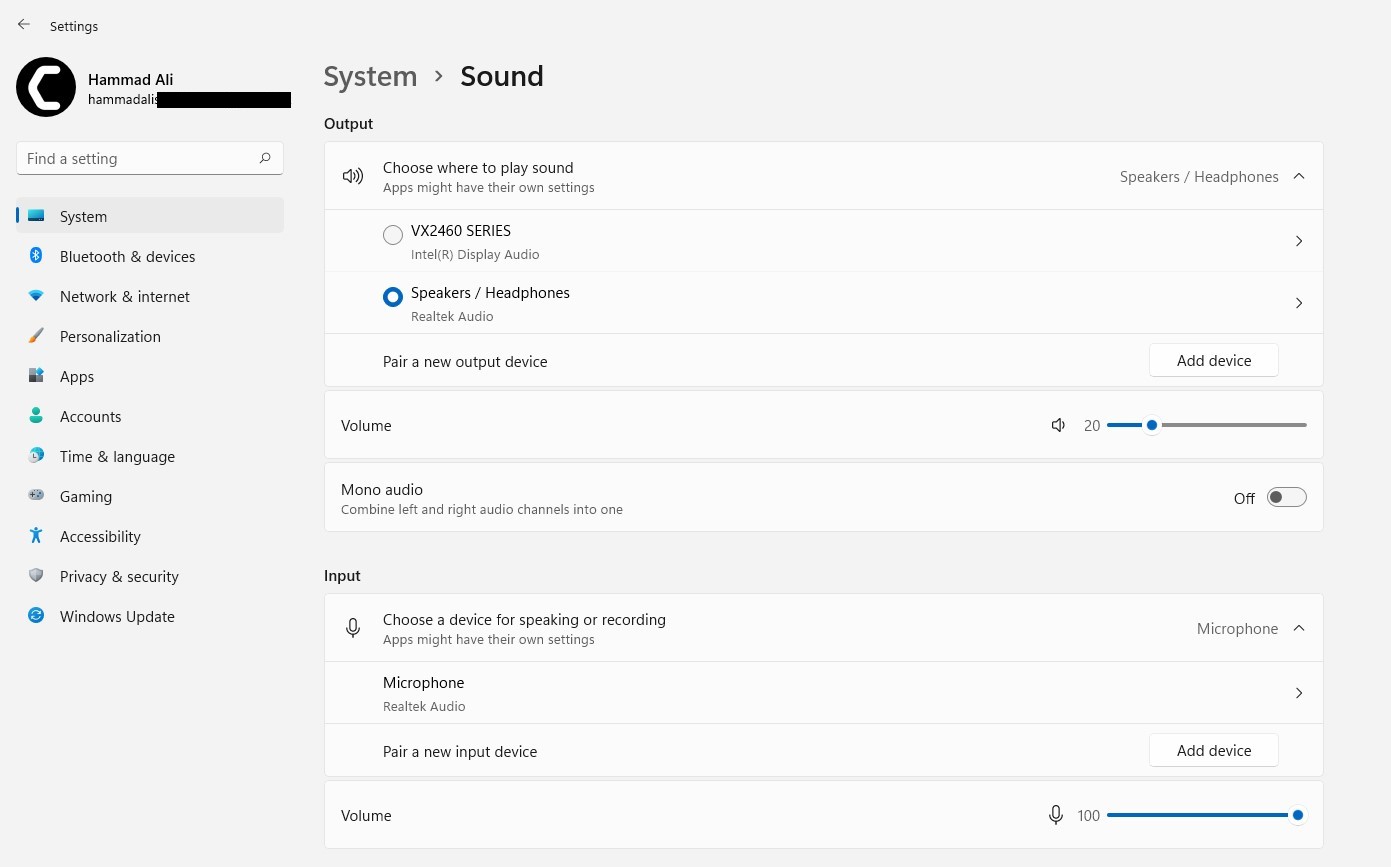
- Now scroll down to the end of the settings and click on the “More sound settings“
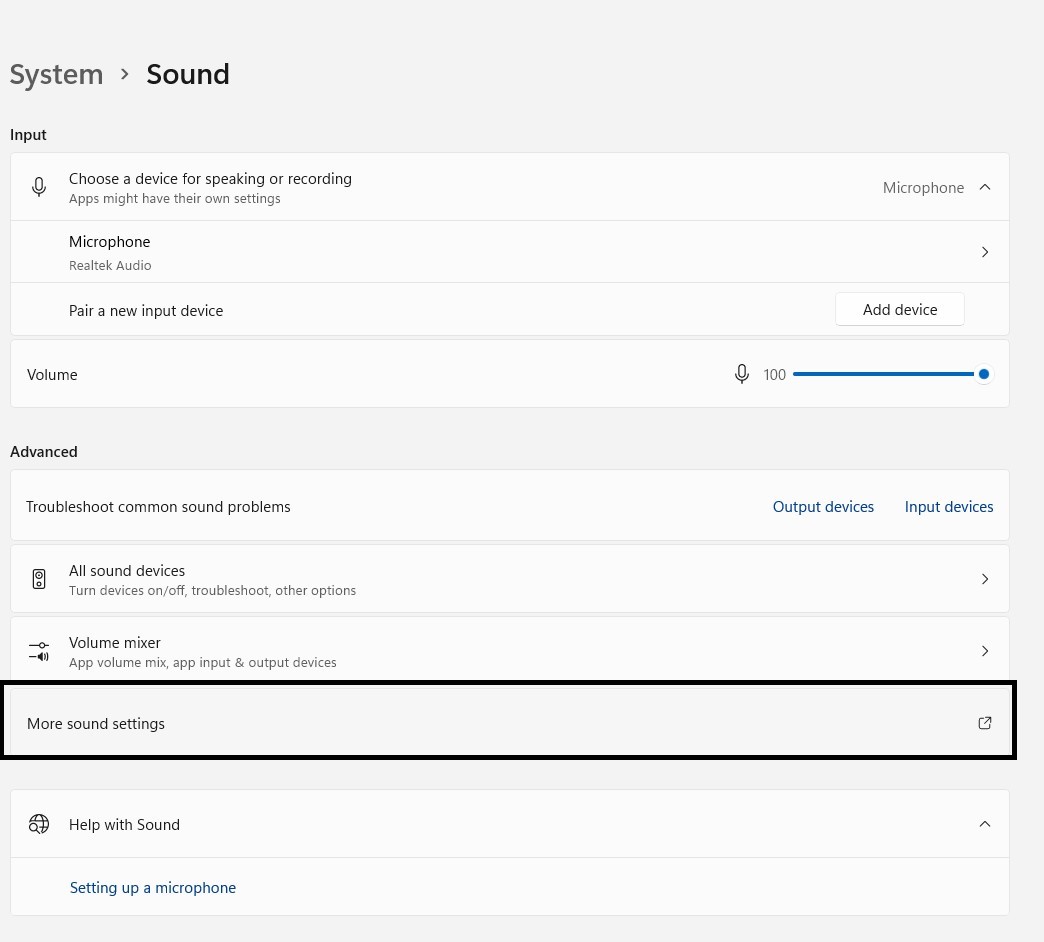
- A sound window will open
- In the Recording tab make sure your Headset Microphone is set as the default device. If not, select your headphone and click Set Default
- If the display name is correct then right-click Headset Microphone and click Properties.
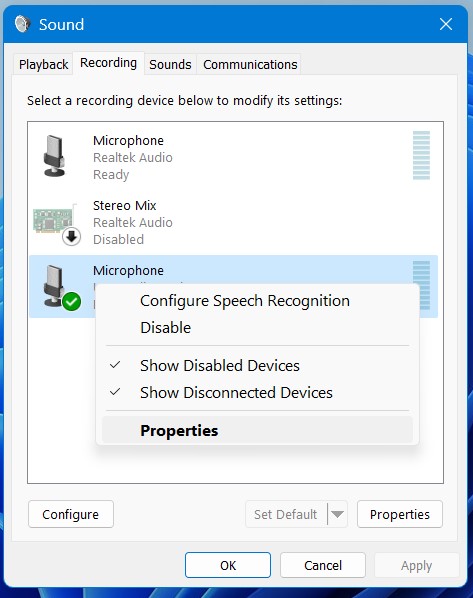
- Under the Levels tab drag the volume slider towards 100.
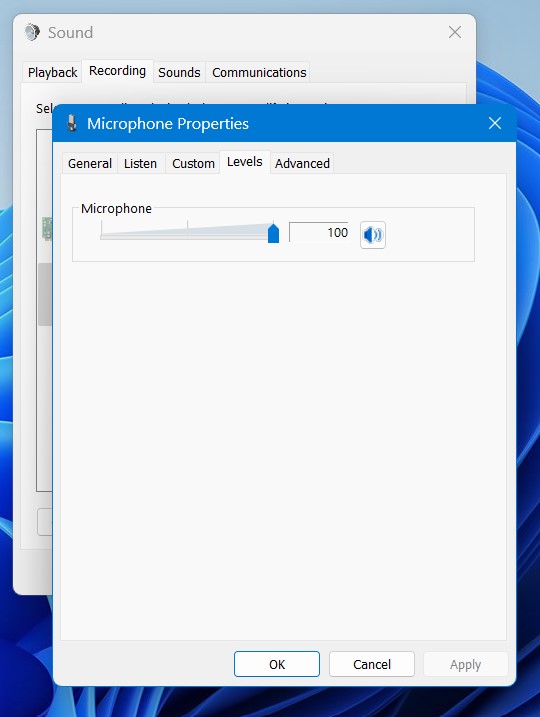
- After clicking on OK you can test your microphone.
And if your SteelSeries Arctis Prime mic not working then continue to the next fix.
Solution 5: Update Audio Divers
The Audio driver installed on Windows 11 may be outdated due to which SteelSeries Arctis microphone not working
So, try to Update Audio Diver on Windows 11:
- Click on the Search icon
- Type Device Manager

- Click to open Device Manager
- Now look for Audio drivers in the list
- Right-click on it and then select Update driver
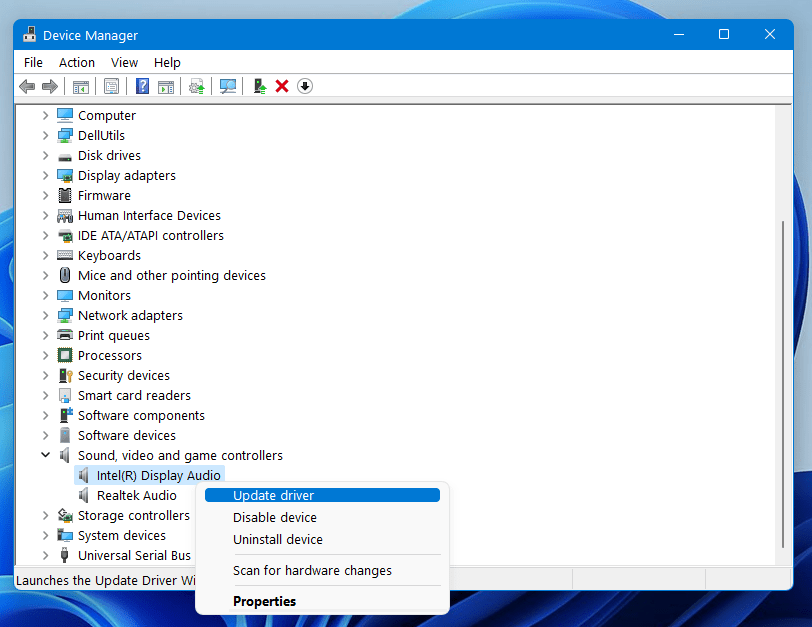
- In the popup window, you will see two options and you have to select the first one saying Search automatically for drivers
- Now follow the on-screen instructions for the updates to install.
- And check if the SteelSeries Arctis Prime mic not working is fixed or not.
Still facing Steelseries headset mic not working,
then continue to the next solution.
Solution 6: Reinstall SteelSeries Engine software
If you couldn’t fix the SteelSeries Arctis Prime mic not working after updating the audio driver then the last thing you can try is reinstalling SteelSeries Engine software.
As the error could be due to a corrupted installation of the SteelSeries Engine app before so, it’s best you uninstall it and then download a fresh version of it.
To reinstall the SteelSeries Engine software follow the steps below:
- Press the Windows key + R at the same time to open the Run box.
- Then type appwiz.cpl and press Enter.
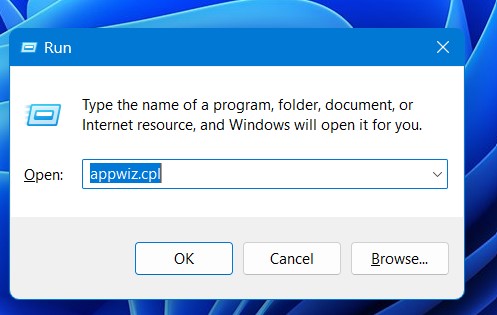
- Look for SteelSeries Engine software and right-click on it to Uninstall.
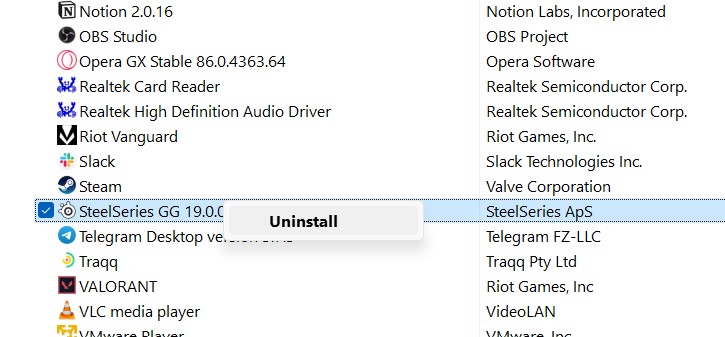
- Go to SteelSeries’s official website and download the latest version.
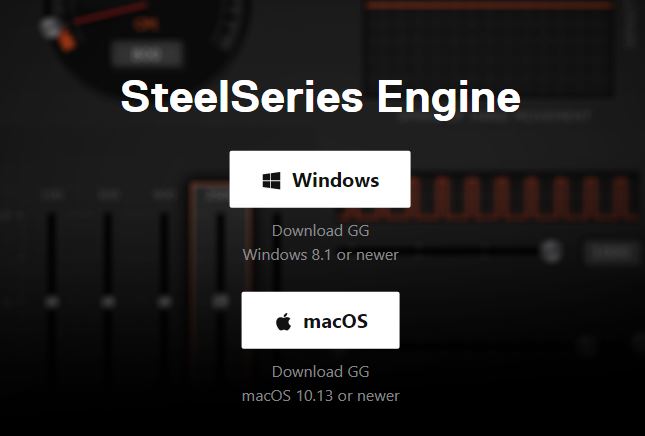
- Once complete, run this executable file and follow the on-screen instructions to finish.
- When you will launch the software your SteelSeries Arctis Prime headsets will be detected automatically.
- And you can test your microphone using the LIVE MIC PREVIEW feature.
Solution 7: Contact SteelSeries Support
If none of the above solutions worked for you to solve SteelSeries Arctis Prime mic not working then, you can contact SteelSeries on their official website and let them know about your problem in detail.
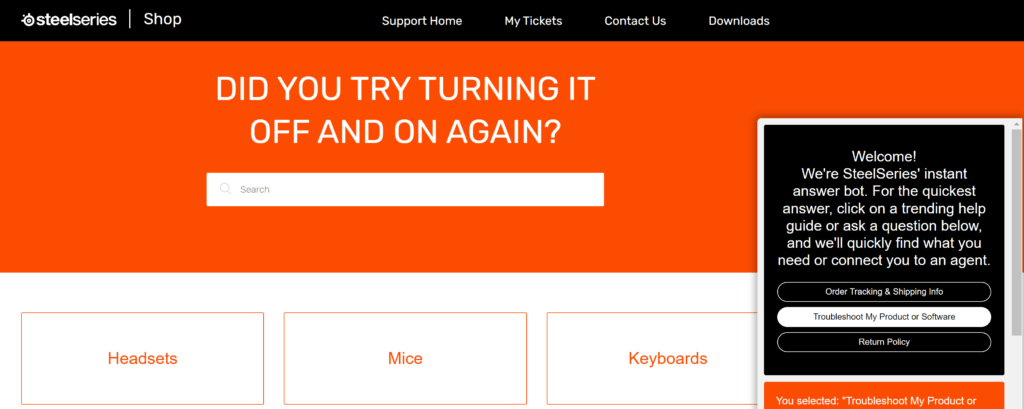
Hope all the above solutions help you to solve SteelSeries Arctis Prime mic not working
If still, you have a query feel free to share your experiences and question in the comments section below.







