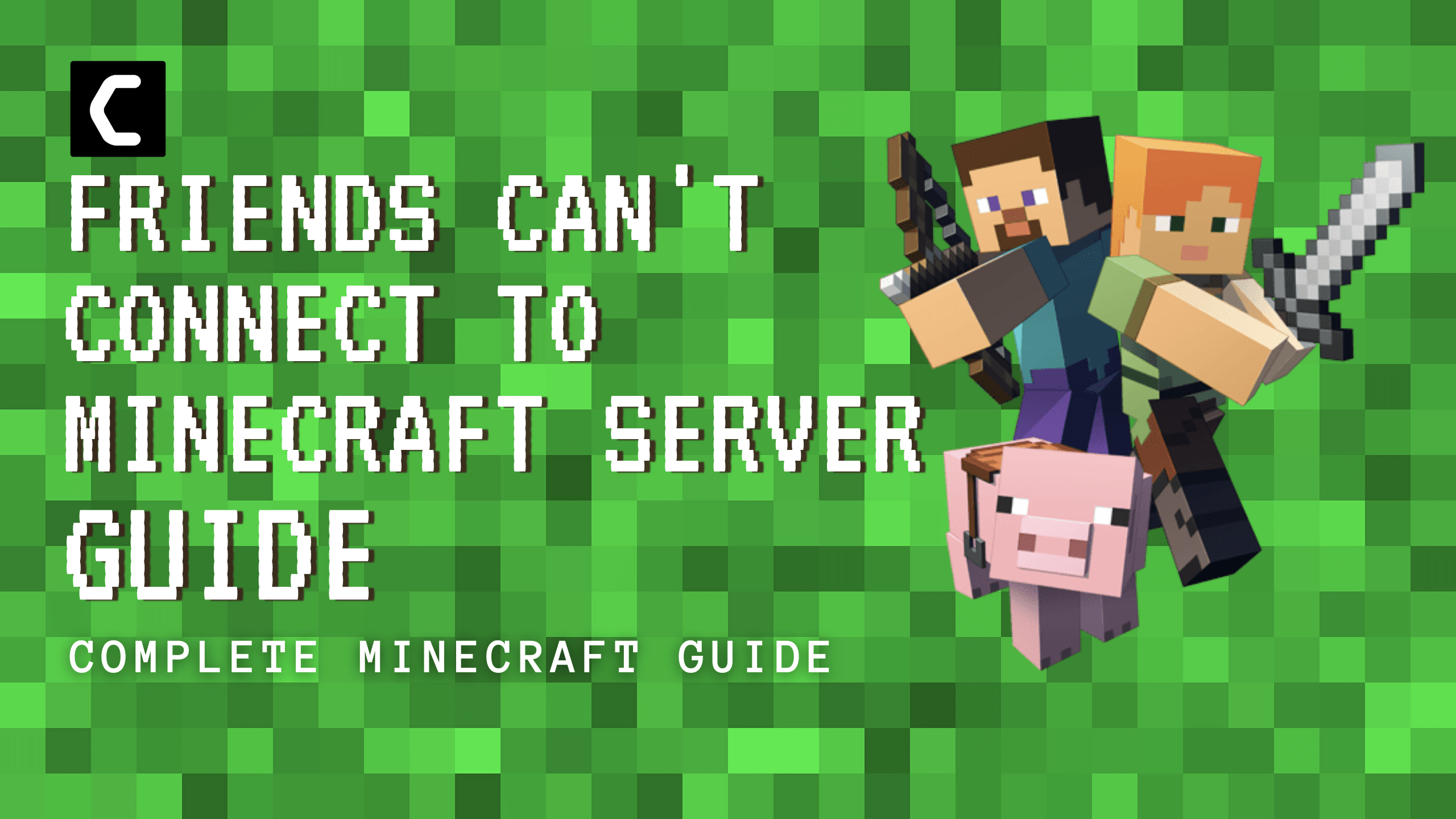Wanna relax and play but all you do is try again and again, and now you wonder why still your Friend Can’t Connect to Minecraft Server?
This is so irritating.
I can feel your pain.
This Guide is especially for you. In this Guide, The CPU Guide will show you a few solutions to solve “Friend Can’t Connect to Minecraft“.
Solutions For “Friend Can’t Connect To Minecraft Server”?
Minecraft is a World Wide playing game. This game is like another world to the player which he/she can control. This game is more fun when you play this game with your friends.
As every game has its pros and cons, so does Minecraft. One of this game’s cons that we are discussing today is “Friend can’t Connect To Minecraft Server”.
Following down is the list of 9 solutions you can try to solve “Friends Can’t Connect To Minecraft Server”
Solution 1: Check your Internet Connection:
First, check if you have a good internet connection or your internet connection is enabled. Open a new browser or tab and search anything to see if your internet is working or not.
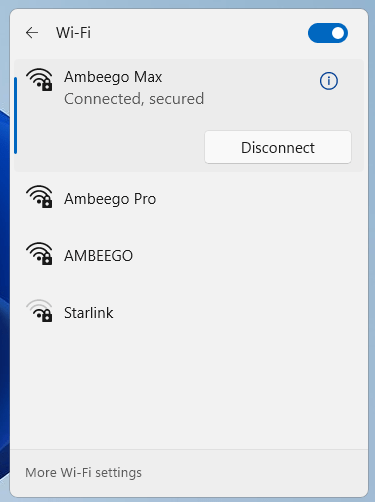
If it’s not working, unplug your router and wait for about 30 seconds before starting it again.
See next solution for “Friend Can’t Connect to Minecraft Server”.
Solution 2: Update your Minecraft:
The second solution you can try for “Friend Can’t Connect to Minecraft Server” is to see if you and your friend are playing on the same Minecraft version. The problem can arise if any of you is playing on an outdated version of Minecraft. Try updating your Minecraft.

If this solution doesn’t work, don’t worry, we got plenty of solutions for you to solve “Friend Can’t Connect to Minecraft Server”.
Solution 3: Check The Windows Firewall:
Disable Windows Firefall and then try again. Following are the steps:
- Press Window + S to open Search Panel.
- Search Control panel and open the Control Panel.
- Click on System and Security.
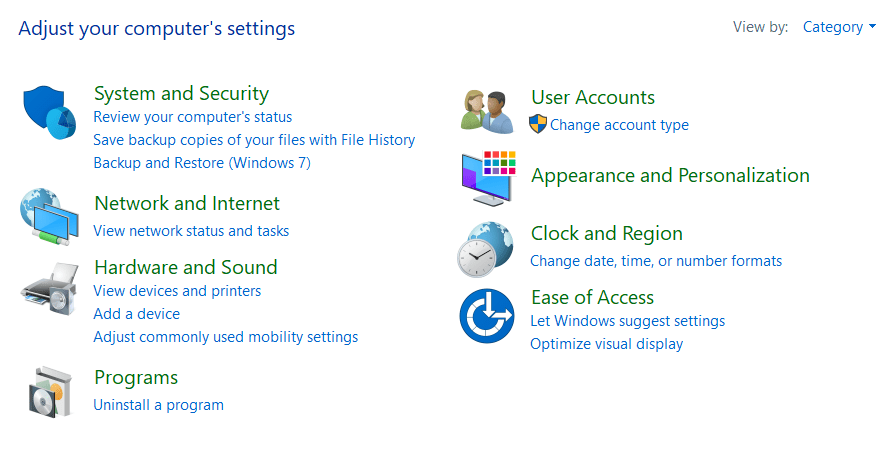
- Then click on Windows Defender Firewall.
- And from the options on the left pane, click on “Allow an app or feature through windows defender firewall“.
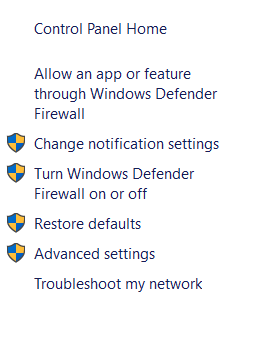
- Look “javaaw.exe” and mark tick on both Private and Public.
See if the problem is solved, if not move on to the next solution for “Friend Can’t Connect to Minecraft Server”.
Soluton 4: Add Your Friend Again:
Try adding your friend again. First, close your game and computer and then restart your game and computer, after that Try adding your friend again.
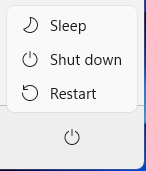
See if the problem is solved. If not, move on to the next solution.
Solution 5: Update Network Driver:
An outdated Network driver can also cause this issue. Try updating it to fix “Friend Can’t Connect to Minecraft Server”.
Following are the steps:
- Press Window + S to open Search Panel.
- Search Device Manager and open it.
- Double click on Network Adapters, a drop down list will open.
- Now right click on your current driver and click on Update Driver.
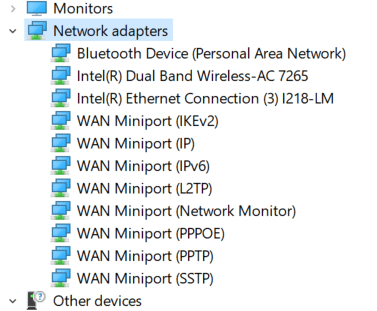
- In the pop-up window, click on Search Automatically for Updated Driver Software.
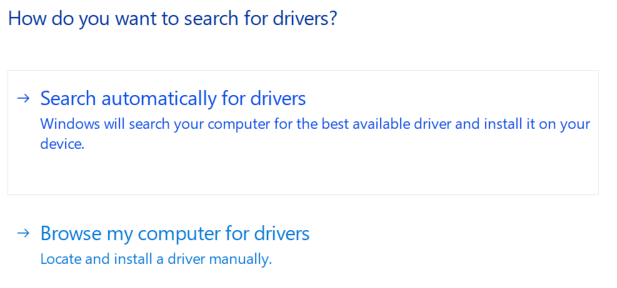
Now restart your computer and see if the problem is solved.
Solution 6: Uninstall Mods:
If you have Mobs installed to enhance your game, uninstall them. These can cause many errors in your game.

Solution 7: Send Public IP Address:
Check if you have sent your Public IP address to your friend and not your Private IP address. Your friend will not be able to join through your Private IP address. If you don’t know your Public IP address you can google it. You can also use these websites.
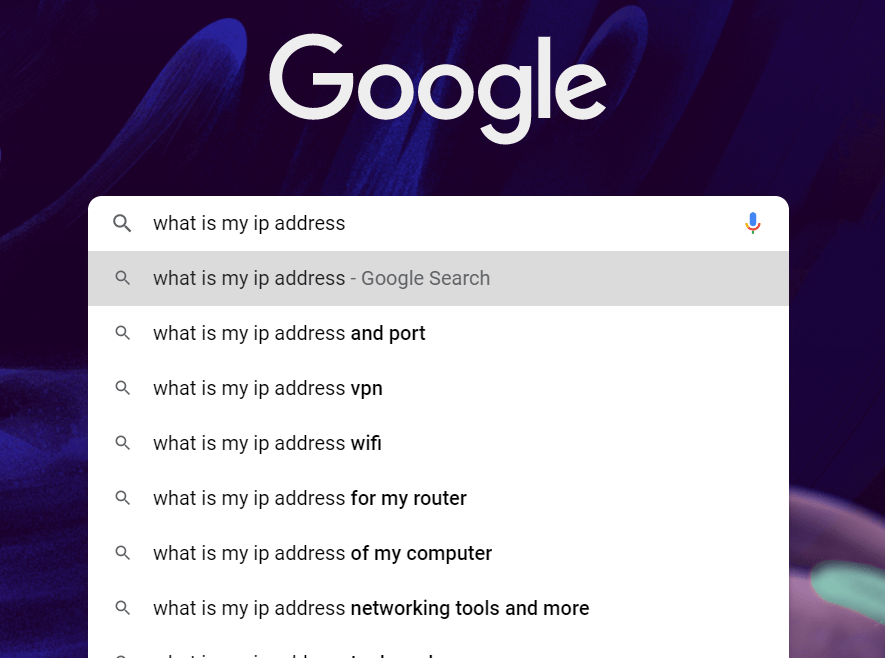
You can check your IP address from these websites and share the result with your friend whom you want to invite to your game. See if the problem is solved, if not check the next solution for “Friend Can’t Connect to Minecraft Server”.
Solution 8: Set up Port Forwarding:
If the Port Forwarding feature is not enabled, your friends will not be able to play Minecraft. For this, you have to log in to the router as an administrator. Following are the steps:
- Login as administrator to the router.
- Find settings under “Wireless” or “Advanced” or “Network” options.
- Now set the Port Number and Port Range according to your need.
- Your IP address will be required for this.
- Now enable the Port Forwarding by checking on the box.

See if your problem is solved, if not see the final solution for “Friend Can’t Connect to Minecraft Server”.
Solution 9: Flush the DNS:
As a last resort, the last solution you can try for “Friend Can’t Connect to Minecraft Server” is to flush your DNS. By flushing your DNS, you’ll clear your cache and other DNS information. Following are the steps:
- Press Windows + S to open search Panel.
- Search Command Prompt and open it.
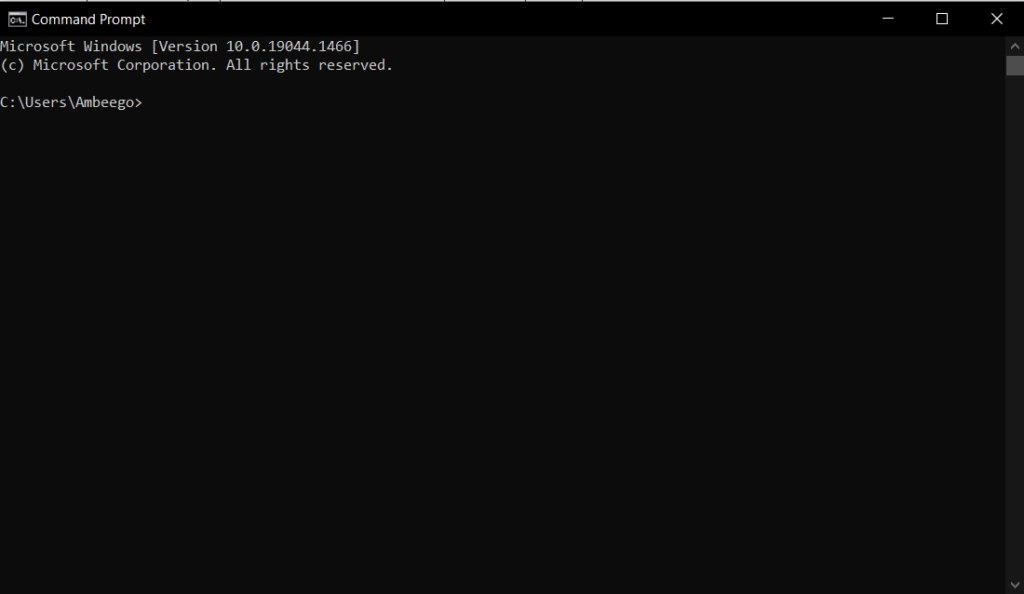
- Paste the command ipconfig/flushdns.
- You’ll see “Successfully flushed the DNS Resolver Cache“, this means you’ve successfully flushed the DNS.
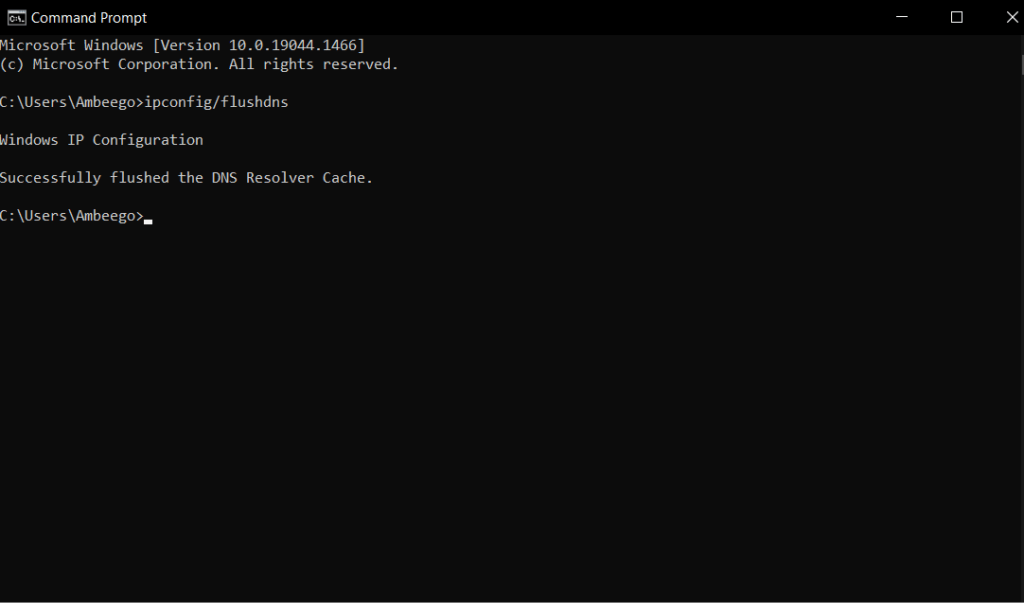
I Hope your Problem is solved with any of the Solution above mentioned.
See other Minecraft Problems:
- Minecraft Keeps Crashing | Exit Code: 0
- Minecraft Won’t Launch On Windows 11/10? Best Guide
- Minecraft Launcher Not Responding on Startup?
- Minecraft Failed to Authenticate Your Connection 2021
- Minecraft LAN Not Working?