Are you facing issues with Roblox on macOS? Then, you are not alone. The most common Roblox errors on macOS feature Roblox Error Code 403, which means that you are possibly having issues with the internet connection.
The second of the most common Roblox Error Codes of all time is the Roblox Error 610, which can be fixed by launching the application from the Dock.
I noticed on our YouTube Channel’s Roblox Playlist that for every Roblox Error, be it Roblox Error 279, Roblox Error 103, Roblox Error Code 403 Mac, or Roblox Error 517. Roblox Mac players also share their frustration with the social communities. The game Roblox Not Working On Mac.
Hence, to help out our gaming community from the macOS universe, we have written this comprehensive guide on how to fix roblox error code 403 Mac by following some step-by-step methods. We will also discuss fixing various other errors that are commonly faced due to Roblox connection error on macOS.
Fix Roblox Errors on macOS/MacBook 610/403/279 (Video Guide)
What is Roblox Error 403 on Mac?
Roblox Error 403 on Mac usually comes up when you are making a bad request and probably when you are uploading an image. Network error might occur when uploading an asset that can cause corruption of the asset.
The recommended way to fix this error is to save the file and reupload it to see if it’s fixed. If that doesn’t work, then you need to look into the upcoming solutions and see what works for you.
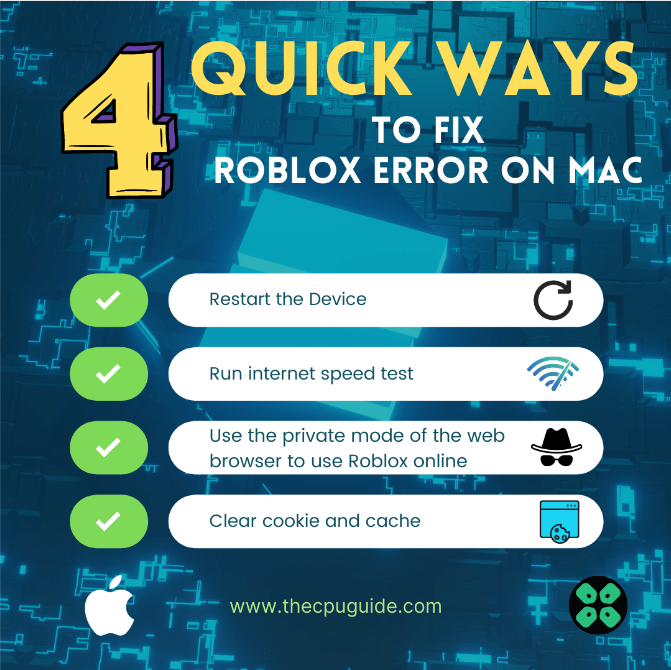
Solution 1: Clear Cache to Fix Roblox Error 610/403
Clear your cache to delete stored Roblox data by your macOS.
The cache is used to provide faster access to your files, but sometimes an issue can cause an error leading to errors like Roblox Error 610, Roblox Error 524, Roblox error 901, Roblox error 260.
These errors are caused mainly because of conflicts in caches that are most easily solved by getting rid of them. Clearing Cache is Super simple.
Video Guide: Clear Roblox Cache on the latest macOS
Steps to Clear Roblox Cache and Fix Error 403/610
- Open Spotlight by pressing “Cmd” + “Space” Key
- Type Finder and Go to Finder
- At the top right of your Finder’s Menu Bar, you need to click on View and click on Show Path Bar.
- A path should be visible at the bottom of your Finder’s Window
- Click on Macintosh HD
- Now you need to view Hidden files because the default settings won’t allow you to view the files we want to access.
- To view hidden files on macOS, all you need to do is press “Cmd” + “Shift” + “.“
- Next, you need to click the user you are currently logged into
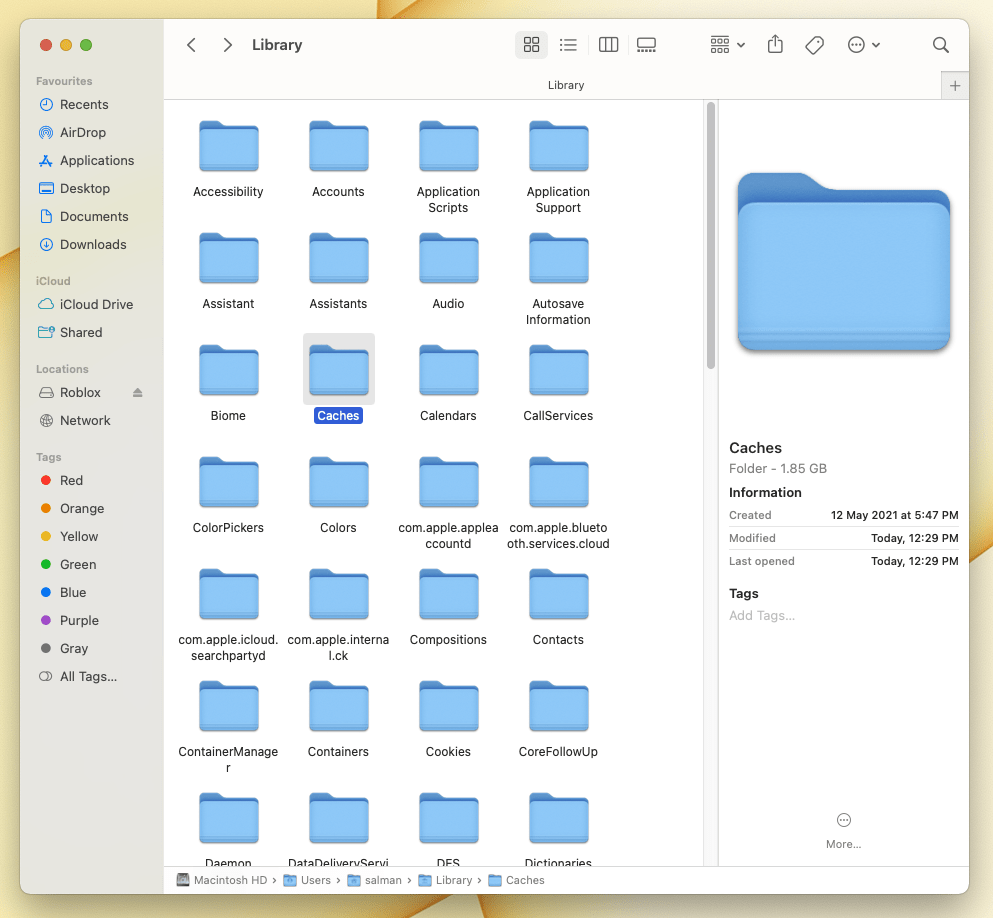
- Go to Library, Then Find Caches
- Locate Roblox Cache named com.Roblox.Roblox And Move it to Bin
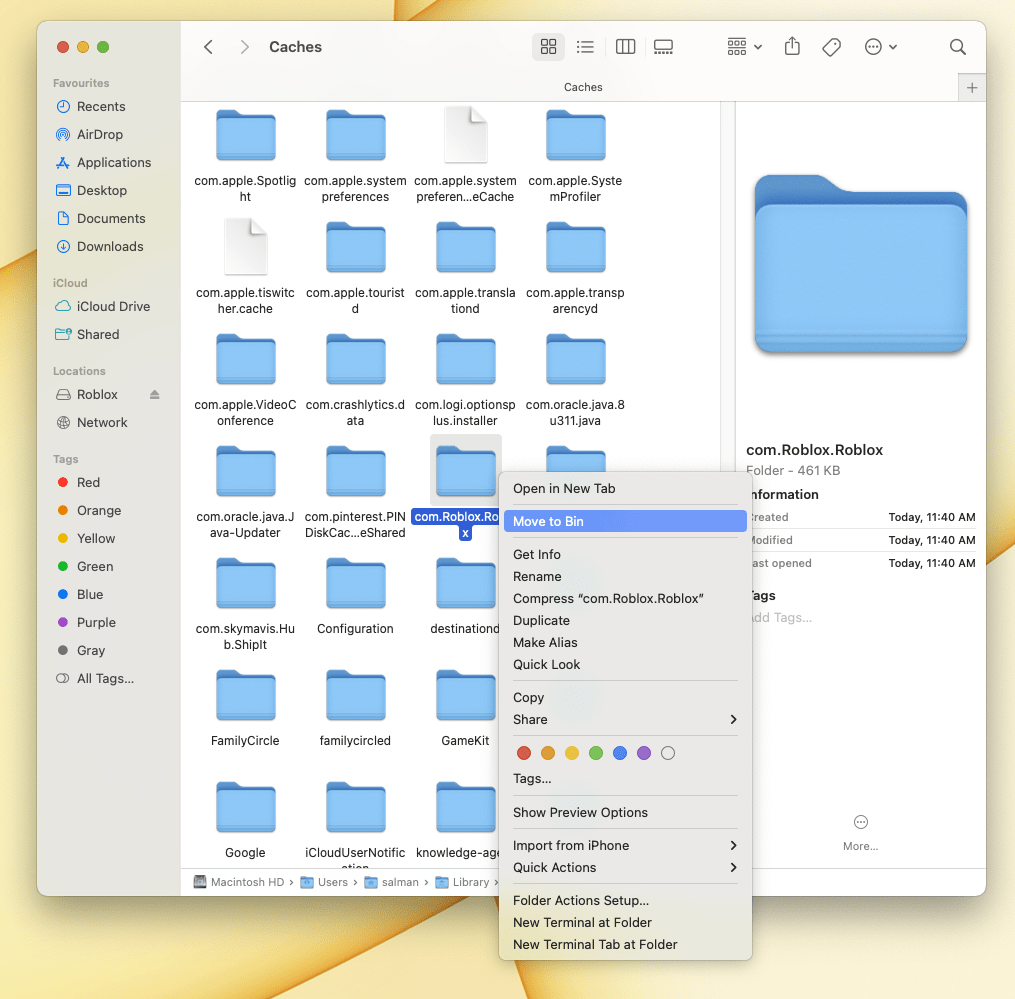
- Empty Bin by right-clicking on the Bin icon in your dock and clicking on Empty Bin.
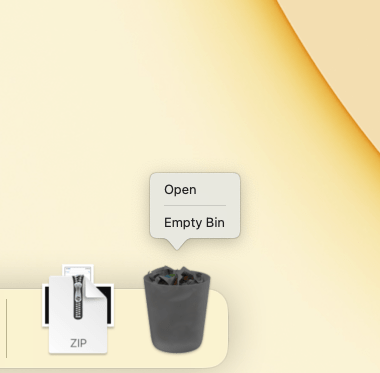
- Restart and check if the error exists.
If the above solution didn’t help, then you need to reinstall to fix Roblox Errors on macOS completely.
Solution 2: Reinstall Roblox on macOS
To fix Roblox Errors on macOS/Macbook/iMac, you need to uninstall and then reinstall the Roblox again. Sometimes, reinstalling the Roblox will help in solving the Error. Here’s how to uninstall Roblox on macOS:
- Mac Instructions
- Completely Close Out of the Roblox Program
- Press the Command + Option + Esc keys to open a task management prompt
Make sure you do not see Roblox or Roblox Studio in it. If either program is listed, please select Roblox or Roblox Studio and click Force Quit.
- Go to Finder > Applications
- Drag the Roblox icon into the trash
- The icon in the finder contains all of the Roblox files that have been installed.
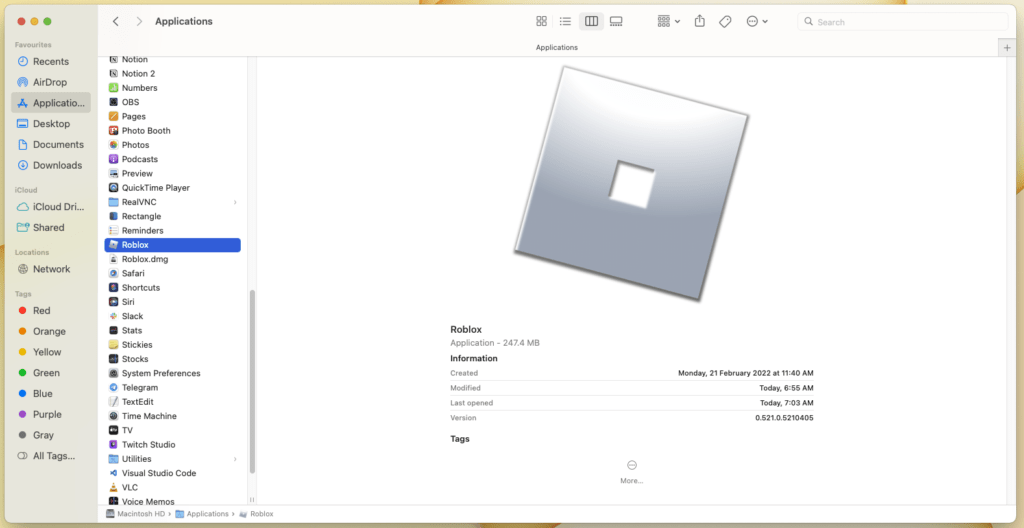
However, this action will not completely remove Roblox from your Mac.
Just as each application creates additional service files on your computer for its proper performance, so does the Roblox app.
These files are saved on your disk even after you delete the execution file. To completely uninstall Roblox from your Mac, you will need to complete the following additional steps.
- Open Finder
- Click Go in the Finder’s menu
- Go to Folder → in the window that appears
- Type ~/Library and click Go
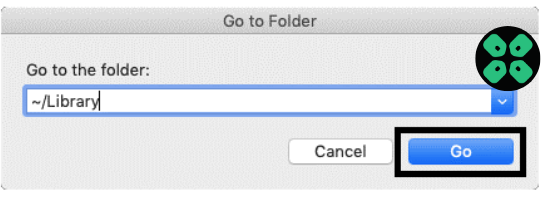
Now you will have access to the user’s library folder, which is hidden by default to avoid accidentally deleting important system files.
Roblox service files are useless without a valid file, so you can delete them freely.
You will find and delete all the files service stored in the following directories of the Roblox and Roblox Studio.
~/Library/Caches
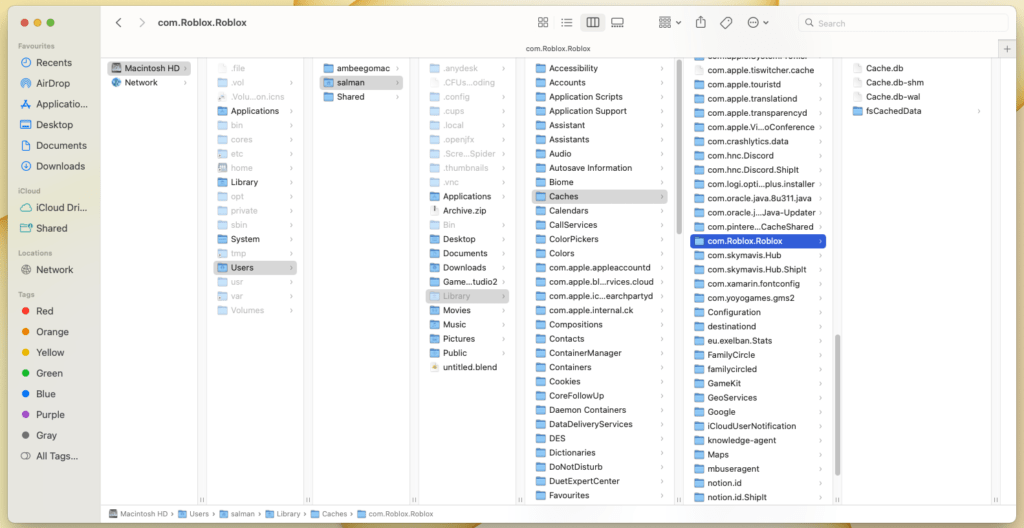
~/Library/Logs
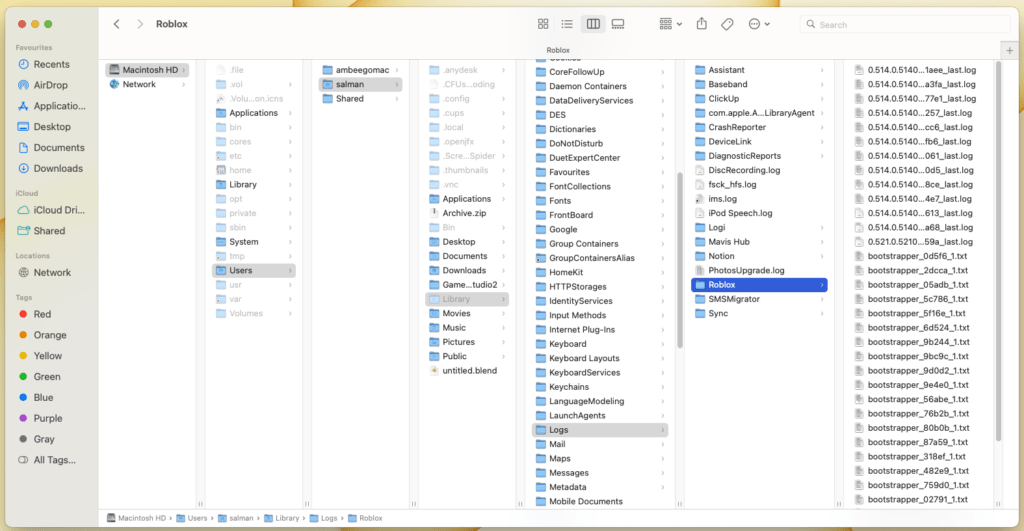
~/Library/Preferences
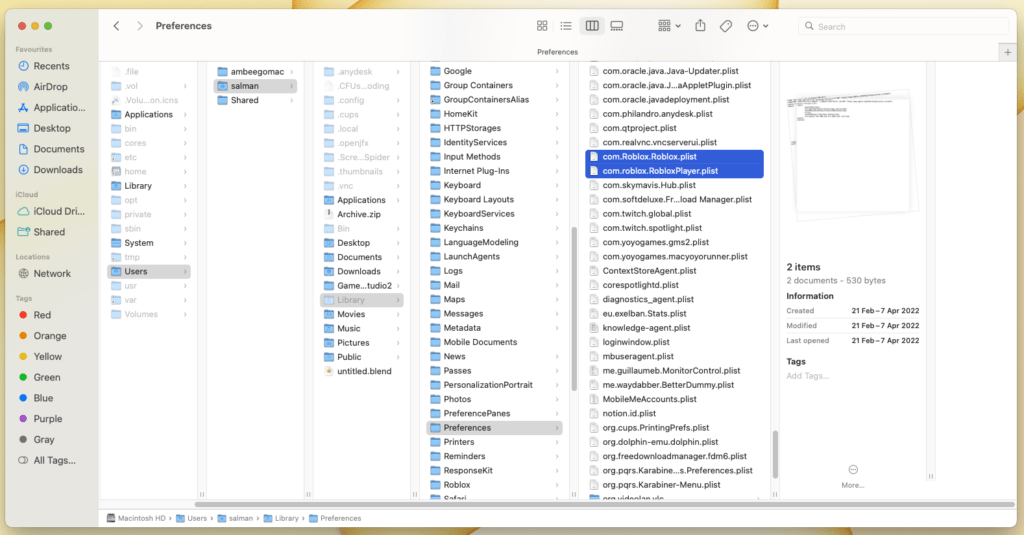
~/Library/Roblox
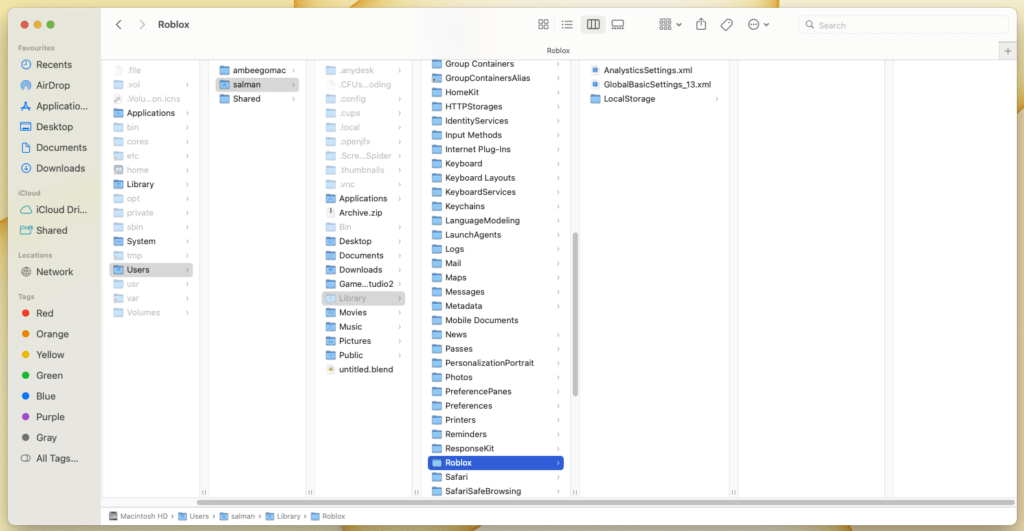
~/Library/Saved Application State
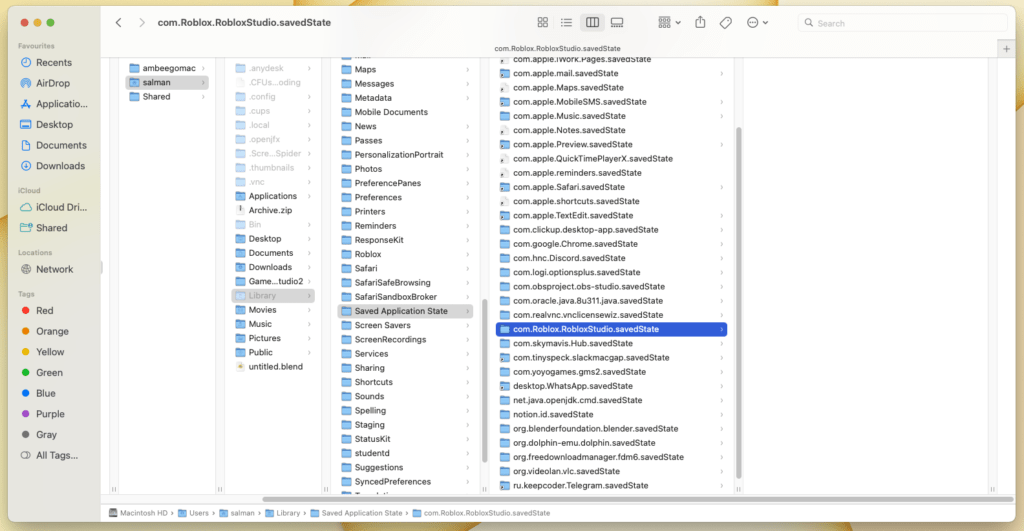
Empty the Trash bin to uninstall Roblox on your Mac completely.
How to Delete Files from the Trash (Old macOS Versions)
- Click on the Trash icon in the Dock and choose Empty Trash.
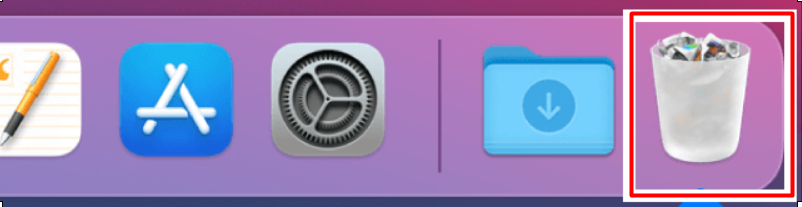
- You should see a warning: “Are you sure you want to delete the items in your Trash” because you can’t undo this action, but assuming you do want to delete, once you click Empty Trash you should be free of them.
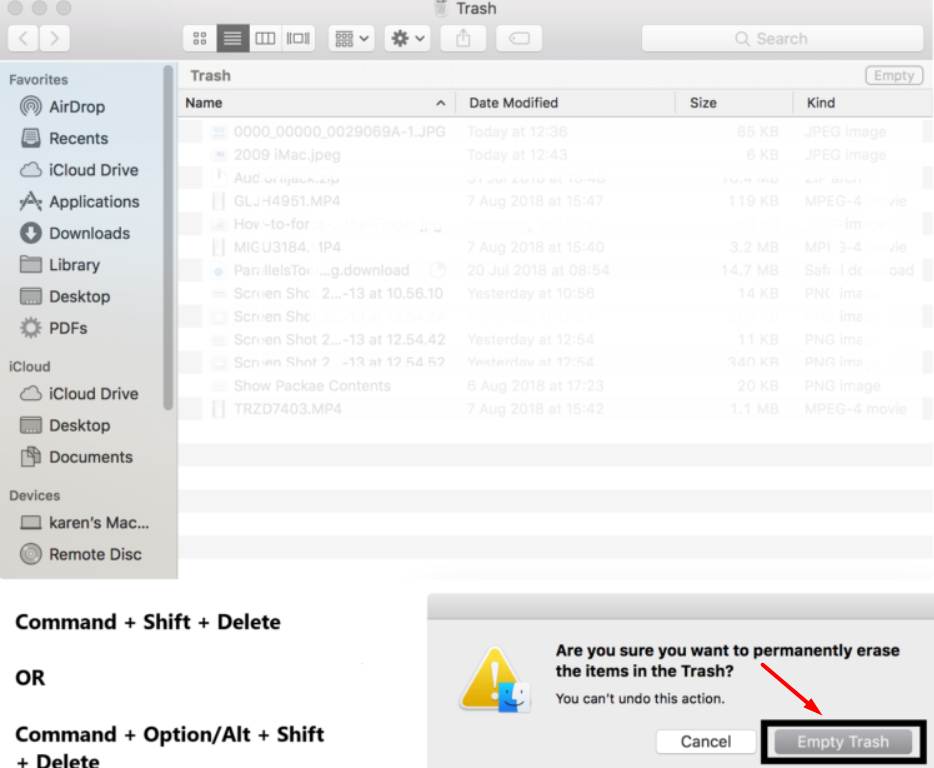
- To bypass the “Are you sure you want to permanently erase the items in the Trash?” message, press:
- Command + Option/Alt + Shift + Delete
How to Reinstall the Roblox Software?
Some technical problems can be solved by reinstalling Roblox. Be sure to try restarting before reinstalling. Here’s how to reinstall:
Reinstall Roblox
Open Safari, log into Roblox and play. You will be asked to install the application. Please do this by following all the instructions on the screen. If the installation does not happen automatically, do the following:
- Go to the Finder > Today and click on Roblox.dmg
- This should run the installer for you and place the Roblox icon in your apps.
- Select it from your apps, and it should go to your tray.
How to Install Roblox Player
- Go to the Roblox website and log into your account
- Upon logging into Roblox, visit any game and click on the green play button
- A pop-up window will appear informing you that Roblox player is installing
- Once installed, the game will automatically open
How to Install Roblox Studio
- Go to the Roblox website and log into your account
- Upon logging into Roblox, visit any of your games,
- Click Menu_Icon_Remastered.png in the upper-right corner, and select Edit
- A pop-up window will appear informing you that Roblox Studio is installing
- Once installed, Studio will automatically open
If reinstalling Roblox is still not working for you then try to clear your Temporary Internet files to solve Roblox Errors on macOS
Solution 3: Clear Your Temporary Internet Files and Cookies
The following links will help you to remove the temporary internet files (also referred to as “cache“) and cookies for the major PC web browsers. Please be sure to do this for Internet Explorer as well as any other browser you wish to launch Roblox from.
- If Safari doesn’t load a page or webpage items are missing
- Check Safari extensions, or try removing cookies, cache, and other website data if a webpage or site doesn’t load on your Mac.
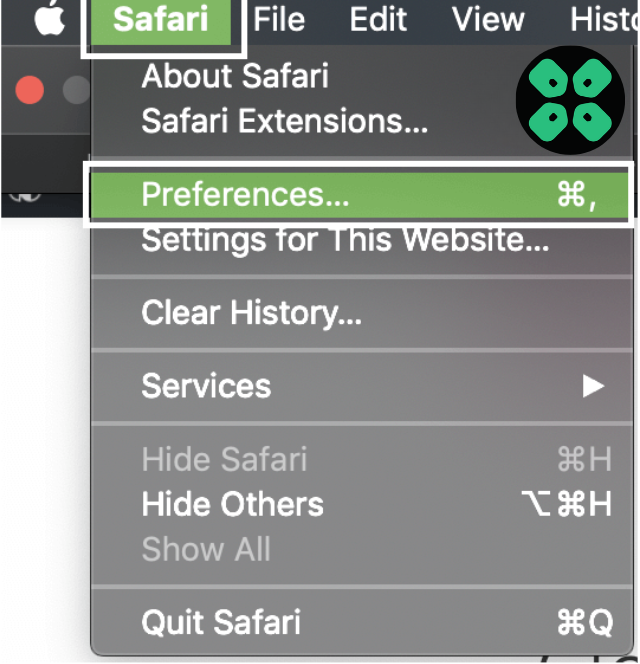
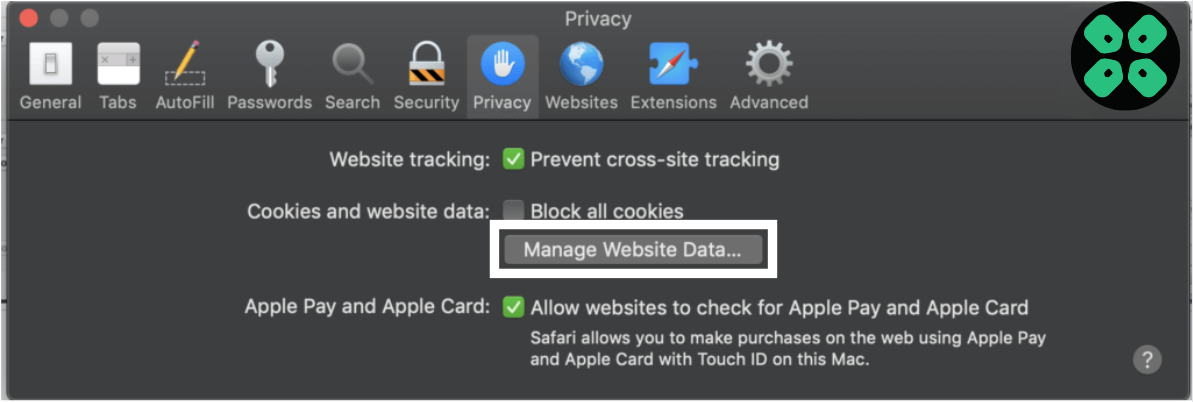
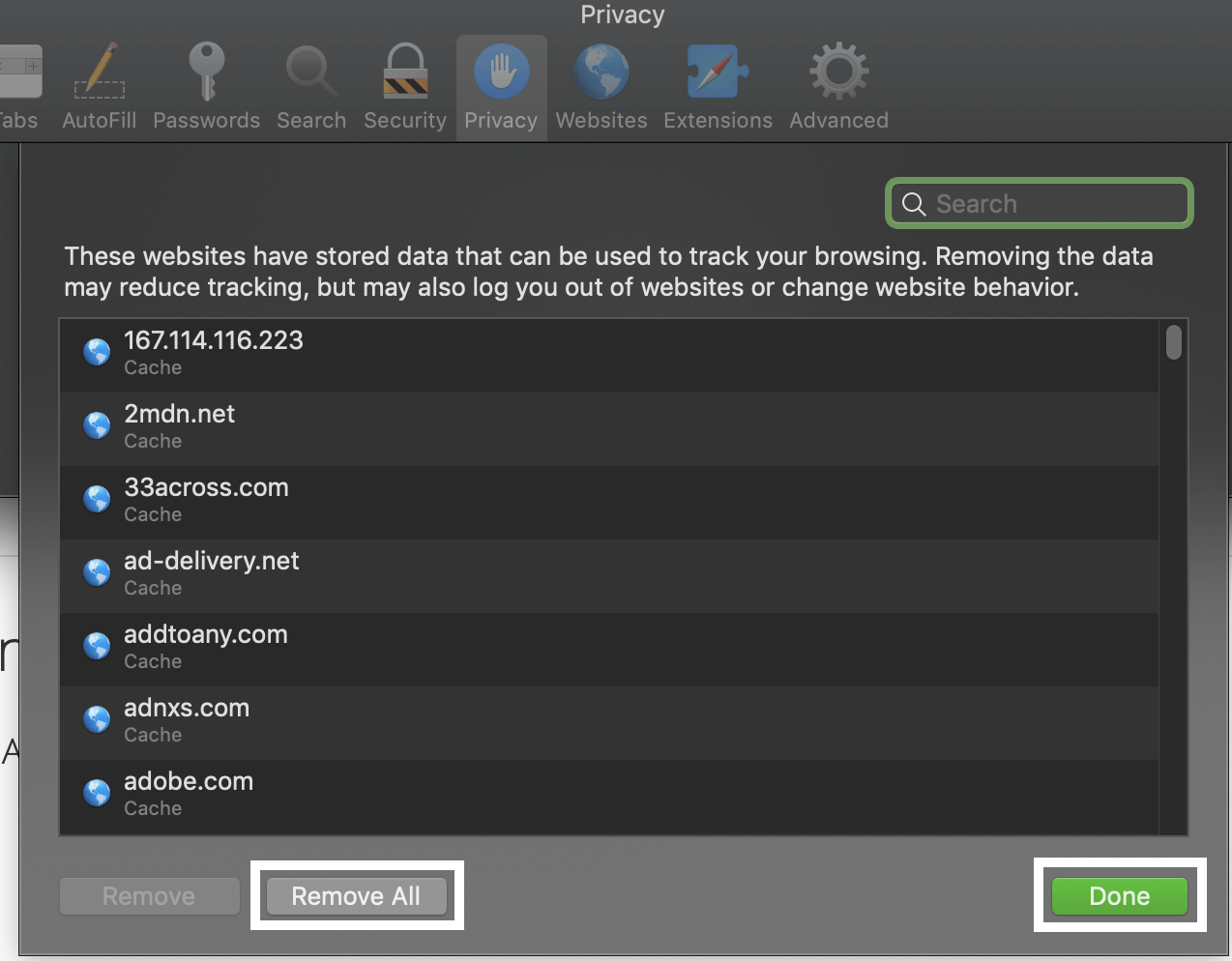
Steps if this happens in Safari on your Mac
- You can’t log in to a secure website.
- A webpage repeatedly reloads or redirects.
- A message on a webpage tells you to remove or reset cookies.
- Some images, videos, or other items aren’t displayed on a webpage, but other page elements load.
Check Parental Controls
If you’re logged into a user account that is restricted by Parental Controls or other web filtering software, some pages or page elements might not load if those sites aren’t allowed. For example, embedded videos might not display if they’re hosted on a site other than the one you’re viewing.
Check with your administrator to see if you can get access to the site that you’re trying to view.
Check Safari extensions
Some Safari extensions that block ads or other website content can prevent some page elements from displaying. You can temporarily turn off extensions then reload the page to see if this is the issue.
- Choose Safari > Preferences.
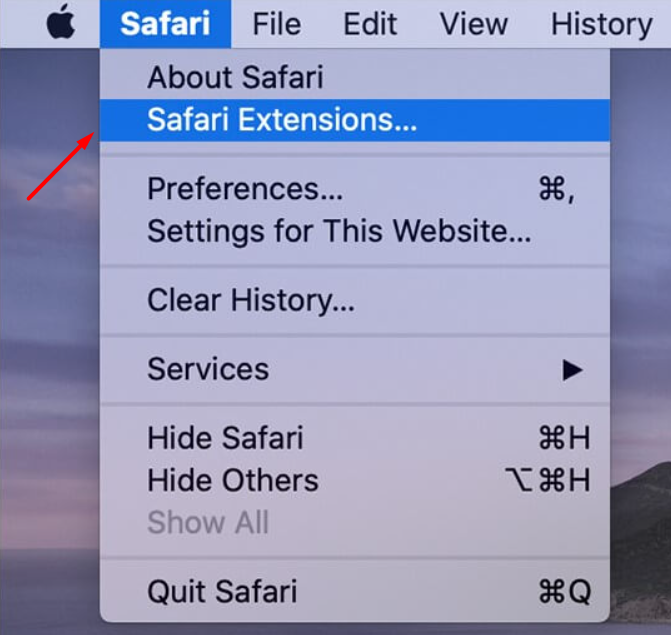
- Click Extensions.
- Select an extension, then deselect the checkbox “Enable… extension” Repeat this step for every extension that’s currently installed.
- Reload the page by choosing Choose View > Reload in Safari.
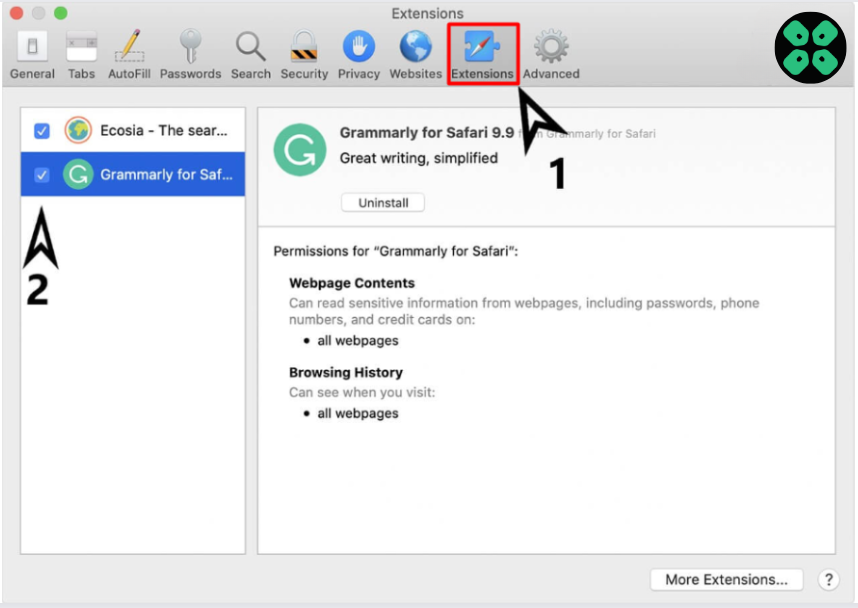
- If the webpage loads correctly, one or more extensions were blocking the content from loading.
- Re-enable an extension, then reload the page again to determine which extension is blocking the content you want to view.
If the website still doesn’t load with all of your extensions disabled, try the next steps in this article to solve Roblox Errors on macOS.
Safari doesn’t Load Pages from Specific Site
If only one webpage or website isn’t working, you can remove data related to that site to see if it fixes the issue. Use these steps to remove cookies, cache, and other data stored by Safari for a specific site:
- Choose Safari > Preferences.
- Click the Privacy icon.
- Click the Details button.
- Search for the name or domain of the website whose data you want to remove.
- In the results list, click the domain (like example.com) that has data you want to remove.
- Click Remove.
- When you’re finished,
- Click Done and close the preferences window.
Remove history, cookies, cache, and website data for a specific site
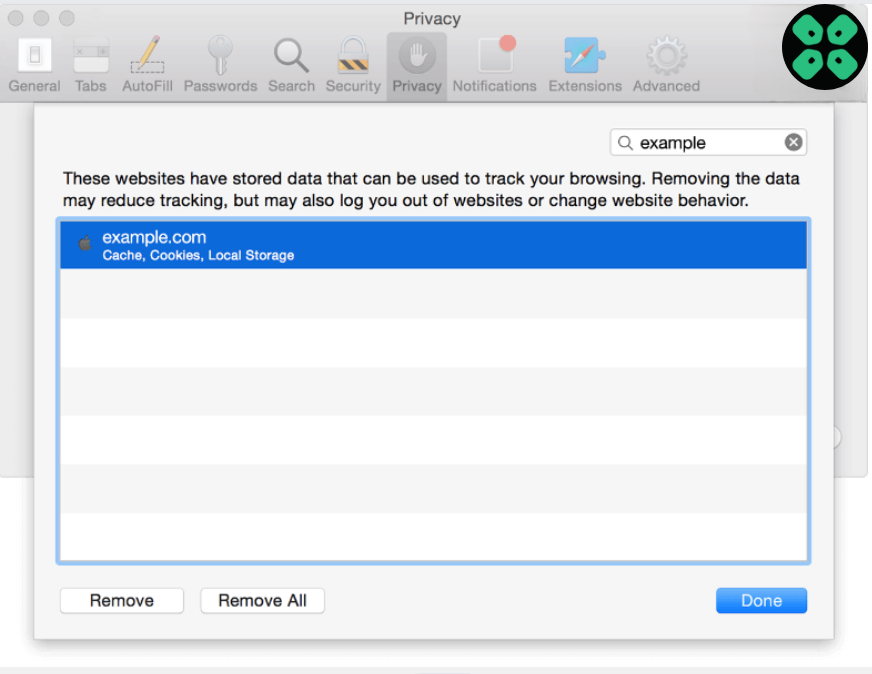
If you used the Private Browsing feature of Safari when visiting a website, you might not see the site listed here.
If Safari doesn’t Load Pages from Multiple Sites
In OS X Yosemite, you can delete website data for the past hour or past few days if websites or pages stopped loading recently.
- Choose History > Clear History and Website Data.
- In the sheet that appears, choose the range of data you want to remove from the Clear pop-up menu.
- Click Clear History.
- Remove history, cookies, cache, and website data.
If you want to remove website data for all of the sites and pages you’ve ever visited, choose “all history” from the Clear pop-up menu.
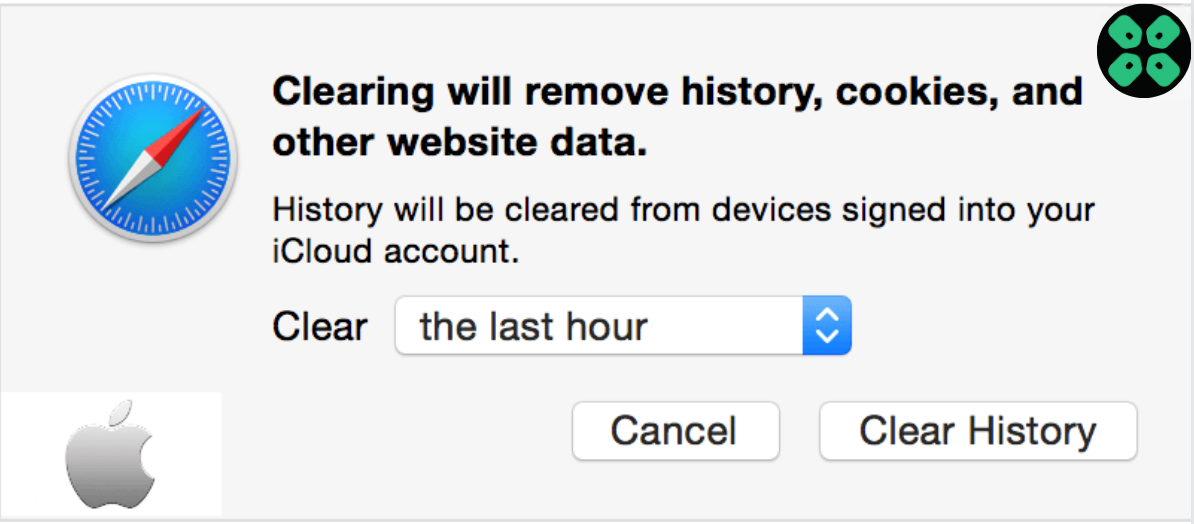
The option to Remove All Website Data in the Privacy pane of Safari preferences does this, too. These options also reset your browsing history.
Conclusion
The above-listed solutions will grant you to fix your Roblox Errors on macOS & Roblox Error code 610, Roblox error 517,524, Roblox error code 260, 267, 268, 277, Roblox error 901, Roblox error code 403 mac and much more code issues.
Hope all of the above solutions help you to solve the Roblox errors on macOS. We always love your feedback Don’t forget to comment If your matter is unresolved after the given solution







