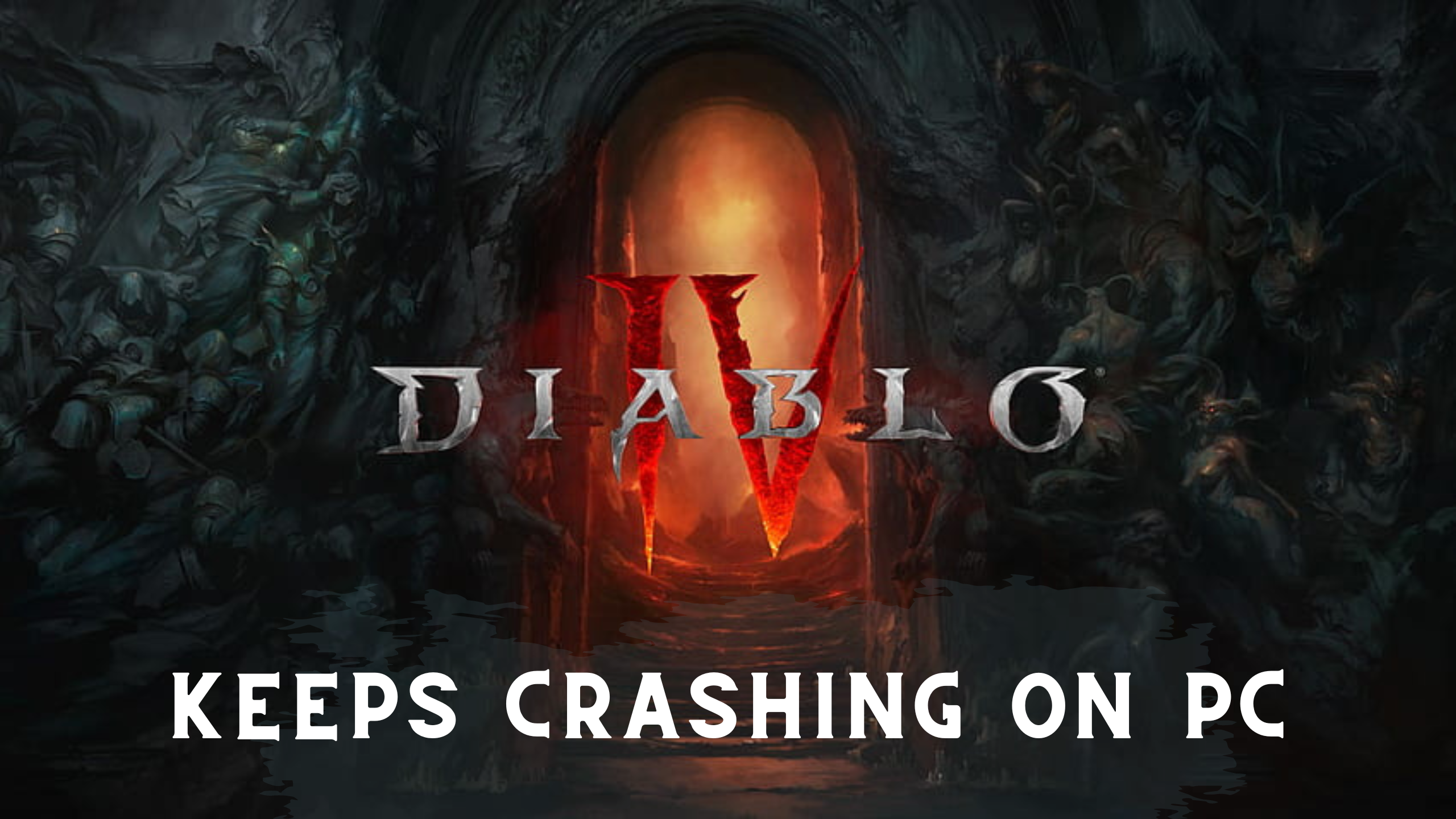Diablo 4 Open Beta is a highly anticipated version of the action role-playing game that is available for players to try out before the official release. However, some players have reported experiencing crashing issues when playing the Open Beta on their PC. This can be frustrating for gamers who are eager to get a taste of the game and provide feedback to the developers.
When Diablo 4 Open Beta crashes on PC, it can occur at various points during the gameplay, such as during cutscenes, while navigating the menu, or in the middle of combat. The crashes can be caused by a range of factors, such as outdated drivers, corrupted game files, or hardware-related issues.
Despite these issues, Blizzard, the developer of Diablo 4, has been actively working to address the crashing problem and has released several patches and updates to fix the issue.
However, some players may still experience crashing issues on their PC during the Open Beta.
Don’t worry about it!
The CPU Guide brings you the best working solution to solve Diablo 4 keeps crashing on your PC.
Solution 1: Restart the PC
When you experience a crashing issue or any bug in your game, it’s recommended to start by restarting the computer before attempting any other fixes. This is because restarting the computer can resolve any temporary errors caused by outdated cookies and cache or conflicts with other software on your system. Simply restarting the PC
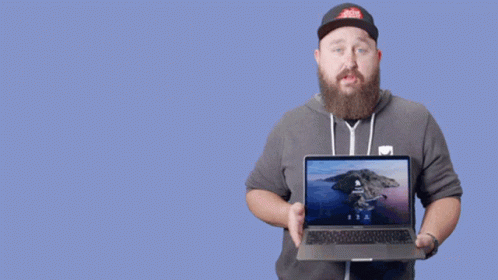
Solution 2: Run the Battle.net as Administrator on a PC
Running the program as an administrator will definitely help you eradicate the Diablo 4 Crashing issue on startup as it might lack the privileges required to run the Application.
To solve the issue of the game crashing, running the program as an administrator could be a helpful solution as it may not have the necessary privileges to run the application. By granting administrative access to the program, you can ensure that it has all the necessary permissions to operate and potentially resolve any errors causing the game to crash.
Here is how you can run the application as an administrator:
- Go to the file/ folder.
- Then go to the Game Launcher/Steam client.
- Right-click on the Launcher icon
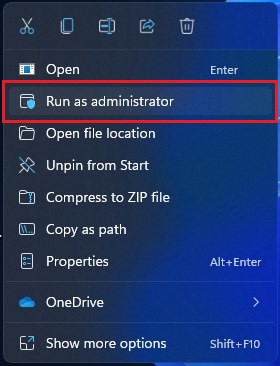
- A menu will open
- Select “Run as administrator“
Now the program will start running smoothly without giving you the error Diablo 4 Crashing issue on startup.
The above solution is a temporary fix which helps you run the program or access folder. If you want to run the program permanently on administrator, then follow the next solution to solve Diablo 4 Keeps Crashing Issue.
Solution 3: Run the Program as an Administrator (Permanently) PC
When running a program or application on a Windows computer, there may be times when you need to give the program administrative privileges in order to access certain features or settings. However, simply right-clicking on the program and selecting “Run as administrator” may not always be enough, as you may need to grant these privileges permanently in order to avoid constantly having to repeat the process.
In this case, you will need to take some additional steps to ensure that the program always runs with administrative privileges, even if you forget to explicitly select this option. In this solution, we will walk you through the process of running a program as an administrator permanently, so that you can gain the access you need without any extra hassle.
- Go to the folder/Application
- Right-click on it
- A menu will open
- Select Properties
- A new window will open
- Navigate to the “Compatibility Tab“
- Under the Settings heading
- Find “Run this Program as an administrator“

- Check the box for this option
- Click “Apply“
Now your program successfully Runs as an Administrator on Windows (Permanently) and you can easily open the program without repeating the steps again and again.
If you still facing errors then proceed to the next solution.
Solution 4: Update Diablo 4
To ensure that you are not using an outdated version of Diablo 4 Open Beta on your PC, it is highly recommended to check for game updates regularly. This can help avoid conflicts caused by outdated game patches that can affect the game’s launch or gameplay experience. Here is a step-by-step guide on how to update Diablo 4 Open Beta:
- Open the Battle.net (Blizzard) launcher and click on the Blizzard logo located in the top left corner.
- Select “Settings” and click on “Game Install/Update.”
- Scroll down to the bottom of the page and click on “Apply latest updates and download future patch data for recently played games” to enable it.
- Click on “Done” to save the changes and then restart the Battle.net launcher to apply the changes.
- The Battle.net launcher will automatically update Diablo 4 Open Beta to the latest available version.
By following these steps, you can ensure that you are using the latest version of Diablo 4 Open Beta on your PC, which can help improve your overall gameplay experience and potentially avoid any crashing or other technical issues.
Solution 5: Update Graphic Drivers Via Device Manager PC
Updating your graphics card driver is essential for ensuring optimal performance and compatibility with the latest software and games. Updating your graphics card driver can be done via the Device Manager in Windows and is a straightforward process that can be completed in just a few steps.
Here is how you can update drivers through Device Manager:
- Click on the Search icon
- Type Device Manager
- Click to open Device Manager

- Then select the Display adapters
- A further menu will open
- Right-click on the graphic card name
- Click on the Update driver


Solution 6: Update Graphics Card Driver Via Windows Update PC
Updating your graphics card driver is an important step in ensuring your computer is running smoothly and efficiently. With the latest driver updates, you can improve your system’s performance, fix any bugs, and enjoy new features. In this solution, we will be showing you how to update your graphics card driver using Windows Update, a simple and straightforward method for keeping your drivers up to date. So, let’s get started!
Here is how you can update drivers via optional updates on Windows 11:
- Click on the Windows icon
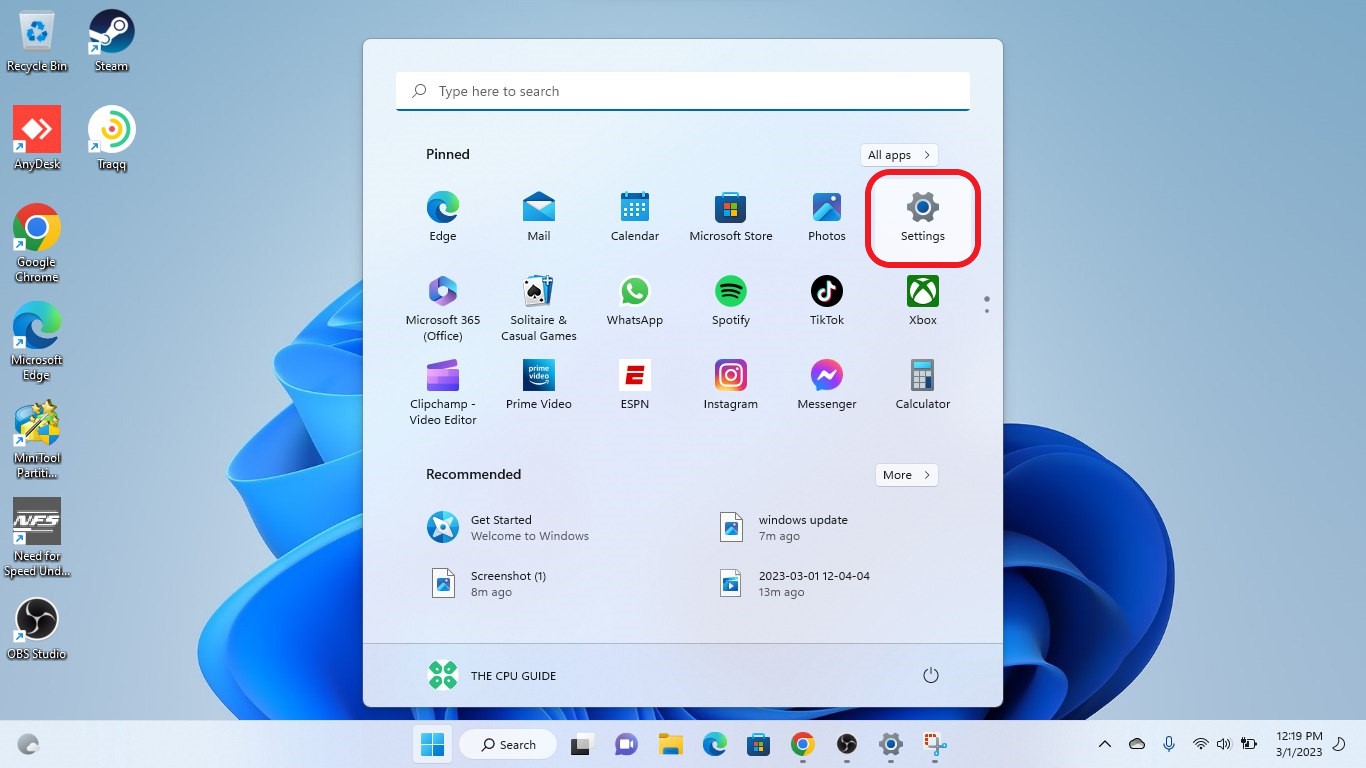
- Click on the Settings icon
- A new window will pop up
- Select Windows Update from the left menu
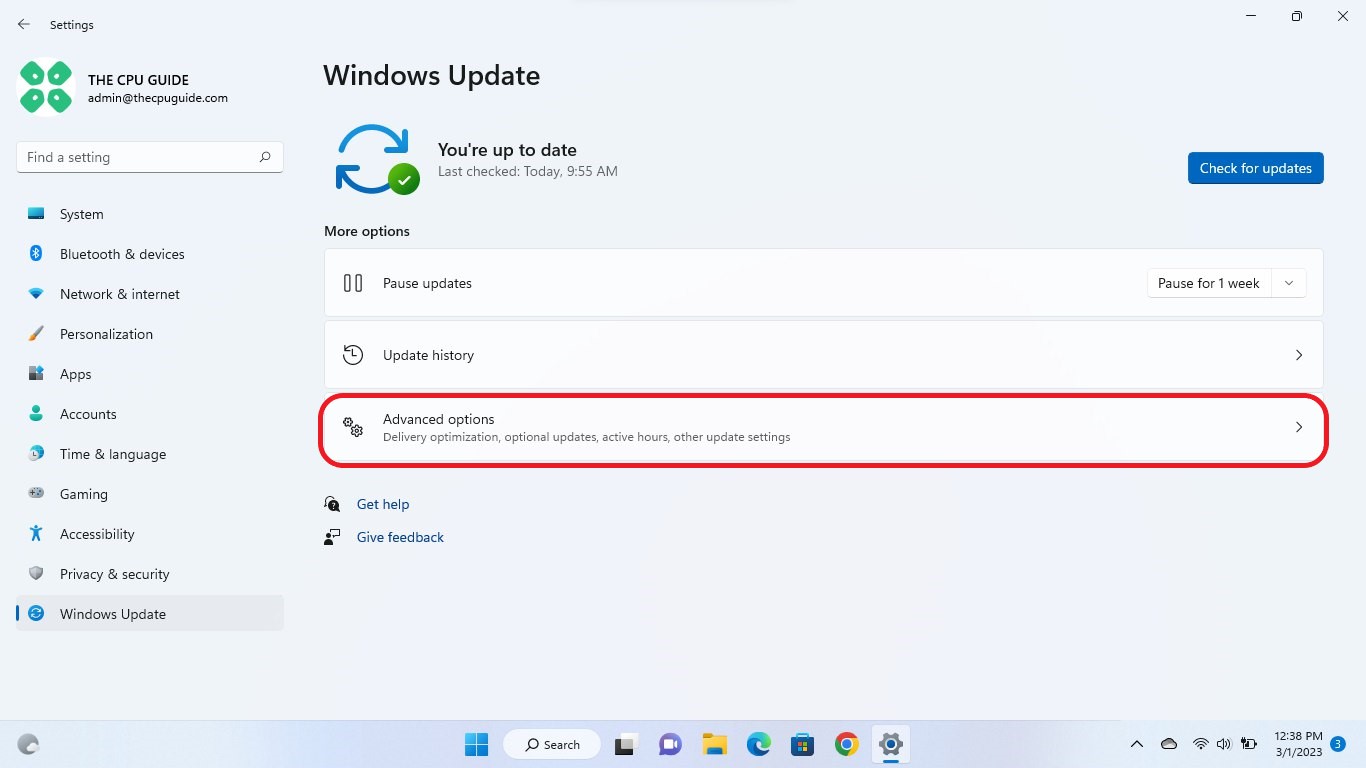
- The new window will pop up
- Now select Advanced options
- Click on Optional updates
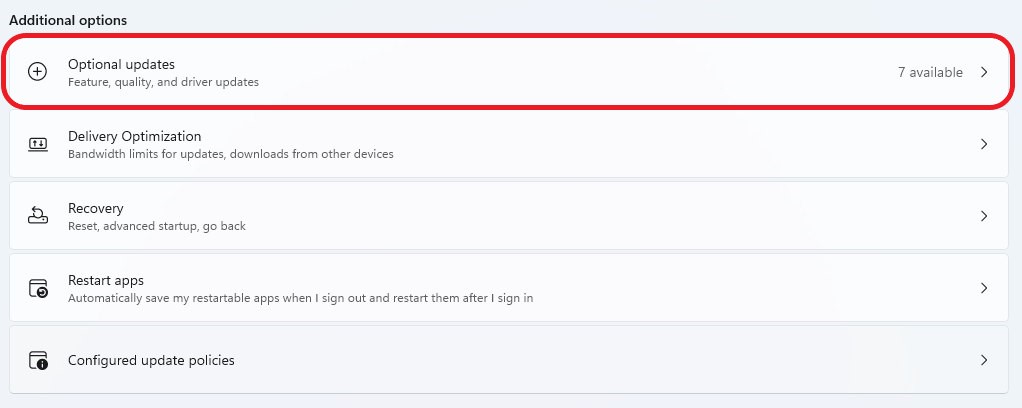
- A new window will open
- Click on the drop-down button for Driver updates
- Now, select your desired drivers
- Now press the Download & Install button
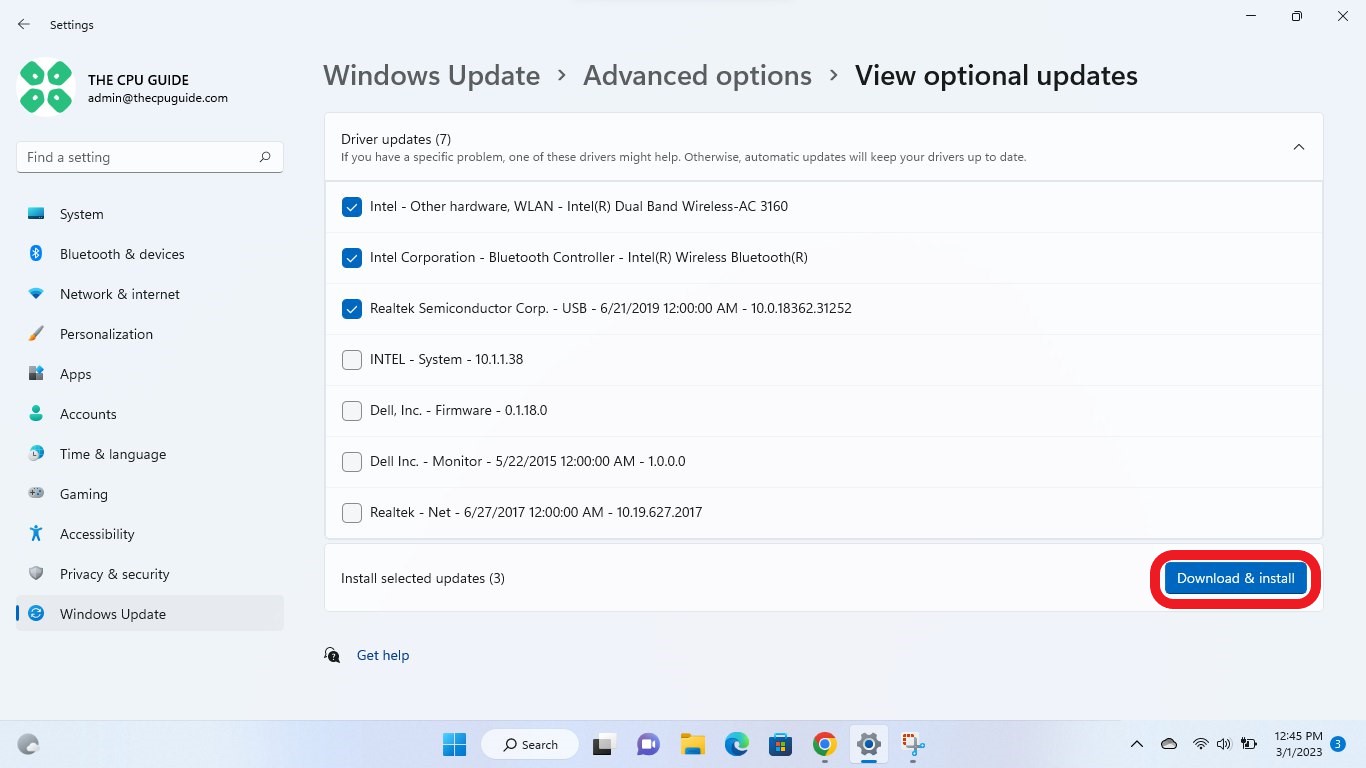
If you cannot update your drivers through Windows Update, then you can try updating the Graphics Drivers through Device Manager to fix the Diablo 4 that keeps Crashing.
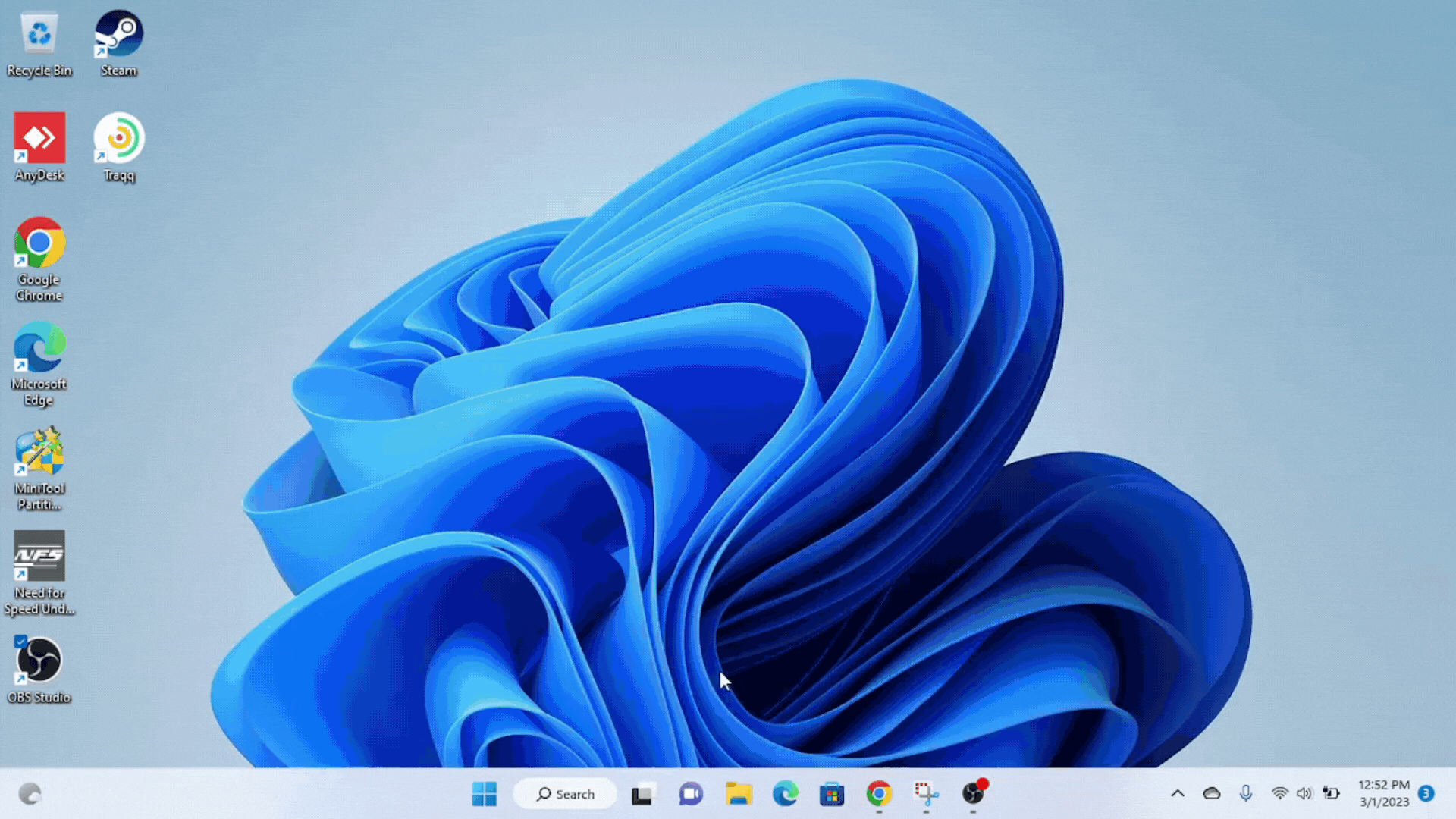
Solution 7: Close Unwanted Programs on PC
If there are too many programs running in the background, using too much internet/RAM/Disk can cause Diablo 4 to keep crashing on Windows 11.
Closing unwanted programs will help you eliminate the crashing issue on your PC.
So, let’s close unwanted programs:
- Press Ctrl + Shift + ESC keys to open Task Manager
- Now check which program is using more Network
- Right-click on that program and select End task

- And check if the crash is solved or not.
Solution 8: Verify Game Files
if you are experiencing issues with missing or corrupted game files when playing Diablo 4 Open Beta on your PC, there is a simple solution to fix this problem. You can verify and repair the game files through the Battle.net client by following these steps:
- Open the Battle.net client on your PC.
- Click on the Diablo 4 game.
- Click on the OPTIONS icon (a gear-shaped icon) and select Scan and Repair.
- Choose the “Begin Scan” option and wait for the process to complete.
- Once the scan is complete, close the Battle.net launcher and restart your PC.
By following these steps, you can fix any missing or corrupted game files and ensure that Diablo 4 Open Beta runs smoothly on your PC. This is an easy and effective solution that can help you avoid crashing and other technical issues while playing the game.
Solution 9: Use Windowed Mode
Playing Diablo 4 Open Beta in fullscreen window mode on your PC can consume more system resources and potentially cause graphical glitches, which can lead to crashing issues. It is recommended to play the game in windowed mode to avoid these issues. Here is how you can play Diablo 4 Open Beta in windowed mode:
- Launch the Diablo 4 game and click on the “Options” button at the bottom of the screen.
- Switch to the “Graphics” tab and search for the “Display Mode” option.
- Make sure to select “Windowed” from the list of available display modes.
- Once you have made the changes, save them and restart your PC to apply the changes.
By playing Diablo 4 Open Beta in windowed mode, you can reduce the strain on your system resources and potentially avoid crashing issues. This is a simple solution that can help improve your overall gameplay experience.
Solution 10: Disable Antivirus Software PC
In some cases, the third-party antivirus software installed on a computer may prevent the game Diablo 4 from running properly.
So, you need to disable the antivirus for a few minutes to check if the antivirus is causing crashing issues on Diablo 4.
In order, to disable the antivirus follow the step below :
- Select the arrow button on the taskbar a Small menu will open.
- Then click left on the Avast antivirus icon.
- The setting menu will open and select “Avast shield control“
- In a further menu, you will select the “10 minutes option“
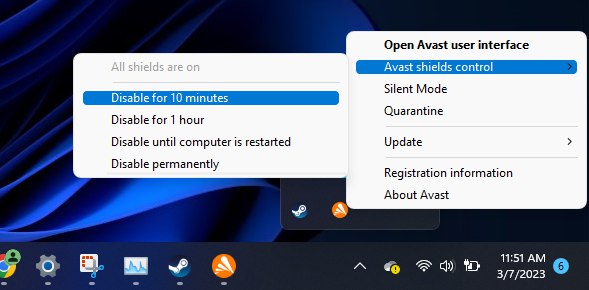
- Now restart the game.
If the issue persists then proceed to the next solution.
Solution 11: Switch to Better Antivirus
Installing antivirus software is a vital solution for any computer user, especially gamers and tech enthusiasts. It provides a strong layer of protection against various cyber threats that can damage your system and compromise your personal information.
With regular updates and advanced security features, antivirus software can detect and remove viruses, malware, and other malicious programs that can cause crashes and system errors. It’s a feasible solution that can keep your system running smoothly and securely. Here are our 3 favorite award-winning Antiviruses,
1. Norton
Trusted by more than 50 million customers worldwide. It comes with features Like real-time threat protection, password management, parental controls, and 100% Virus protection.
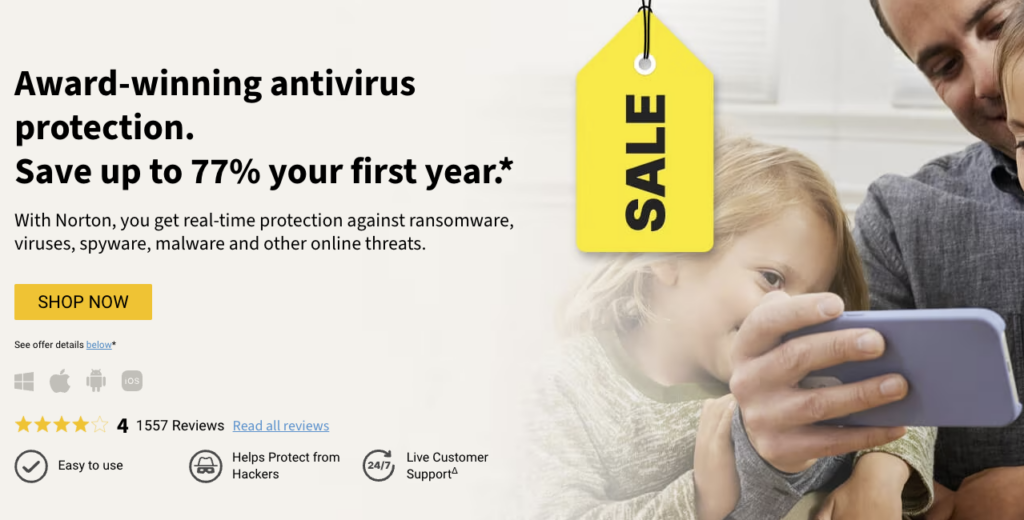
2. AVG Antivirus
Get comprehensive security that keeps you safe online with award-winning antivirus with a rating of 4.3 with over 7000 reviews on Trustpilot. It offers ransomware protection, a customizable firewall, and more.
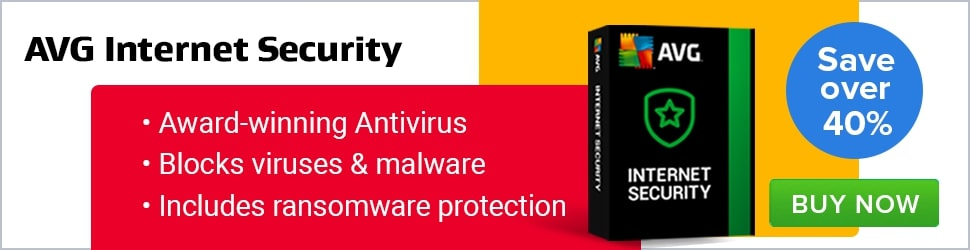
3. Avast Antivirus
Get advanced protection against new and sophisticated threats, like ransomware and phishing attacks to protect your digital identity and data with Avast Premium Security’s easy-to-use privacy tools.
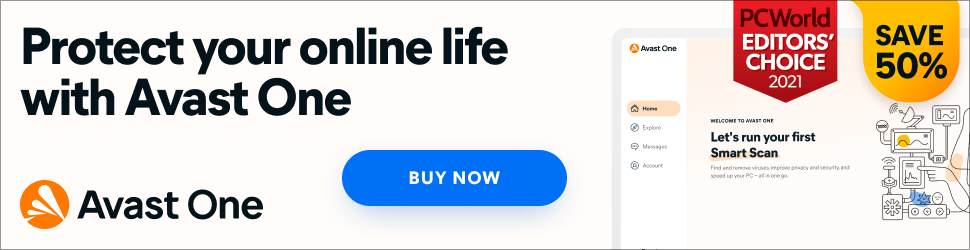
If you have any queries or suggestions, feel free to share your experience with us in the comments section down below or you can reach us on our social handles.