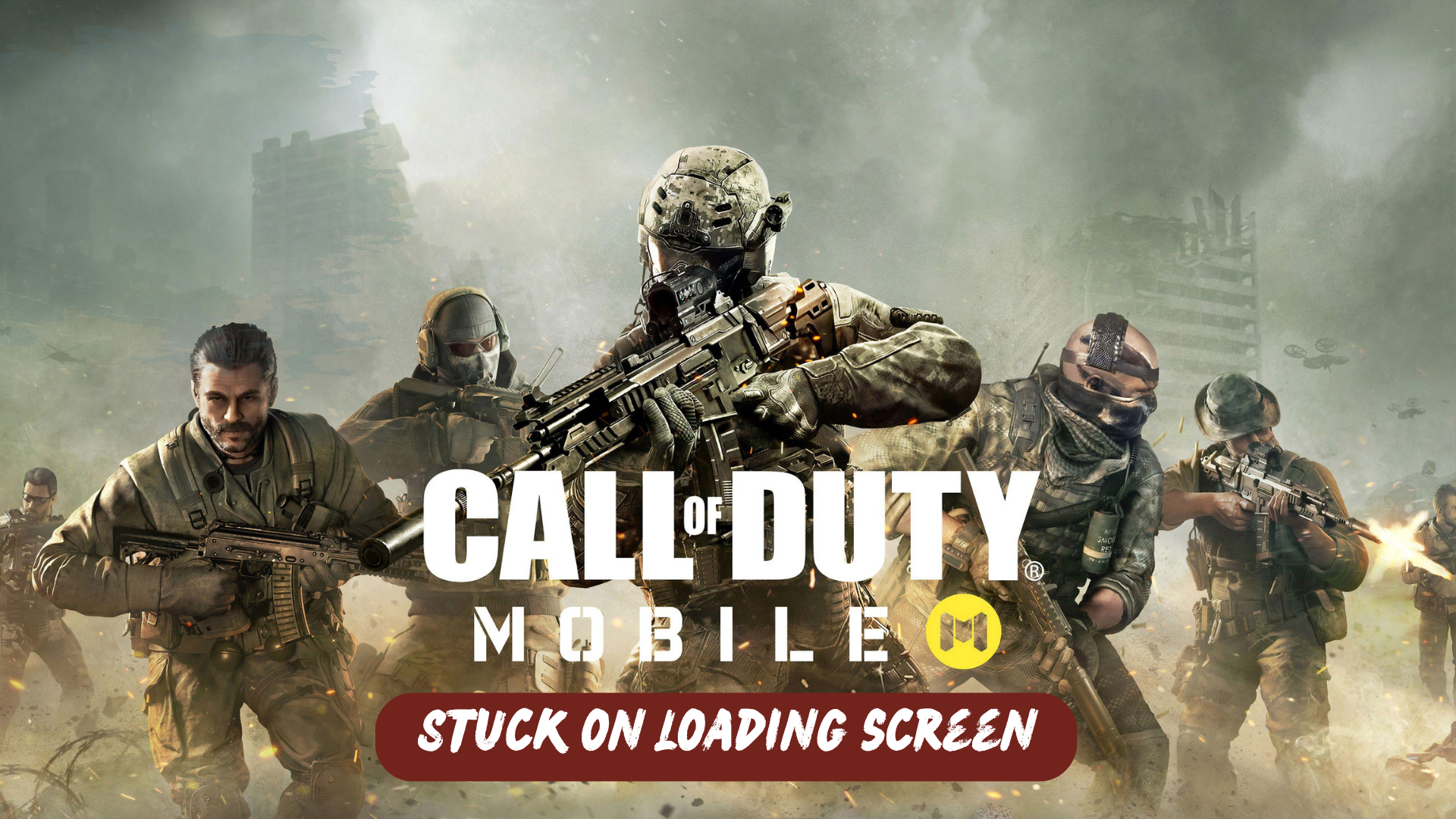Players of Call of Duty Mobile have been experiencing an issue where they are unable to progress past the loading screen. These players have reported being stuck on the loading screen for extended periods of time, with no success in opening the game app on their phones.
To avoid encountering this problem, it is essential to ensure a stable internet connection to maintain optimal gameplay quality. Various factors can contribute to this issue, and taking the necessary steps to establish a reliable connection will help prevent it from occurring.
Why is COD Mobile stuck on the loading screen?
Here are some potential reasons why Call of Duty Mobile may be stuck on the loading screen on your phone:
- Poor or unstable internet connection: A weak or unstable internet connection can hinder the game from fully loading and cause it to remain stuck on the loading screen.
- Compatibility issues: Your device’s hardware or operating system may have compatibility conflicts with the game, preventing it from loading properly.
- Server-related issues: Temporary server problems or maintenance on the game’s servers can lead to extended loading times or get stuck on the loading screen.
- Outdated game version: If you are using an outdated version of the game, it may have compatibility issues with your device, resulting in the loading screen problem.
- Device performance limitations: If your phone does not meet the minimum system requirements for the game, it may struggle to load and run properly, leading to prolonged loading times or being stuck on the loading screen.
Now let’s move on to a more detailed solution to solve Call Of Duty Mobile stuck on the loading screen on your mobile.
Solution 1: Restart Your Phone
Sometimes, a simple restart can resolve temporary glitches or conflicts that may be causing the loading screen problem. Turn off your phone completely and then power it back on. write in more detail.
Solution 2: Check Your Internet Connection
To resolve internet connectivity issues on your phone and fix problems with launching Call of Duty Mobile, you can try the following steps:
- Disconnect and reconnect to your Wi-Fi network: Turn off Wi-Fi on your phone for a few seconds and then turn it back on. This action refreshes the wireless internet connection on your device and can resolve any network-related problems.
- Use Airplane Mode: Enable Airplane Mode on your phone for a few seconds and then disable it again. This method can also help resolve random internet problems on smartphones by resetting the network connection.
- Reboot the modem or wireless router: If the previous methods do not work, try restarting your modem or wireless router. Power cycling the modem or router can effectively solve various types of internet problems on devices connected to a wireless network.
By following these steps, you can attempt to fix internet-related issues that may be causing loading errors in internet-based apps like Call of Duty Mobile.
Solution 3: Close Background Apps
To address the issue of Call of Duty Mobile getting stuck on a loading screen, you can try closing background apps on your phone. Here’s a solution to do that:
- On Android:
- Tap the Recent Apps or Overview button (usually a square or rectangular icon at the bottom of the screen).
- Swipe left or right to navigate through the list of open apps.
- Swipe the Call of Duty Mobile app or other unnecessary apps to the side or up to close them.
- Once you have closed all the background apps, try launching Call of Duty Mobile again to see if the issue is resolved.
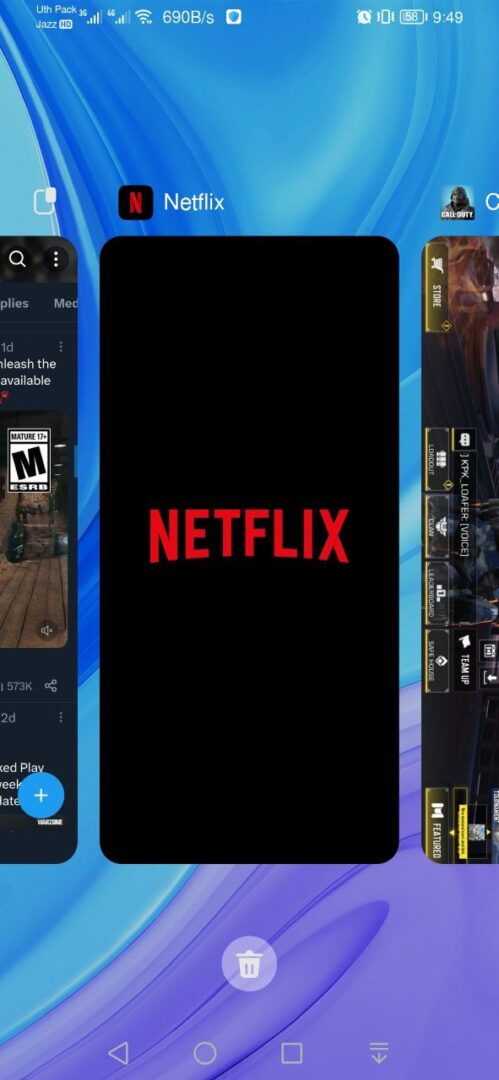
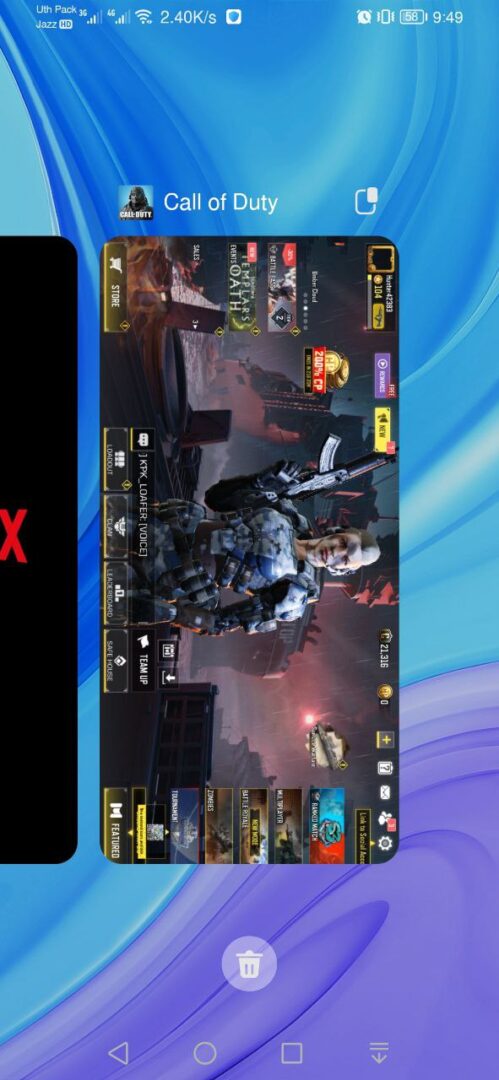
- On iOS:
- Double-click the Home button (for iPhones with a Home button) or swipe up from the bottom of the screen and pause in the middle (for iPhones without a Home button) to access the App Switcher.
- Swipe left or right to view the open apps.
- Swipe up on the Call of Duty Mobile app or any other apps you want to close to remove them from the app switcher.
- Restart Call of Duty Mobile to check if the loading issue is resolved.
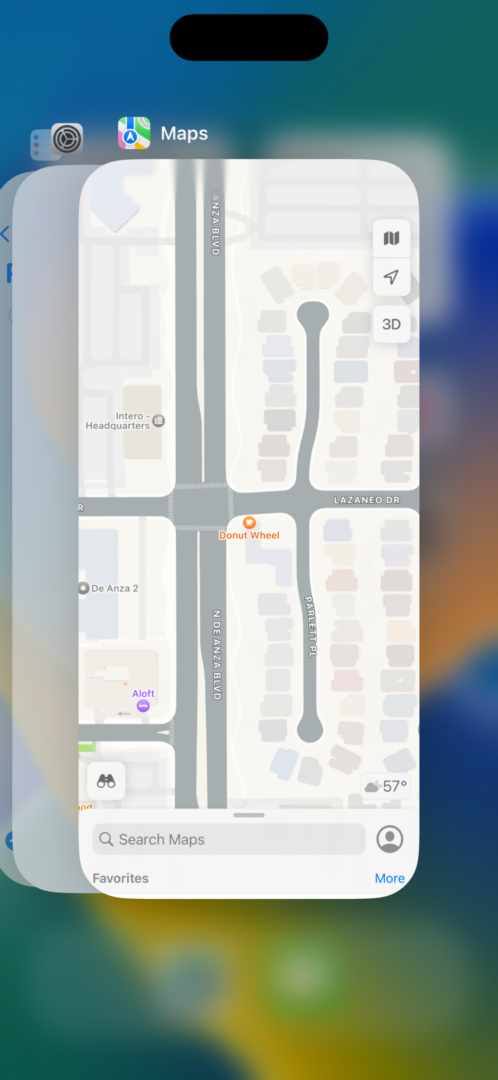
Closing unnecessary background apps frees up system resources, including memory and processing power, which can help improve the performance of Call of Duty Mobile and reduce the chances of it getting stuck on the loading screen.
Solution 4: Make sure the game updated
To avoid encountering loading screen issues with Call of Duty Mobile, it is crucial to keep the game updated. Outdated versions of games can occasionally lead to problems, including being stuck on the loading screen.
To ensure that Call of Duty Mobile is up to date and to address any issues related to outdated versions, you can follow these steps:
On iOS:
- Open the App Store on your iOS device.
- Tap on your profile picture or the account icon in the top right corner.
- Scroll down and find the “Available Updates” section.
- Look for “Call of Duty Mobile” in the list of available updates.
- If there is an update available, tap the “Update” button next to the Call of Duty Mobile listing.
- Wait for the update to download and install on your device.
- Once the update is complete, launch Call of Duty Mobile and check if the loading issue is resolved.
On Android:
- Open the Google Play Store on your Android device.
- Tap on the three horizontal lines (hamburger menu) in the top left corner to open the sidebar.
- Select “My apps & games” from the sidebar menu.
- Under the “Updates” tab, look for “Call of Duty Mobile” in the list of apps with available updates.
- If there is an update available, tap the “Update” button next to the Call of Duty Mobile listing.
- Wait for the update to download and install on your device.
- Once the update is complete, launch Call of Duty Mobile and check if the loading issue is resolved.
By ensuring that you have the latest version of Call of Duty Mobile installed on your device, you can minimize potential compatibility issues and benefit from any performance improvements or bug fixes provided by the game’s developers.
Solution 5: Clear the cache of COD Mobile
If you’re experiencing issues with Call of Duty Mobile, clearing the cache of the app can help resolve some common problems. Clearing the cache removes temporary files that may be causing conflicts or errors. Here’s how you can clear the cache for Call of Duty Mobile:
On Android:
- Open the Settings app on your Android device.
- Tap on “Apps” or “Application Manager,” depending on your device.
- Locate and tap on “Call of Duty Mobile” in the list of installed apps.
- Tap on “Storage” or “Storage & cache,” then select “Clear cache.”
- Confirm the action when prompted.
- Restart your device.
- Launch Call of Duty Mobile again and check if the issue is resolved.
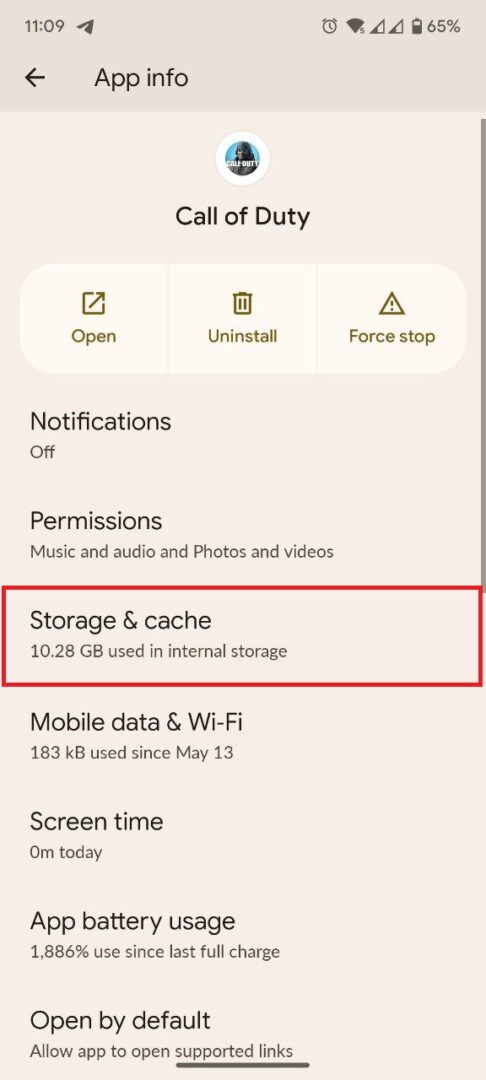
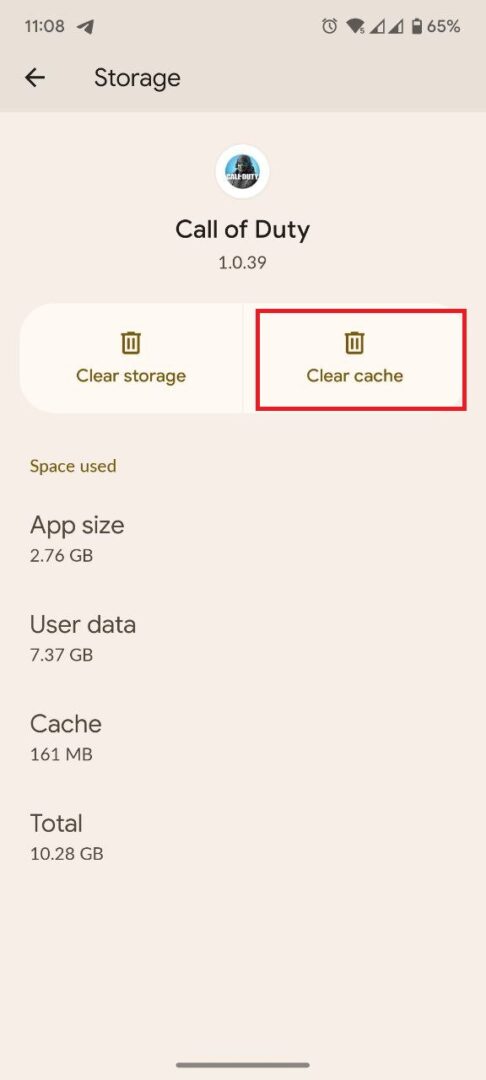
On iOS:
- Open the Settings app on your iOS device.
- Scroll down and tap on “General“
- Tap on “iPhone Storage” or “iPad Storage” depending on your device.
- Find and tap on Call of Duty Mobile in the list of apps.
- Tap on “Offload App” (this will remove the app but keep its data) or “Delete App” (this will remove the app and its data).
- Restart your device.
- Go to the App Store, search for “Call of Duty Mobile,” and reinstall the app.
- Launch Call of Duty Mobile again and check if the issue is resolved.
Clearing the cache can help resolve issues related to corrupted or outdated data in the app, potentially improving its performance and resolving loading screen problems in Call of Duty Mobile.
Solution 6: Reinstall the Game
f you are still experiencing issues with Call of Duty Mobile after trying the previous troubleshooting steps, reinstalling the game can be a more thorough solution. Reinstalling the game will remove any existing files and data related to Call of Duty Mobile and provide a fresh installation. Here’s how you can reinstall Call of Duty Mobile:
- On iOS:
- Locate the Call of Duty Mobile app on your home screen or in the App Library.
- Tap and hold the app icon until the icons start jiggling and a small “x” appears on the top-left corner of the app icon.
- Tap the “x” on the Call of Duty Mobile app to delete it from your device.
- Go to the App Store, search for “Call of Duty Mobile” and reinstall the app by tapping the “Get” or cloud download button.
- Wait for the app to download and install on your device.
- Launch Call of Duty Mobile again and check if the issue is resolved.
- On Android:
- Open the Settings app on your Android device.
- Tap on “Apps” or “Application Manager” depending on your device.
- Locate and tap on “Call of Duty Mobile” in the list of installed apps.
- Tap on “Uninstall” or “Uninstall updates” to remove the app from your device.
- Go to the Google Play Store, search for “Call of Duty Mobile” and reinstall the app by tapping the “Install” button.
- Wait for the app to download and install on your device.
- Launch Call of Duty Mobile again and check if the issue is resolved.
Reinstalling the game will ensure that you have a fresh installation, eliminating any potential software issues that may have been causing the loading screen problem in Call of Duty Mobile.
Solution 7: Contact Supports
If none of the previously mentioned solutions have resolved the loading screen issue in Call of Duty Mobile, it is recommended to contact the support team for further assistance. When reaching out to COD Mobile support, explain the specific problems you are encountering in detail. Additionally, mention the solutions you have already attempted to address the loading screen issue. By providing this information, the support team can better understand your situation and provide more targeted assistance.
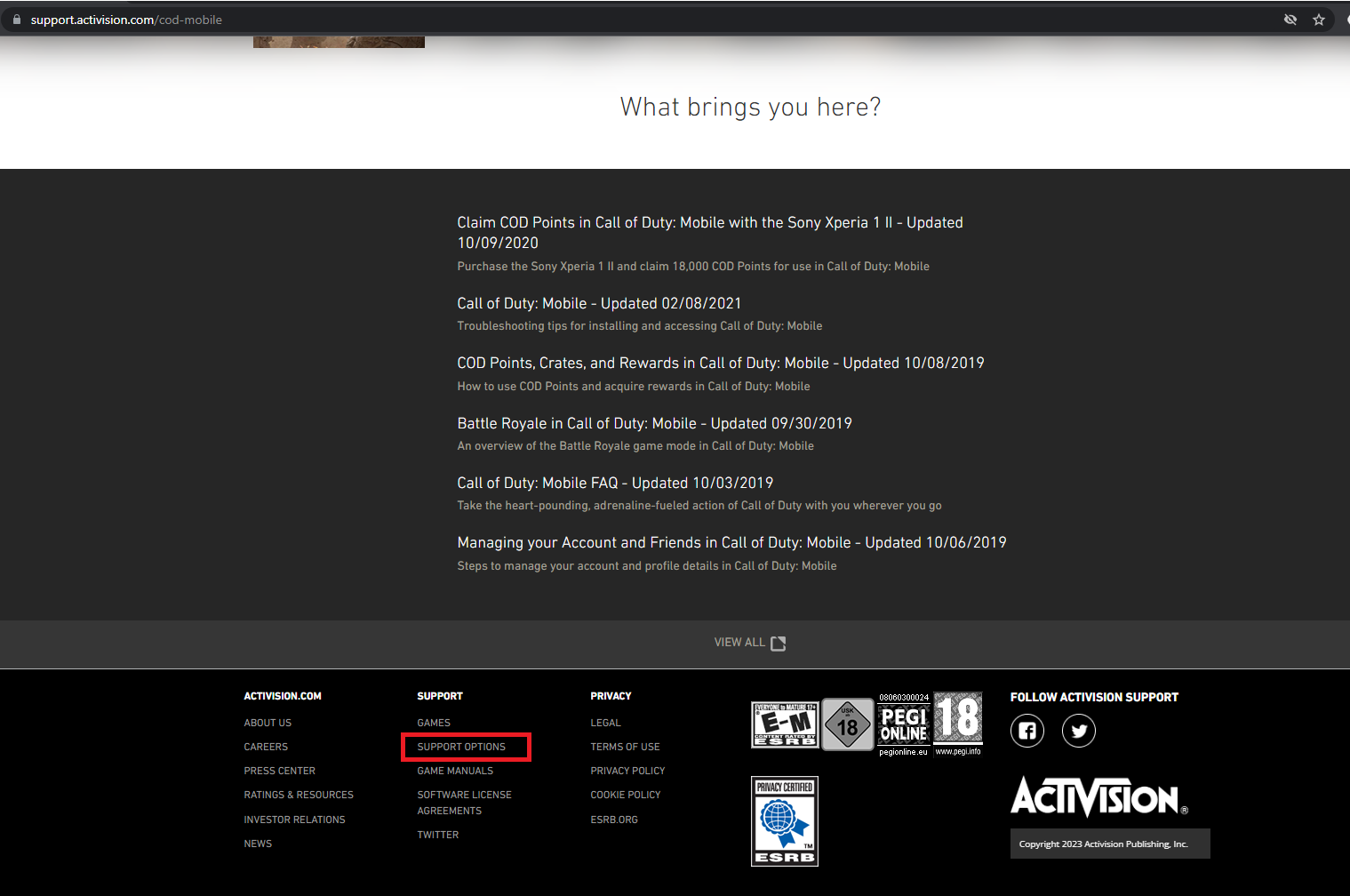
Typically, the COD Mobile support team aims to respond within 24-48 hours. They will address your issue and provide guidance or additional troubleshooting steps to help resolve the problem. Contacting the support team directly allows for personalized assistance tailored to your specific situation, increasing the likelihood of finding a resolution to the loading screen issue in Call of Duty Mobile.
Hopefully, all of the solutions help you to solve COD Mobile stuck on the loading screen.