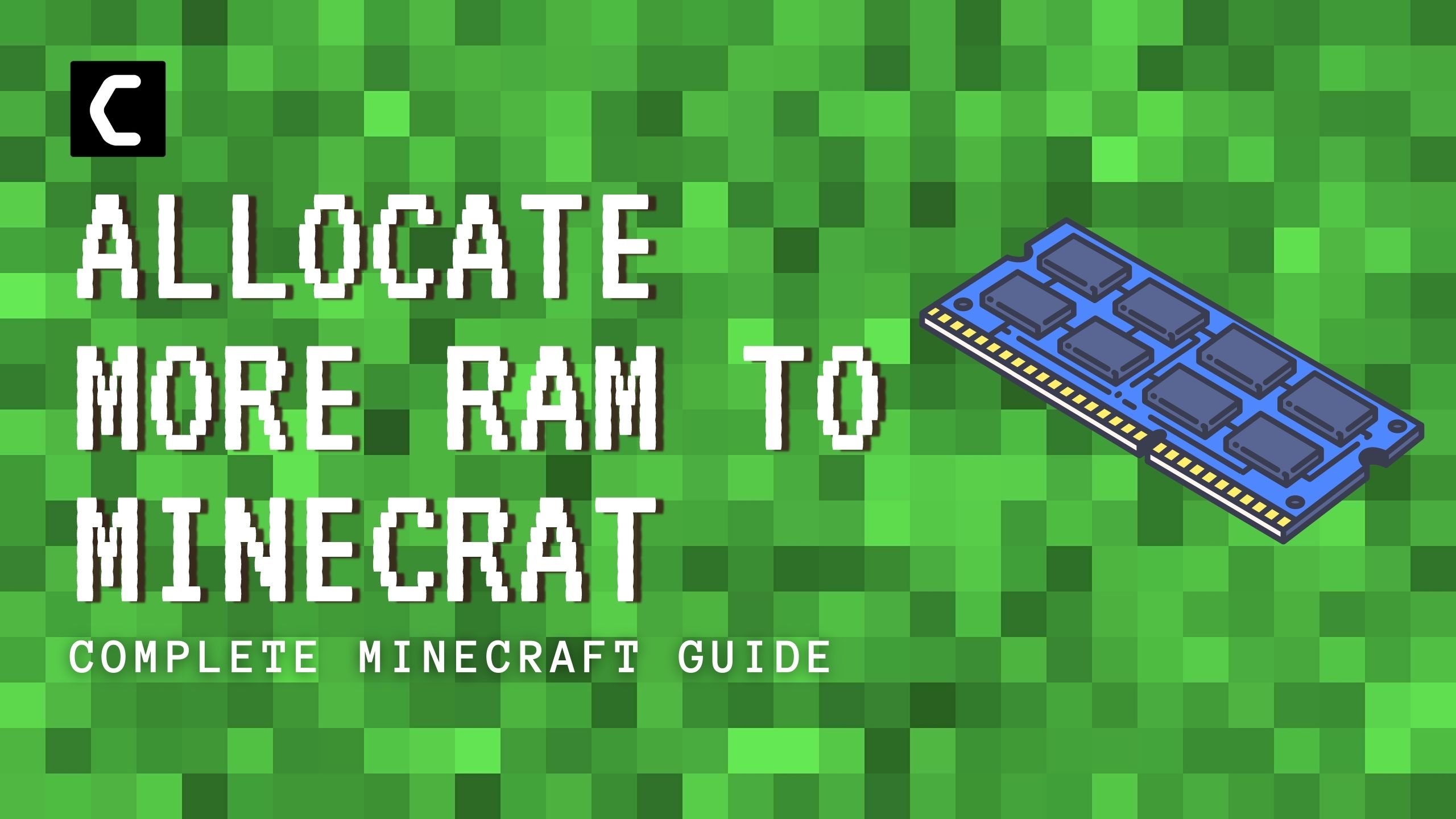Getting a laggy gameplay and wondering How To Allocate More RAM To Minecraft?
Or,
Your Minecraft just keeps on crashing again and again?
If Yes,
then you are at the right place as many users install mod packs to enhance the Minecraft graphics but if you don’t have the right amount of RAM then, your Minecraft will crash.
But you can allocate more RAM to Minecraft for faster gaming and for that you can follow the guide below.
How Much RAM Does Minecraft Need?
First, you need to check your system and how much RAM it has. Then, the recommended amount of RAM needed for Minecraft is 4 GB if you have mods installed.
And if you have Minecraft version 1.13+ packs then obviously you will require upwards of 6GB. Moreover, you need to know that it doesn’t matter that you have excess RAM on your system but the thing that matters in performance is how much RAM you have allocated to Minecraft.
How To Allocate More RAM To Minecraft Using default ‘Minecraft’ launcher?
When the official Minecraft launcher was released it wasn’t possible for the users to self allocate more RAM to Minecraft but with time new updates came and now it’s possible to allocate more Ram to Minecraft.
Here’s How To Allocate More RAM To Minecraft Using default ‘Minecraft’ launcher:
- Open the Minecraft Launcher.
- Click on the Installations tab and you will see a list of the latest releases below.
- Hover your mouse on the Minecraft version and select the three dots at the right.
- Click on Edit.
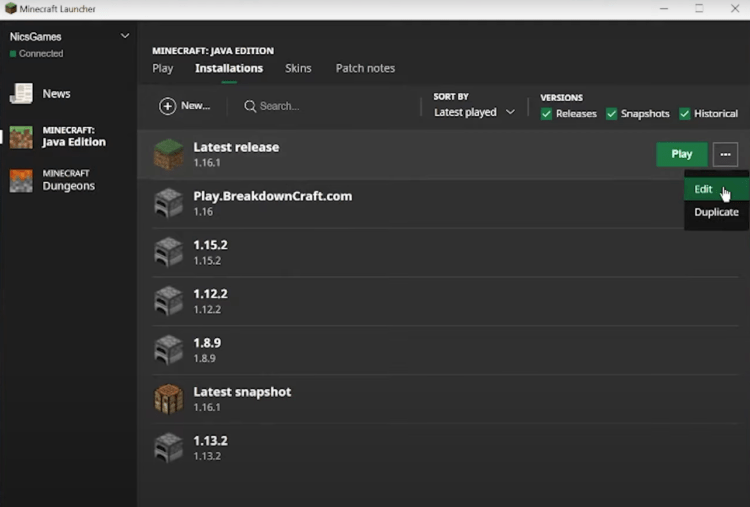
- Now you need to click on More Options that you will see in the Edit Installation screen.
- In the JVM Arguments field, you will see -Xmx1G at the start and you need to change it (1G repents the amount of RAM so, you just need to change the digit according to yourself).
- And don’t change any other text in the field.
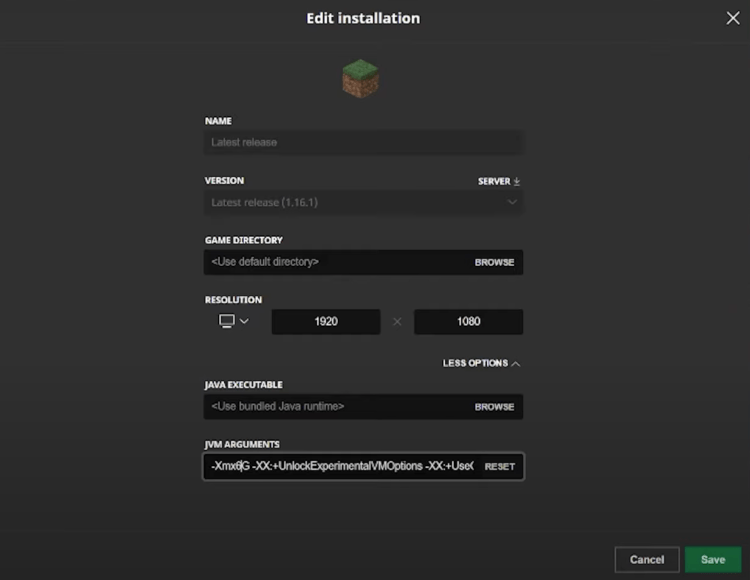
- Now click on the Save button and you will be able to increase Minecraft RAM.
How To Allocate More RAM To Minecraft Using CurseForge ‘Minecraft’ launcher?
The CurseForge was previously known as Twitch launcher so, it works the same only the name has been changed. With the help of CurseForge, you can play various Minecraft Mods.
NOTE: Mostly these type of launchers measures RAM usage in megabytes (MB), not gigabytes (GB). Just remember that 1024MB equals 1GB.
So, here’s How To Allocate More RAM To Minecraft Using CurseForge ‘Minecraft’ launcher:
- Launch the CurseForge app.
- Select the Gear icon located at the lower-left corner of the screen.
- Under the Game Specific heading select Minecraft.
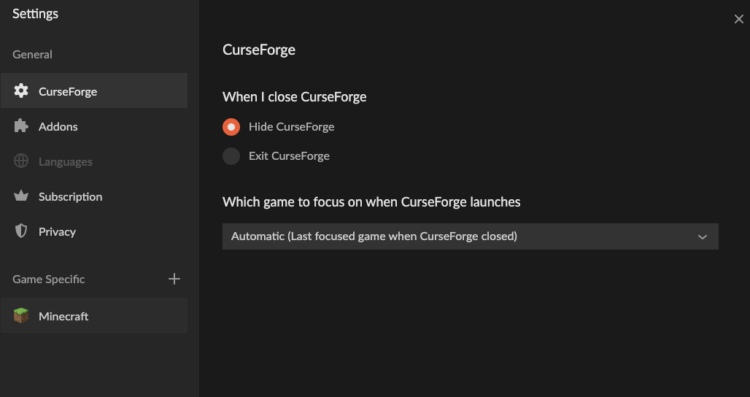
- Now you will see Allocated Memory with a slider under the Java Settings
- Move the orange slider to the left to increase the RAM according to yourself and the changes will automatically be saved.
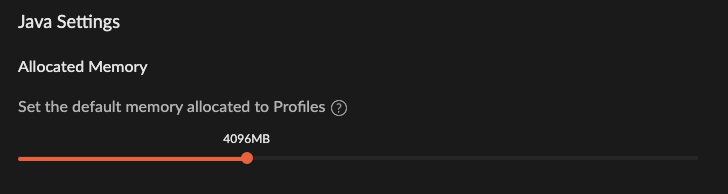
- Go back to the mods and your Minecraft will run faster than before.
How To Allocate More RAM To Minecraft Via ATLauncher?
TheATLauncher is also one of the best third-party Minecraft launchers and increasing Ram through ATLauncher is easier than doing it in the default Minecraft launcher as you don’t have to go through any code.
Make sure you don’t provide it with too much or too little RAM.
Here’s How To Allocate More RAM To Minecraft Via ATLauncher:
- Open the ATLauncher and select the Settings option located at the right pane.
- You will see multiple tabs at the top of the screen and you need to select the Java/Minecraft tab.
- Now against the Maximum Memory/RAM, you need to select the drop-down icon to increase the amount of RAM for Minecraft.
- Make sure you click the save button to save changes.
- After allocating more RAM to Minecraft, your game will perform better than before.
How To Allocate More RAM To Minecraft Through Technic Launcher?
Technic launcher is used to install heavy mod packs for Minecraft. It’s almost the same as the ATLauncher above.
Rember that the recommended amount of memory is 4 GB.
So, here’s How To Allocate More RAM To Minecraft Through Technic Launcher:
- Launch the Technic launcher and click on the Settings icon located at the top-right corner.
- Select the JAVA SETTINGS tab.
- Now against the Memory, you need to select the drop-down icon to increase the amount of RAM you need for Minecraft.
- The changes will be saved automatically and you will be able to allocate More RAM To Minecraft.
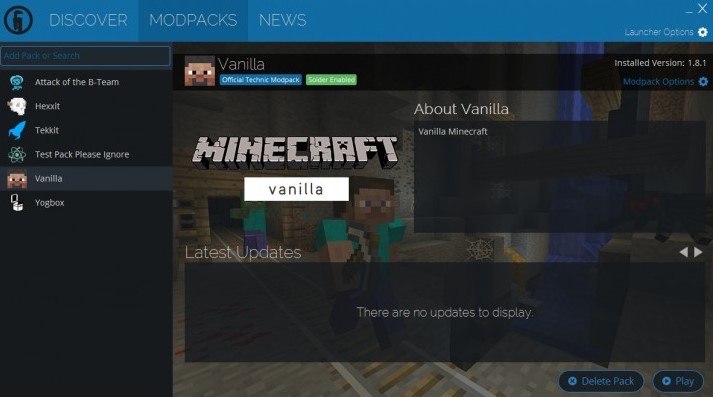
And if you are only allowed to allocate 1 Gb memory then you have a 32bit version of Java is installed on your system so, to fix this you can uninstall Java and install Java 8 64bit onto your system, then restart your computer.
How To Allocate More RAM To Minecraft Server?
If your Minecraft server doesn’t have enough RAM then changing the in-game settings of Minecraft won’t increase the performance.
So, for better performance here’s How To Allocate More RAM To Minecraft Server:
- Open the Minecraft server directory folder as this contains the files that are needed to launch the Minecraft server.
- On a blank space right-click and select “New” and “Text Document.”
- Now paste the following code in the document :
- java -Xmx####M -Xms####M -exe Minecraft_Server.exe -o true
PAUSE
- java -Xmx####M -Xms####M -exe Minecraft_Server.exe -o true
- Instead of #### insert how much RAM you’d like to allocate in MB’s for example if you want to allocate 4GB then you will insert
- java -Xmx4096M -Xms4096M -exe Minecraft_Server.exe -o true
PAUSE
- java -Xmx4096M -Xms4096M -exe Minecraft_Server.exe -o true
- Now click File and then Save As…In the menu that opens, change the “Save as type” to “All Files.” and this will allow you to change the document’s extension.
- Now look for the file and rename it as file server launcher.bat.
- Now open the file that is also the new launcher of your Minecraft server with increased RAM.
Conclusion
I hope you get to know How To Allocate More RAM To Minecraft. In the above guide, we discussed 5 different methods for allocating more RAM to Minecraft,
and you should try them all and let us know which best worked for you in the comments section below.
Also allocating more than the recommended RAM can cause your system slower sometimes so, it’s best you shouldn’t use too much or too little RAM.