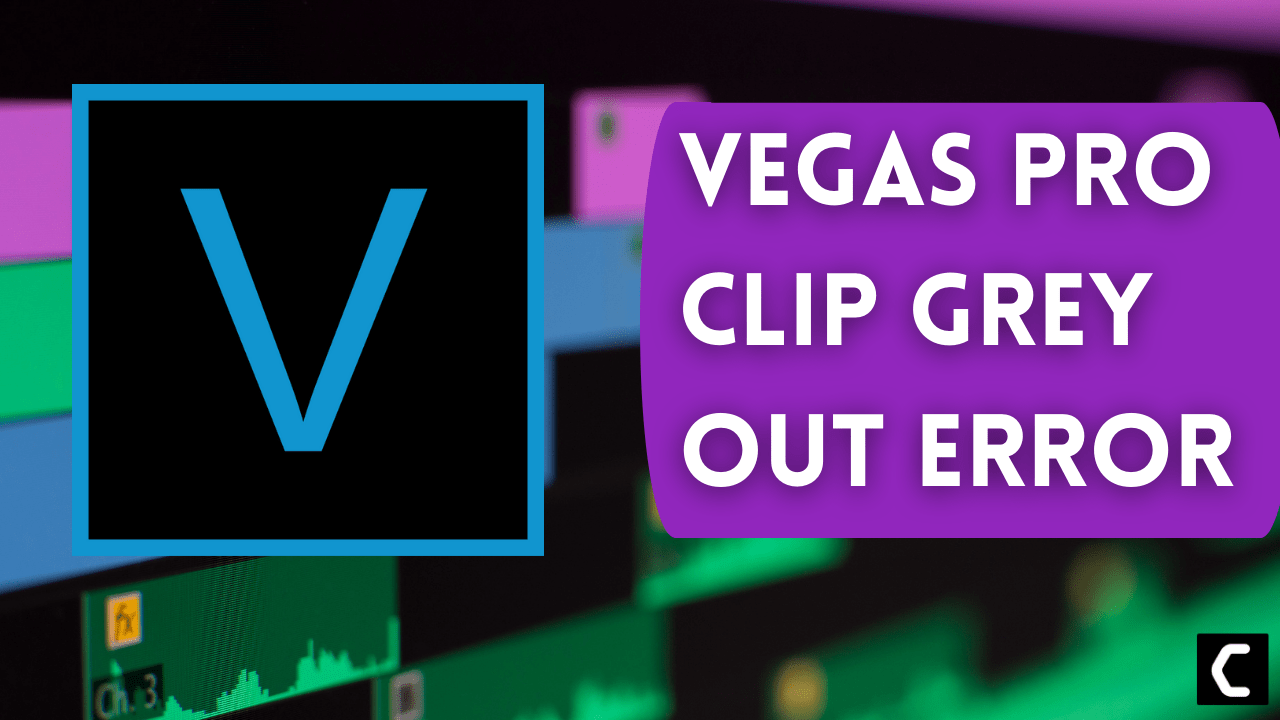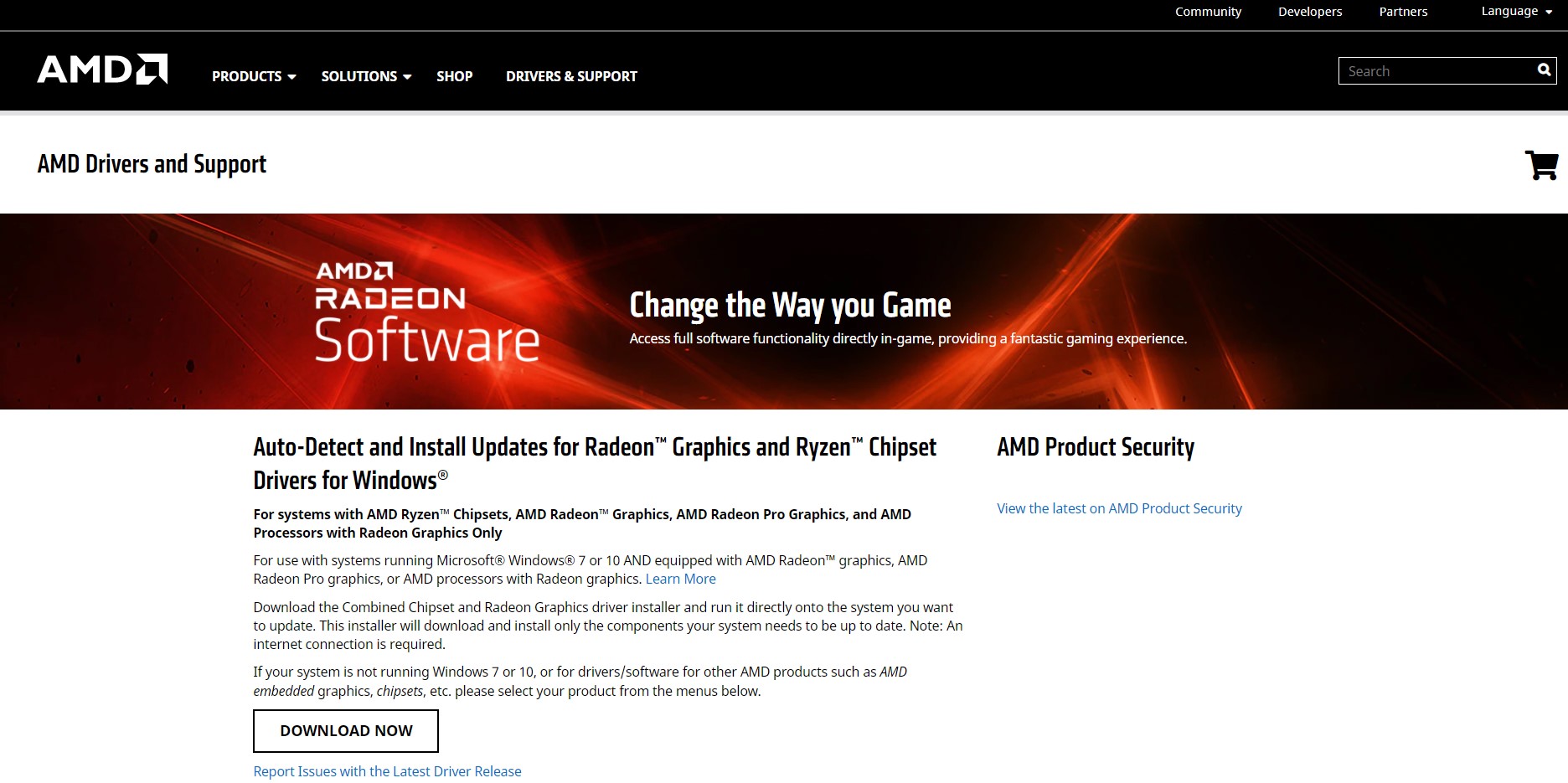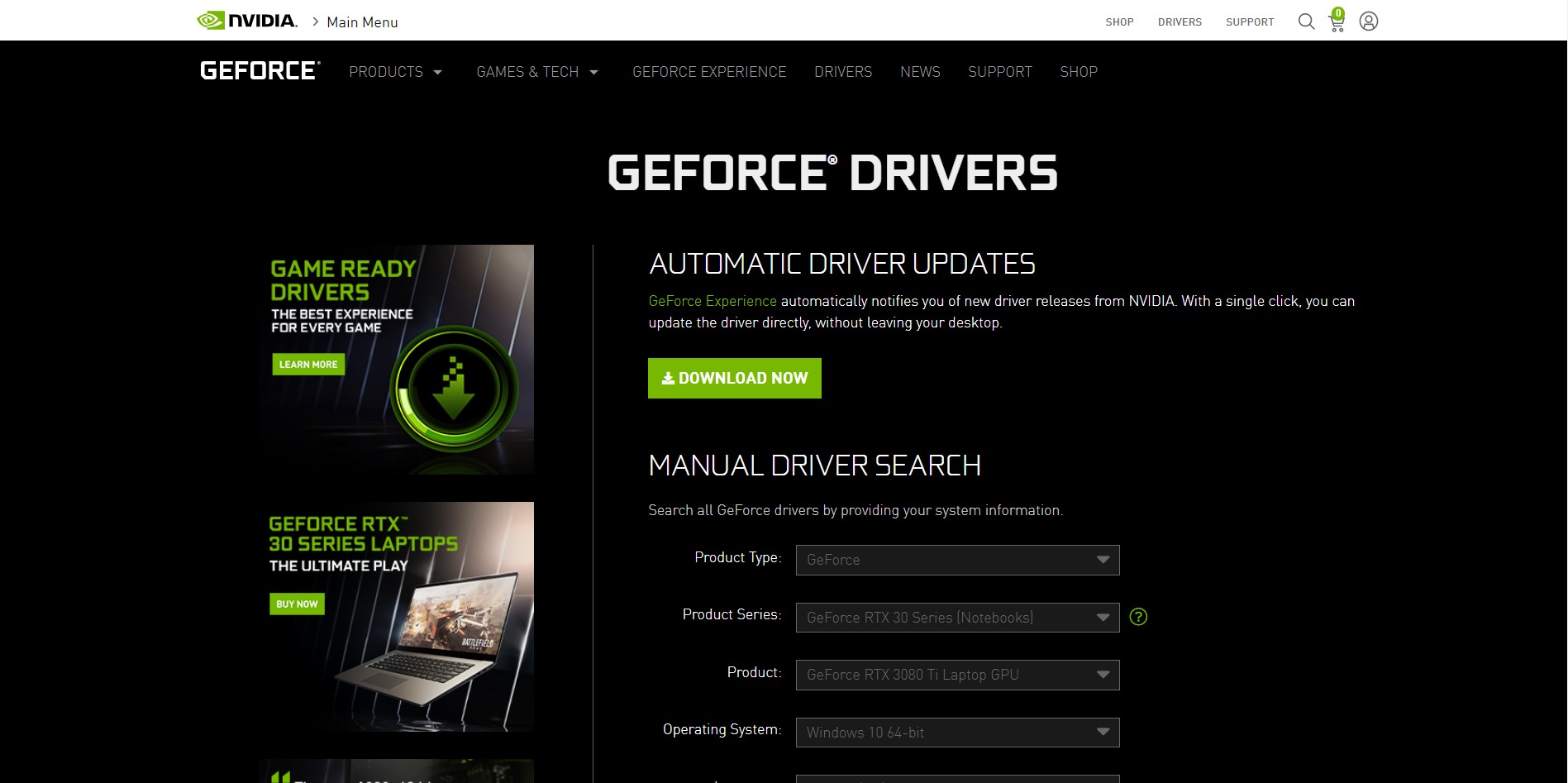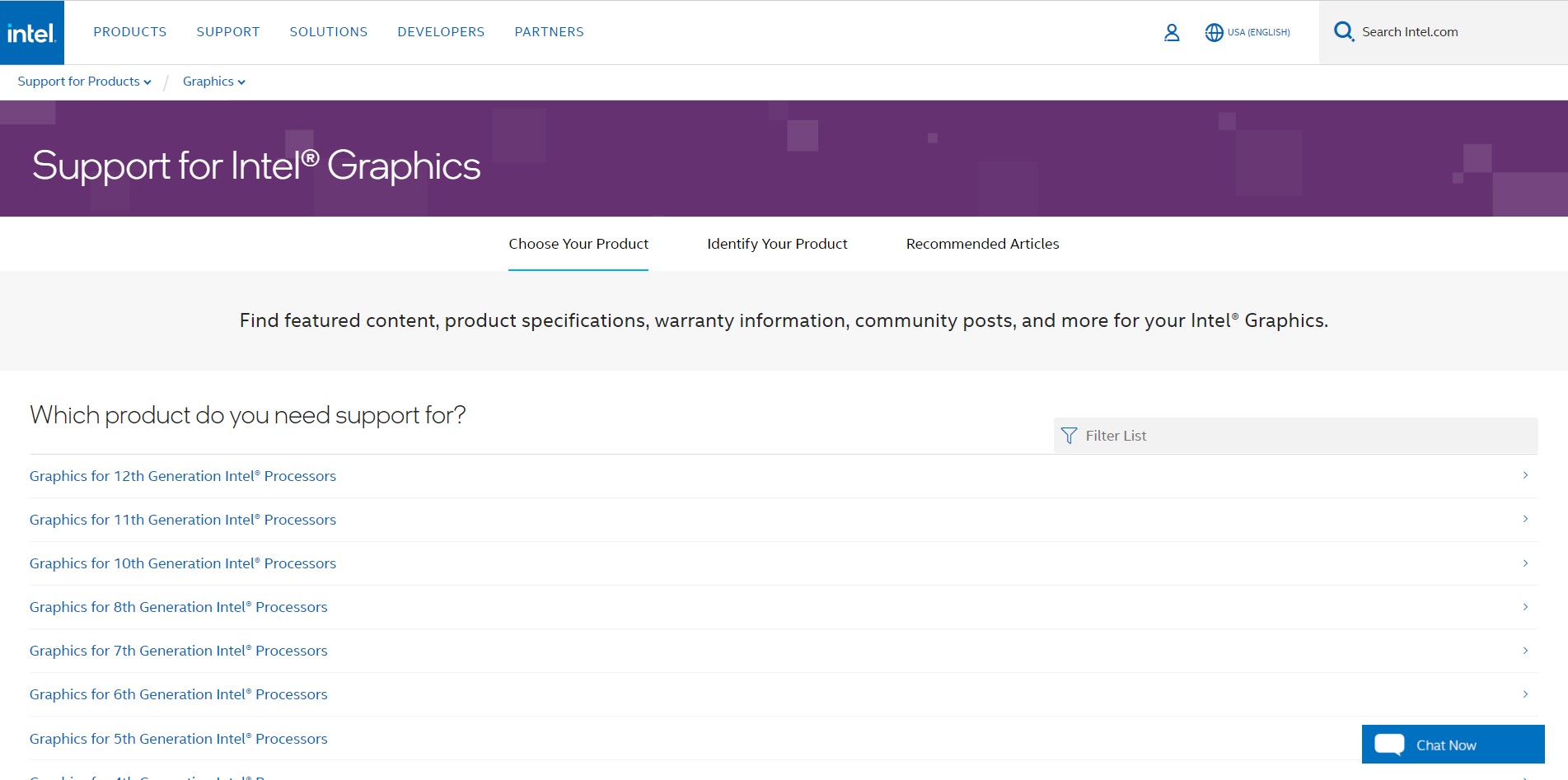Some of the Sony Vegas Pro users are facing Vegas Pro Clip Greyed out.
Many of the Vegas Pro users share that when they are editing the video or audio on vegas out of nowhere there all video clips are greyed out in the preview window.
Here is one of the Sony Vegas Pro users who shared his experience and asked for help with Windows 11

As you can see that both of the above Vegas pro users are stuck in their video projects and both of them press some button accidentally which causes this chaos.
Let’s first see why does it even occur?
Why Sony Vegas/Vegas Pro clips grey out?
There are a couple of reasons why greying out can occur but these are the 4 most common reasons:
- Software Glitch
- Outdated Driver
- Low Memory
- Outdated Windows/Windows Bug
BUT,
Don’t worry about whatever the reason!
The CPU Guide being you the best working solution that will save you from re-editing the whole project.
Solution 1: Check the Solo Button
Many of the Sony Vegas Pro users mistakenly press the Solo button
The solo button is represented by the symbol “!” before Vegas Pro 16
After that, the Solo button is represented as “S“.
When you enable the solo function in Vegas pro the specific track or video ungroup from the video and Sony Vegas Pro Clip Greyed out.
I am attaching the screenshot so you identify where the solo button is located.
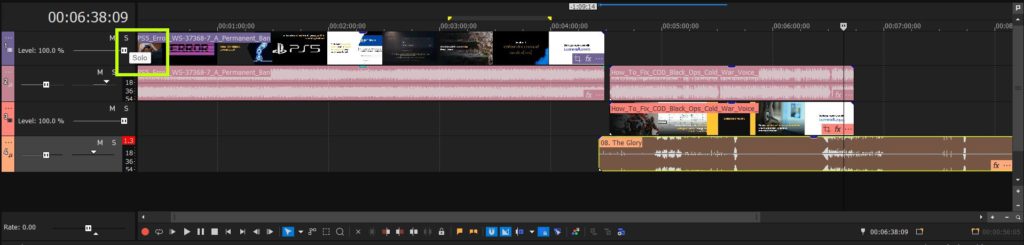
Read More: Sony Vegas Pro Keeps Crashing On Windows 11/10? 7 Quick Fixes!
Solution 2: Unmute All Video
Well, sometimes people mute all the video which causes Vegas Pro Clip to Greyed out, and the audio still can be played.
So, in order to rectify the Sony Vegas Pro Clip Greyed out now, we have to unmute the All video option;
Follow the steps to Unmute All Video option in Vegas Pro:
- Open the Sony Vegas pro
- On the top bar find “Options” click on it
- The menu will appear
- Check if the “Mute All Video” option is checked
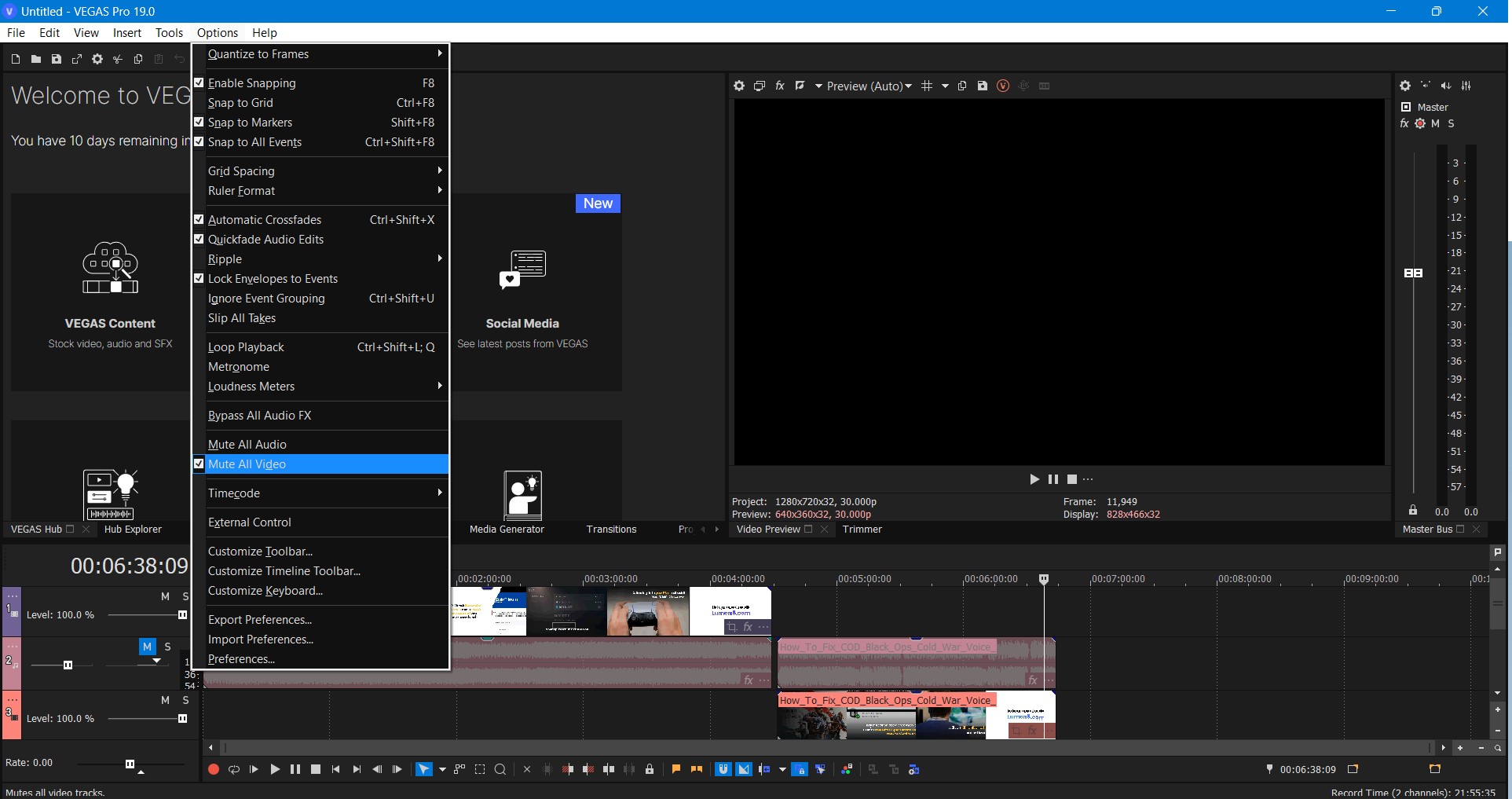
- Now click on “Mute All Video” to unchecked
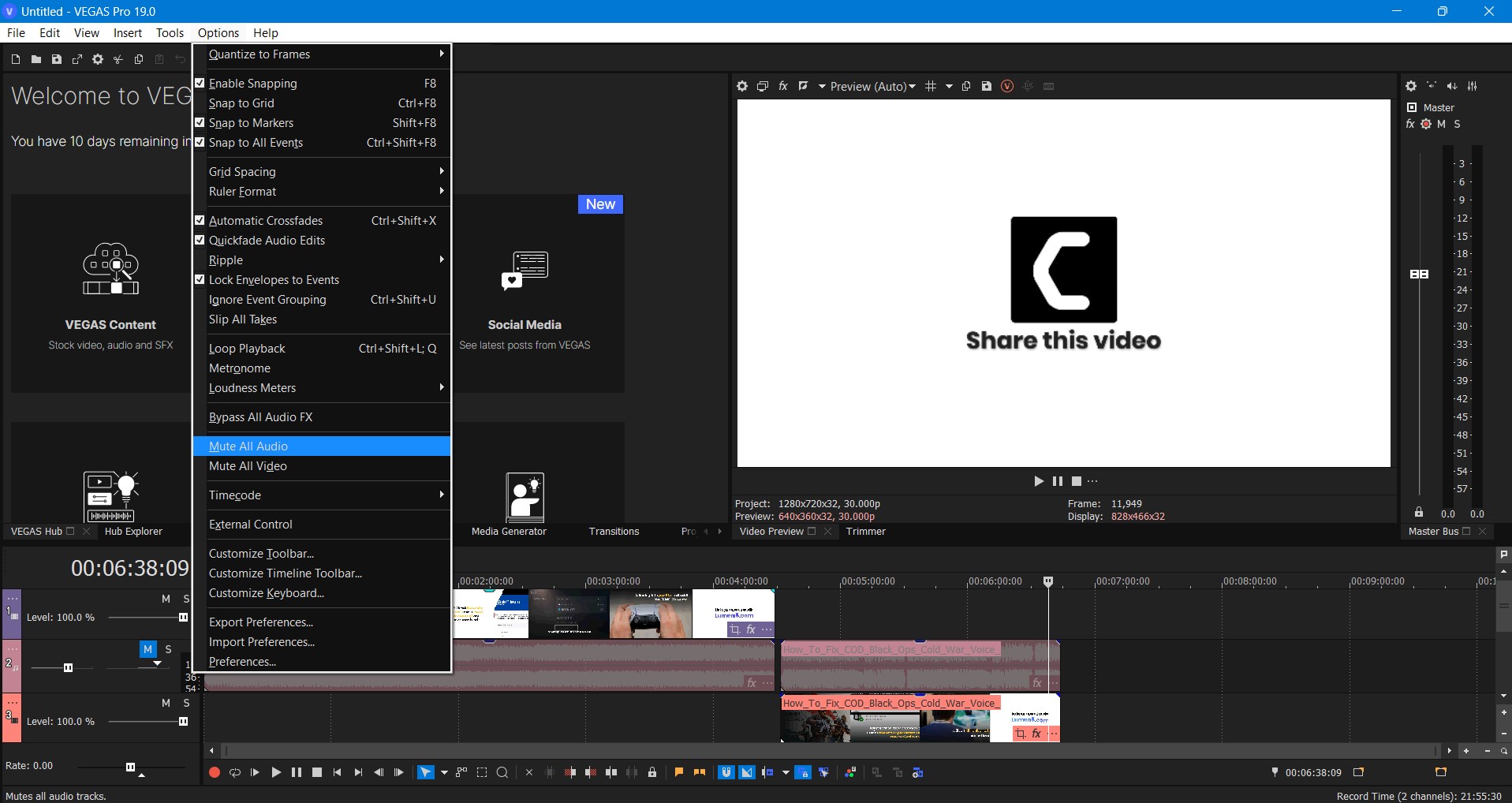
Hopefully, now your sony vegas clip greyed-out error is resolved.
if you are still facing audio grey out in Sony Vegas pro then follow the next solution.
Read More: [SOLVED] Sony Vegas Pro Error Code 10
Solution 3: Unmute All Audio To Fix Sony Vegas Pro Clip Greyed Out
Same as the above solution this option is checked accidentally by the user of the Sony Vegas Pro and they face Vegas Pro Clip Greyed Out issue.
In this situation, the user is unable to listen to the audio of the video and some parts of the video also grey out.
To fix Sony Vegas Pro Clip Greyed Out follow the steps down below.
- Open the Sony Vegas pro
- On the top bar find “Options” click on it
- The menu will appear
- Check if the “Mute All Audio” option is checked
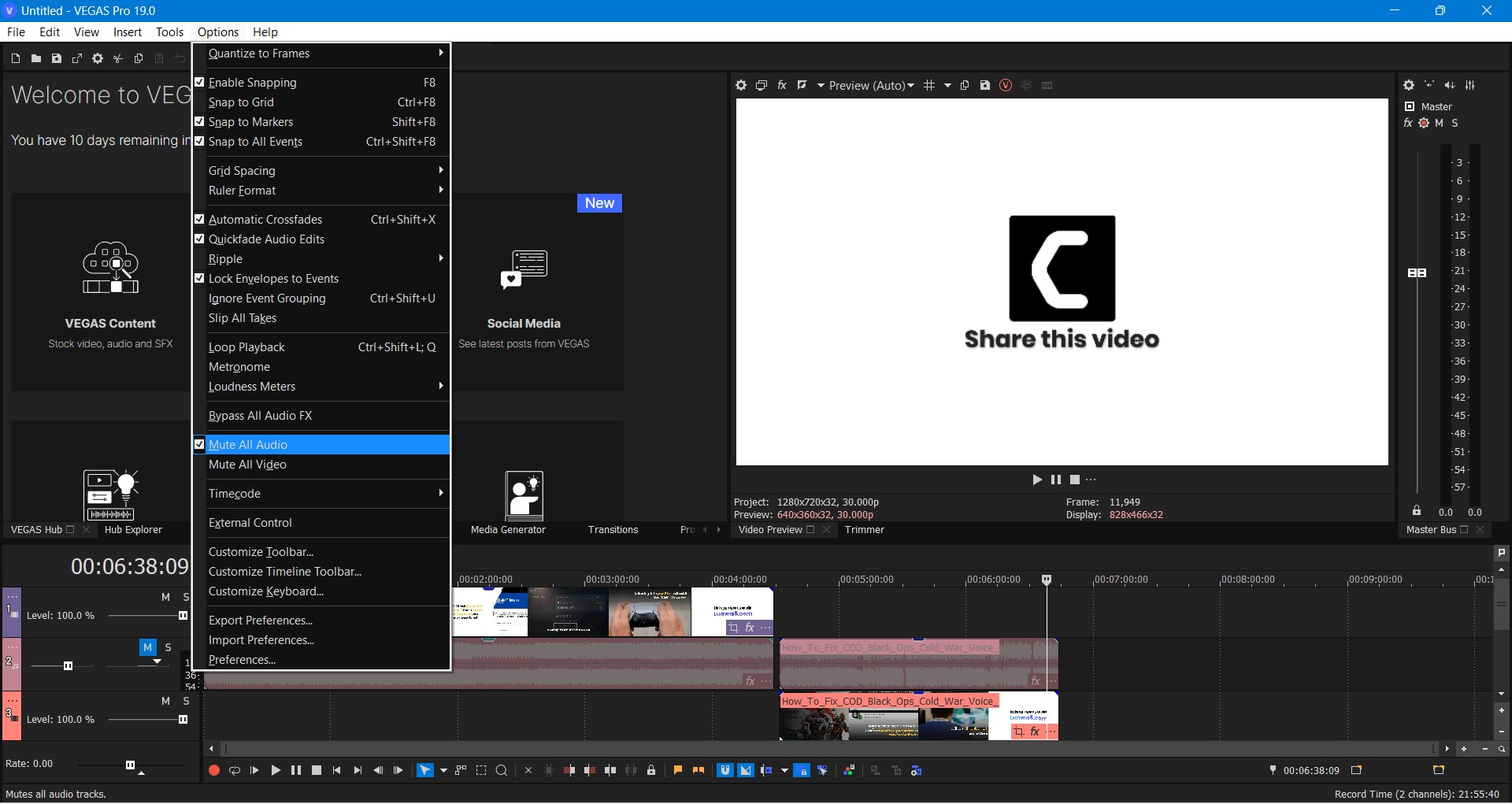
- Now click on “Mute All Audio” to unchecked
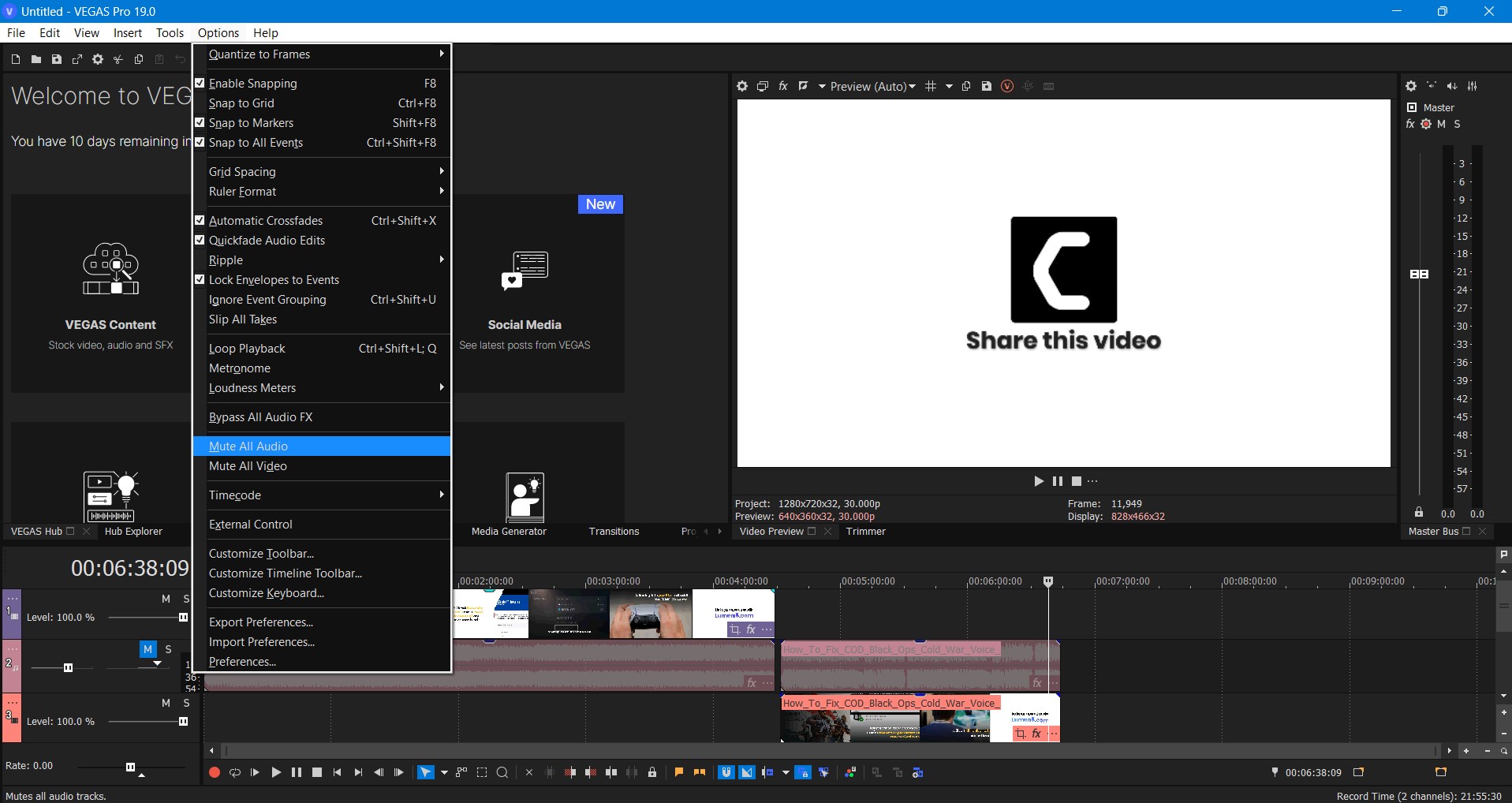
Now your Vegas Pro Clip Greyed Out error and Audio Grey Out is resolved.
If the above solution not helping you much then follow the next solutions to solve Sony Vegas Pro Clip Greyed.
Solution 4: Restart the SonyVegas Pro & PC
Whenever you encounter Sony Vegas Pro Clip Greyed Out or any other bug, you should restart the game.
Restarting the Vegas will eliminate any temporary error which is occurring due to the old cookies and cache or the system’s other software is clashing with your Video and audio editing software.
All of these errors will be eradicated after a simple restart of the PC or any other device you use.
After restarting the Sony Vegas pro we will proceed to the next solution.
Solution 5: Update Graphics Card Driver on Windows 11 through Device manager
Update the graphic card driver, might the outdated graphic driver might be causing the Sony Vegas Pro Clip Greyed Out
Here is how you can update graphic drivers on Windows 11:
- Click on the Search icon
- Type Device Manager

- Click to open Device Manager
- Then select the display adapter
- A further menu will open and find your video driver
- Click right on the graphic card name
- Click on the updated driver

- Now successfully the graphic driver is updated.
For the dedicated GPU drivers, upgrades follow the next solution.
News: Google Pixel Watch: New features & Sleek Design
Solution 6: Check for Driver’s Updates of GPU/Video Card OF different company
One of the leading and highlighted issues is the GPU drivers are outdated, simultaneously the video card also has outdated drivers.
GPU is unable to align with the modern video editing experience. So, we recommend updating the video card drivers. And providing you direct links to main GPU-making companies
After updating the GPU drivers check whether Sony Vegas Pro Clip Greyed Out is fixed or not.
Solution 7: Contact the Support
If none of the above solutions work for you then it’s time to contact Vegas Pro support.
Contact the support and tell them the issue you are facing they will asap respond to you and they also start the live chat which is very helpful for the users in trouble.
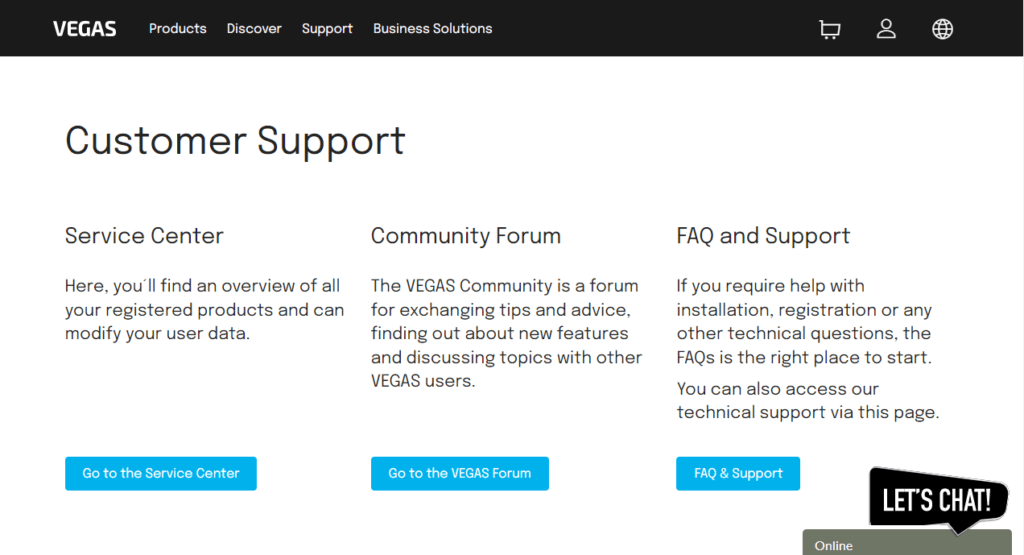
Hopefully, all of the above solutions help you to solve Sony Vegas Pro Clip Greyed.
If you have any queries or suggestions, share your experience with us in the comments section down below or you can reach us on our social handles.