Are you experiencing annoying lags while playing NHL 24 on your Xbox Series X or S? Lag can really ruin the fun of the game, making it tough to enjoy those exciting moments on the ice. But don’t worry, there are some straightforward steps you can take to try to fix the problem. In this article, we will go through several potential solutions to help you get your game running smoothly again.
Solution 1: Check Your Internet Connection for any Issues
To fix multiplayer issues on NHL 24, it’s important to examine your internet connection.
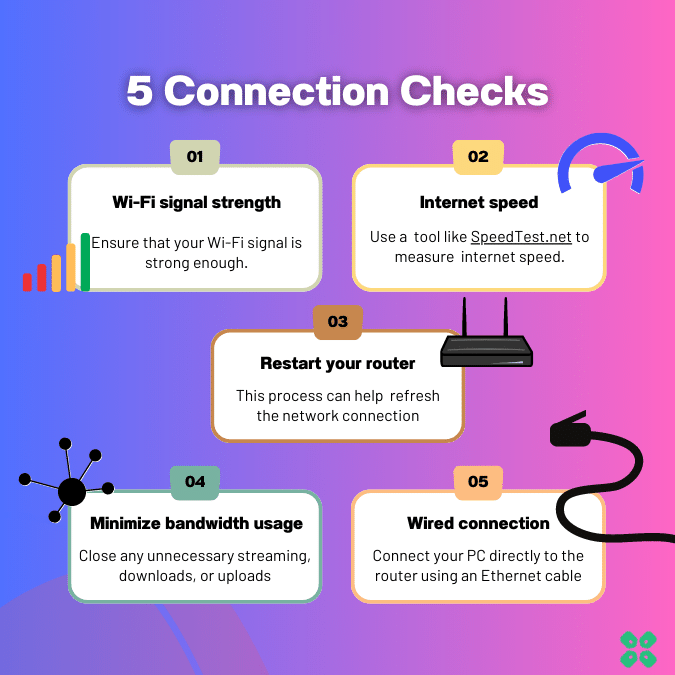
Here are 5 steps to troubleshoot any connection issues:
- Check Wi-Fi signal strength: Move closer to your Wi-Fi router ensuring the connection is not unstable.
- Test internet speed: Use a reliable tool like SpeedTest.net to measure your internet speed. If the speed is slow or below the recommended requirements for NHL 24, contact your internet service provider to address the issue.
- Restart your networking devices: Turn off your Wi-Fi router and cable modem, then wait for a few seconds(20) before turning them back on.
- Minimize bandwidth usage: Make sure no other devices or applications on your network are consuming excessive bandwidth while playing Diablo 4.
- Consider a wired connection: If possible, connect your gaming device directly to the router using an Ethernet cable. Wired connections tend to be more stable and reliable for online gaming.
If these connection fixes don’t work, you can try resetting your network settings on Windows 11/10/7 to potentially address coop not working issues.
Solution 2: Call Your ISP
Encountering lagging on your Nintendo Switch can be fixed with this straightforward solution:
- Contact Your Internet Service Provider (ISP):
- Reach out to your ISP for assistance. They have access to data and diagnostics tools that you don’t, which can be crucial in identifying and resolving internet connection issues.
- Request to Open Specific Ports:
- Inform your ISP about the specific ports that need to be opened for optimal Nintendo Switch connectivity. Here’s the list:
- TCP Ports: 80, 443, 3478, 3479
- UDP Ports: 3478, 3479, 49152 ~ 65535
- Inform your ISP about the specific ports that need to be opened for optimal Nintendo Switch connectivity. Here’s the list:
These steps are tailored to address the unique requirements of your Nintendo Switch’s network connection, enhancing your gaming experience by potentially resolving hanging.
Remember, a stable and properly configured internet connection is key to a smooth gaming experience, especially in multiplayer modes.
Solution 3: Check Console and NHL 24 status
Before we try anything, it’s important to check if the Xbox and Game servers are up and running.
Follow this link to check if all the rows are checked green as your game can be potentially down, and just waiting for a bit would then solve the issue by the team.
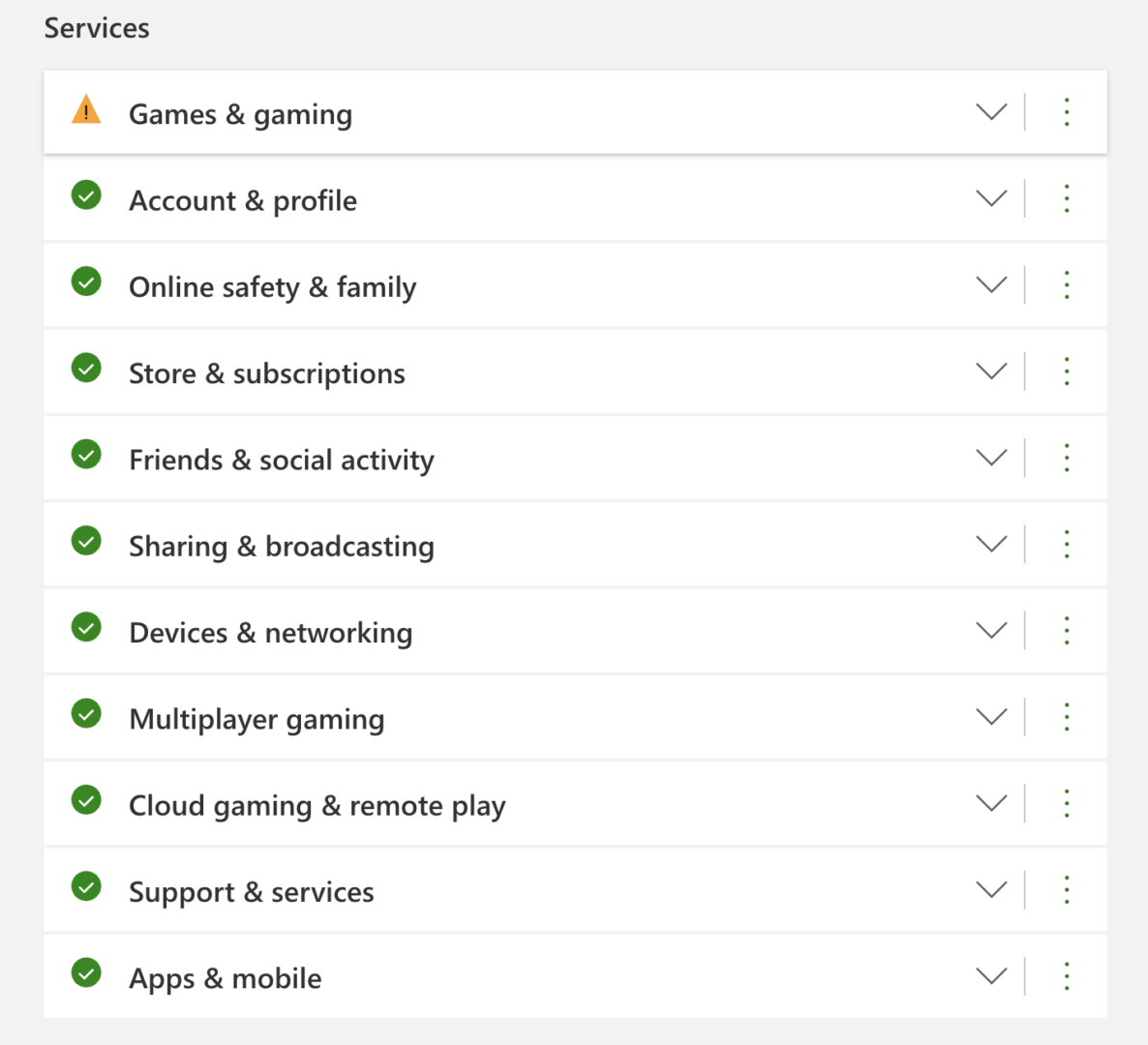
Solution 4: Hard Restart your Xbox
If NHL 24 is locking up on Xbox Series X|S during your gaming session? Don’t worry, a hard restart usually resolves the issue.
Here’s a detailed guide on how to effectively reboot your Xbox:
- Force Power Down:
- Press and hold the power button on your console for several seconds.
- Make sure not to just tap it; a quick press puts the console into sleep mode.
- Continue holding until the console is fully powered down (the Xbox button won’t be lit).

- Boot Up Again:
- Once the console is completely off, wait for around 5 minutes, and press the power button again to restart it.
- You can differentiate a successful hard restart by the different Xbox logo and startup sound from the quick resume of sleep mode.
- Alternative Restart via Settings Menu:
- Navigate to Settings > General > Power mode & startup.
- Select the “Full shutdown” option for a hard restart via the console’s settings.
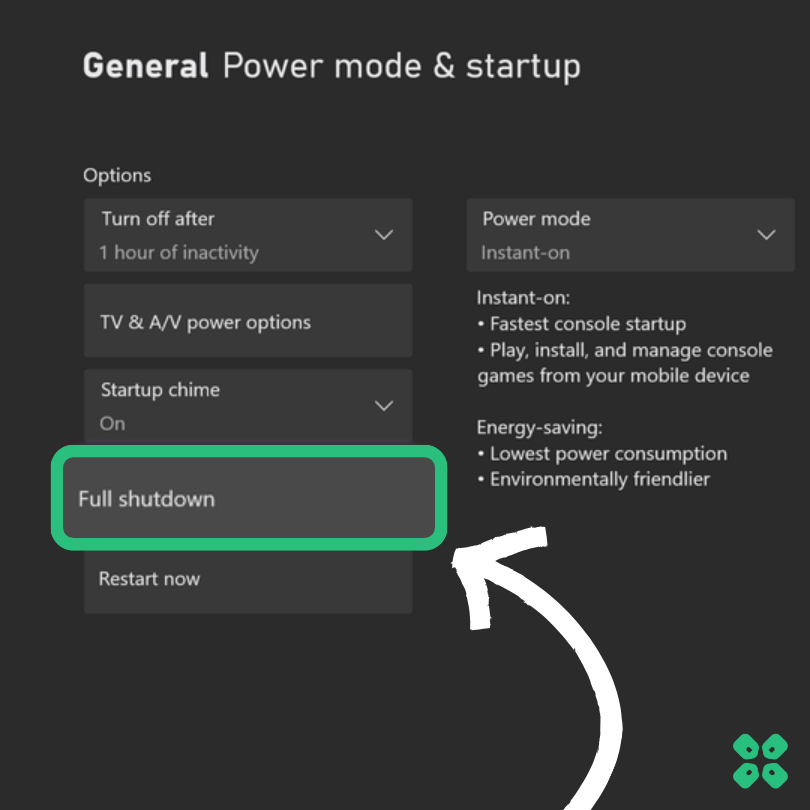
These steps not only reboot your Xbox Series X and S but also reset its internal systems, which is effective in resolving minor glitches and software stuttering. If the problem continues after these steps, further troubleshooting may be required.
Solution 5: Reset Xbox Series X|S
Resetting your Xbox is one of the last resorts that can fix any persistent bug or glitch we are unable to remove with your console.
Here’s how you can do it:
Warning: This erases all accounts, saves, settings, and unsynced data. Make sure you’re connected to the Xbox Series X|S network to sync first.
- Reset:
- Press the Xbox button to open the guide.
- Go to ‘Profile & System’ > ‘Settings’ > ‘System’ > ‘Console info’.
- Choose ‘Reset console’
- Choose Reset Type:
- For a Full Reset: Select ‘Reset and remove everything’ – good for a fresh start.
- To Keep Games & Apps: Choose ‘Reset and keep my games & apps’ – ideal for fixing issues without losing everything.
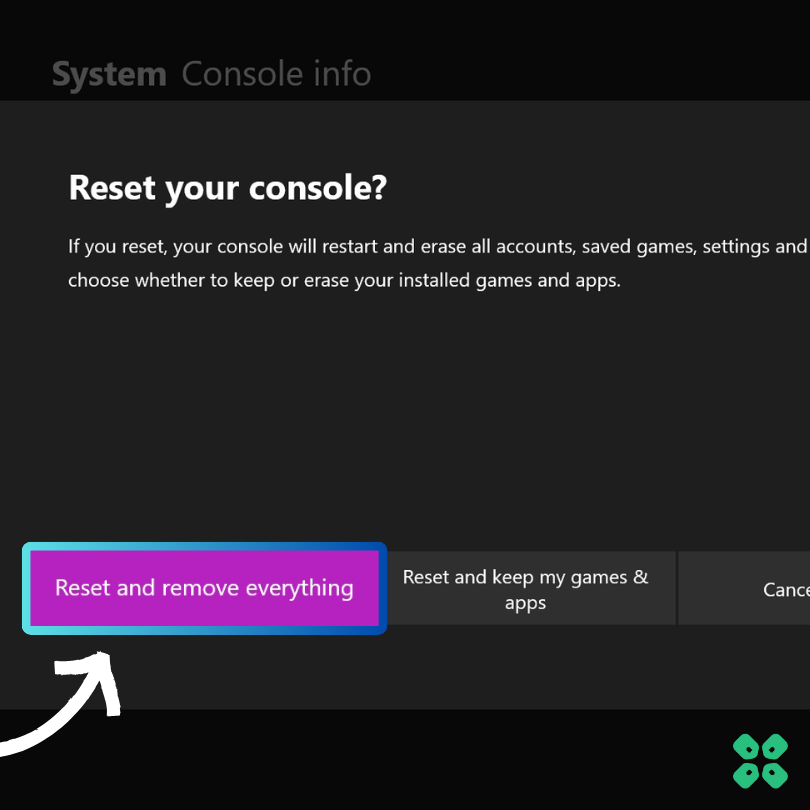
Follow these steps, and your Xbox will reset to its factory settings, either fully clearing it or keeping your games and apps while troubleshooting.
Solution 6: Contact Xbox Series X|S Support
If none of the above solutions worked for you then there is only one way left.
Contact Xbox customer support and explain you are facing locking up error on NHL 24 and all the solutions you have tried already so they can assist accordingly.
You can see some outage alerts as well, and you can talk to their virtual agent too.
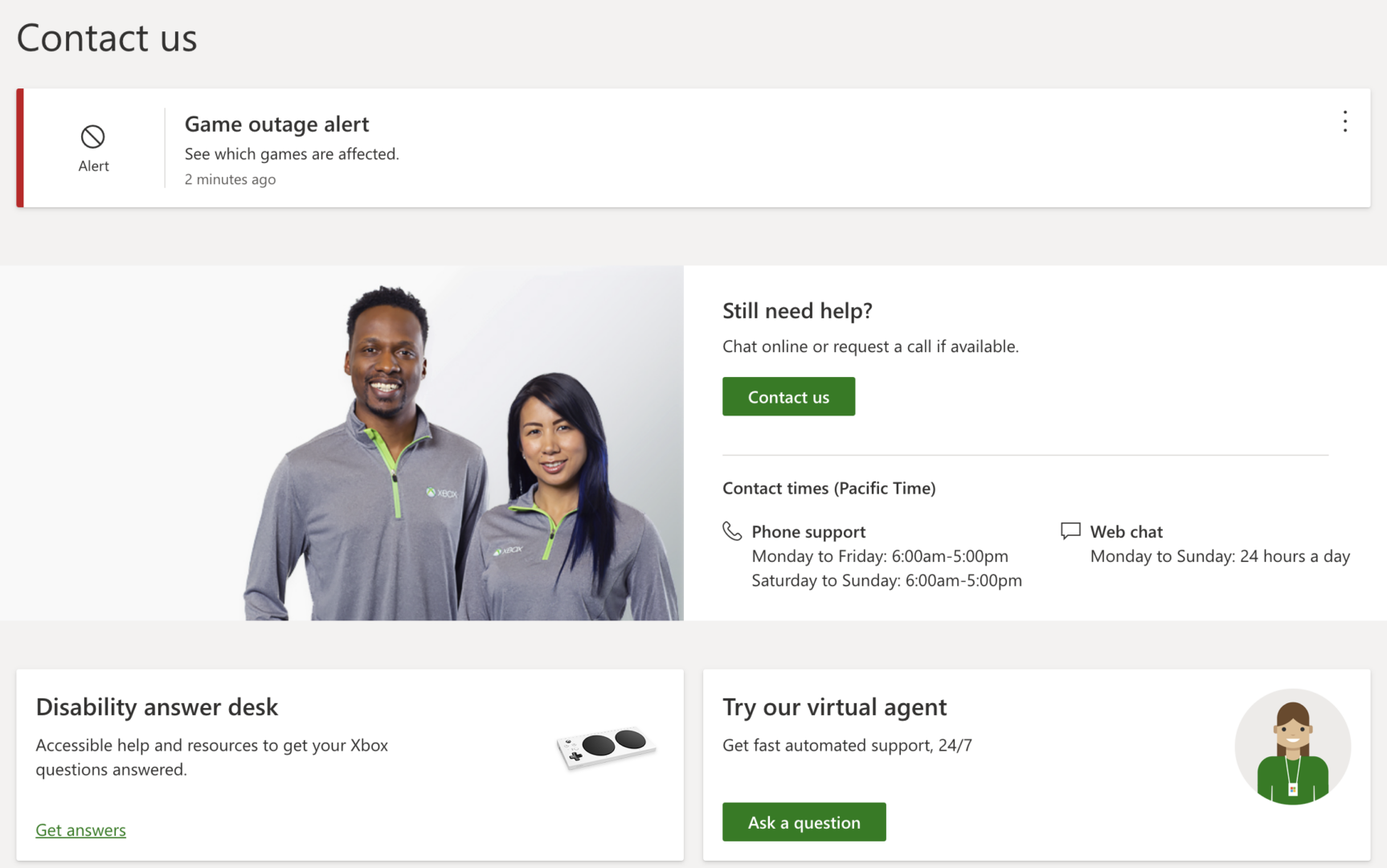
Final thoughts
Taking these steps can greatly improve your NHL 24 gaming experience on Xbox Series X or S. A smooth, lag-free game lets you focus on scoring goals and enjoying the thrill of hockey to the fullest. If you’ve tried all of these fixes and you’re still having issues, it might be time for further help from Xbox Support. Happy gaming, and go for that winning goal without the drag of lag!







