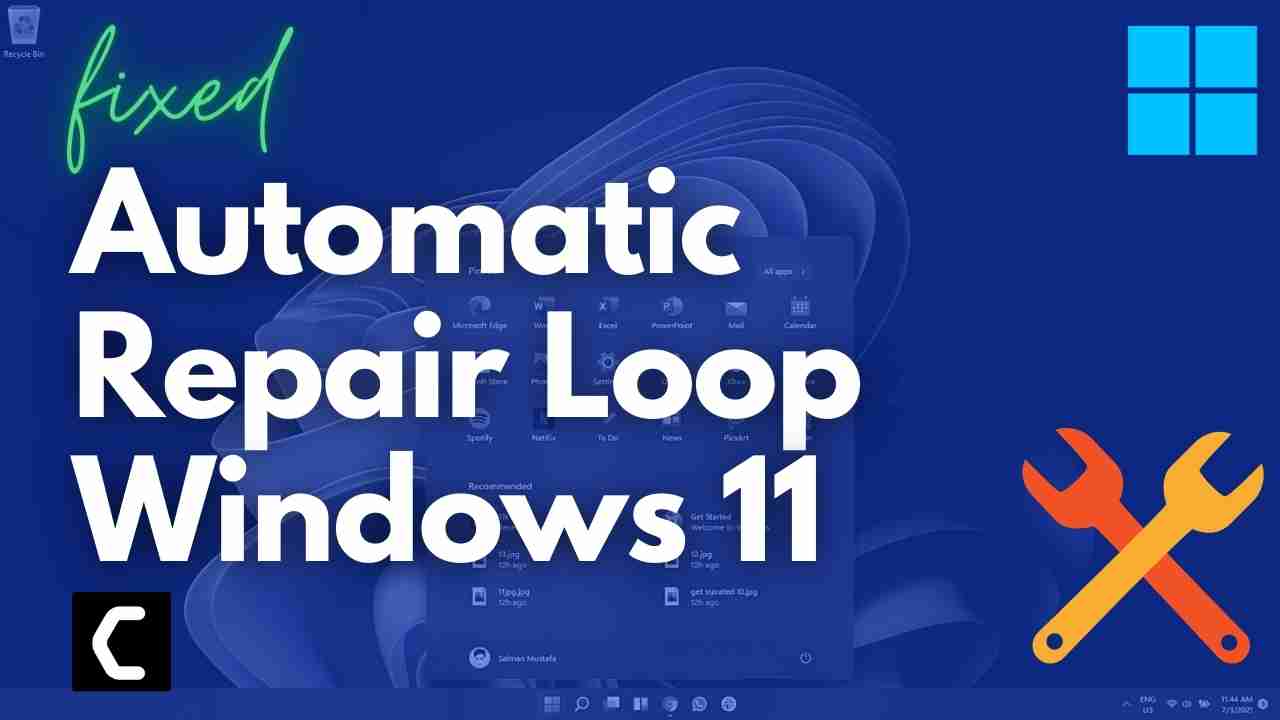Are you experiencing Preparing Automatic Repair Loop Windows 11?
Or,
You are experiencing Windows 11 preparing automatic repair boot loop of death?
First of all, you don’t need to worry much because you are not alone in this as other users don’t even know the accurate fixes for Windows 11 automatic Repair.
But
I just want to tell you that we have compiled a list of the best solutions for you to fix the automatic repair boot loop of death.
Before moving on to the Solutions we have some questions and their answers ready for you.
What causes an Automatic Repair Loop?
Your Computer is showing automatic repair due to missing or corrupted files on your system and having issues with Windows Registry or Windows Boot Manager files.
What does Windows preparing Automatic Repair mean?
The Automatic Repair help solve issues that don’t let you boot up your PC properly and if the PC doesn’t boot up consecutive two times then the Automatic Repair window will appear.
Best Video Guide For Windows 11 Preparing Automatic Repair Boot Loop of Death
Solution 1: Startup Repair Windows 11
To fix Automatic Repair Loop Windows 11 you need to head to Advance Startup Window,
that will solve every problem from your Windows 11.
How can I repair Windows 11?
Just follow the steps below to repair Windows 11:
- Firstly shut down your PC completely and then press the power button to boot up the system.
- Now force shutdown your PC by pressing and holding down the power button.
- And carry out the above step at least 2 to 3 times and the 4th time boot up your PC normally.
- Now you will see an Automatic Repair screen and click on the Advanced options.
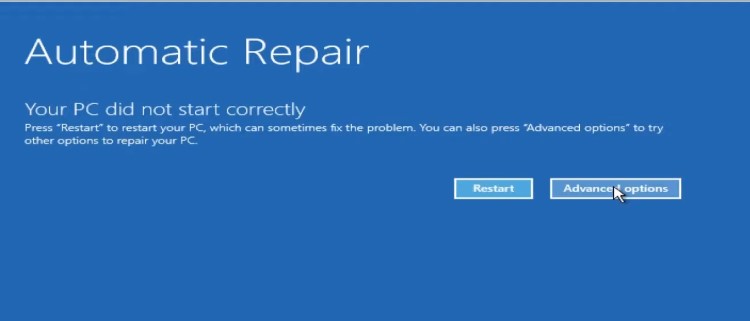
- Click on Troubleshoot.
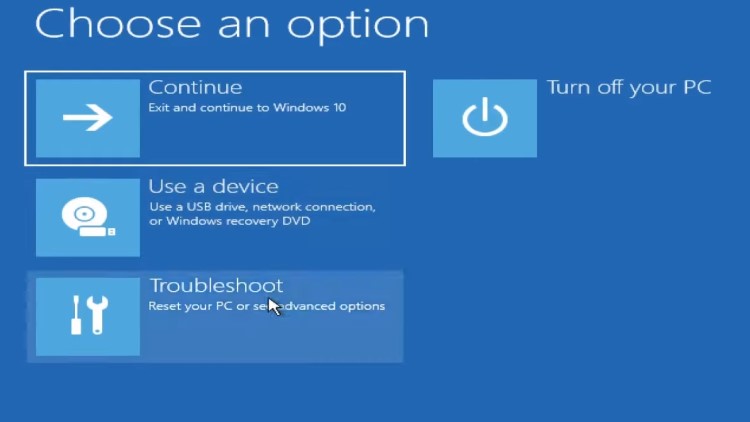
- And choose Advanced options > Startup Repair option.
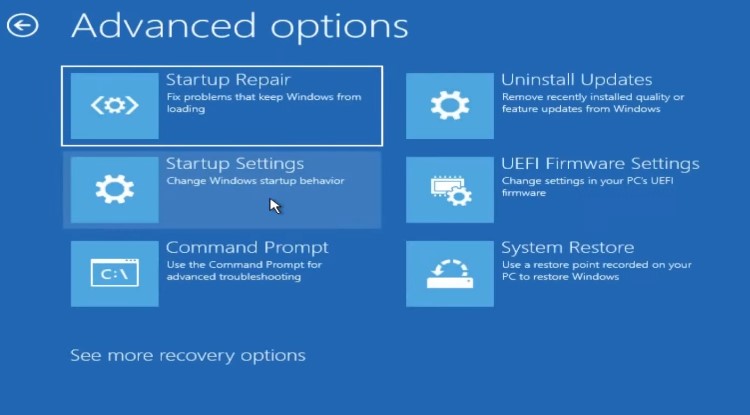
Also Read: FIXED: WaasMedic Agent.exe High Disk Usage?
After this check, if Preparing Automatic Repair Loop Windows 11 is fixed or not.
Solution 2: Perform a System File Check/fixboot to Fix Windows 11 Automatic Repair
Sometimes the damaged file can lead to Automatic repair problems on Windows 11 and your program will be unable to run.
So, the Sfc(System file checker) helps you scan the errors and replace them.
Here’s how to run an SFC command:
- You need to follow the above steps mentioned in solution 1.
- Then select Advanced options > Command Prompt.
- Type “sfc /scannow”
- Be careful with the spaces between commands.
- This action may take some time so don’t interrupt it.
- Also after the process is complete you can use the fixboot commands as well.
- Write the following commands and press enter after each one.
- bootrec.exe /rebuildbcd
- bootrec.exe /fixmbr
- bootrec.exe /fixboot
- After that restart your PC and check if Preparing Automatic Repair Loop Windows 11 is solved or not.
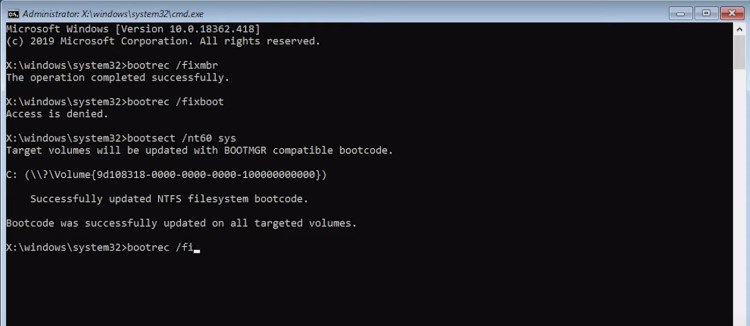
Also Read: MMC.exe Error Blocked
If the above solution didn’t solve the Automatic Repair Loop then continue to the next solution.
Solution 3: Run a CHKDSK Scan For Repair Windows 11
The chkdsk(Check Disk) scan function replaces all the missing and corrupted files that were leading to the Automatic Repair Loop.
Sometimes your disk captures errors related to the system such as internal corrupted files and leads to Repair Loop.
So, here’s what you need to do to fix the Windows 11 preparing automatic repair boot loop of death:
- To run the chkdsk command you need to know the name of the hard drive partitions.
- You need to follow the above steps mentioned in solution 1.
- Then select Advanced options > Command Prompt
- Type chkdsk /r and press Enter
- You need to type the name of the disk too
- Type Y and press Enter.
- After the disk drive scan is complete then check if Windows 11 preparing automatic repair boot loop of death is fixed or not.
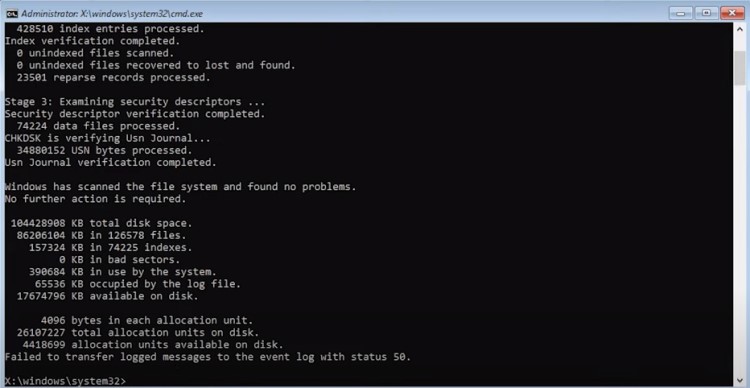
Also Read: FIX: Console Windows Host High Memory Usage?
Solution 4: Scan System File For Preparing Automatic Repair Loop Windows 11
Most errors are caused by corrupted files, so start by checking the system files to fix the Preparing automatic repair.
You can do this using the DSIM tool which will replace missing files.
While typing commands be careful at the spaces between ‘/’ and word.
So here’s what you need to do to fix the Windows 11/10/7 preparing automatic repair boot loop of death:
- Search by pressing the Window key and type “Command Prompt“
- Right-click “Command Prompt” and select “Run as Administrator“. The option is available in the right pane of the window too.
- Type “DISM.exe /Online /Cleanup-image /Res and press Enter.
- It Might take up to 30 minutes to complete the process
- Once the operation is completed successfully, type “sfc /scannow” in the command line and then press the Enter key.
- If there were any corrupted files you would see the following message on the command line: “Windows Resource Protection detected corrupted files and successfully restored them.”
- If so, type exit and hit enter.
- You can restart your windows and check if the Automatic Repair Loop Windows 11 error exists.
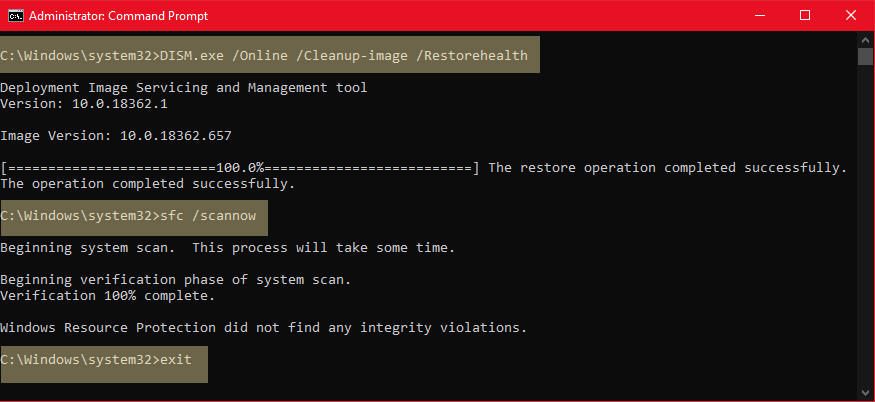
Solution 5: Disable Early Launch Anti-Malware Protection
The least you can do to get rid of Automatic Repair Loop Windows 11 is to disable Anti-Malware Protection.
As some users have reported that it’s mostly occurring due to the anti-virus installed on your PC.
So, let’s disable Anti-Malware Protection:
- You need to follow the above steps mentioned in solution 1.
- Then select Advanced options > Start-up Settings
- Your PC will restart and then you will see a list of options.
- Select Disable early launch anti-malware protection.
- Restart your PC and Automatic Repair Loop Windows 11 will be fixed.
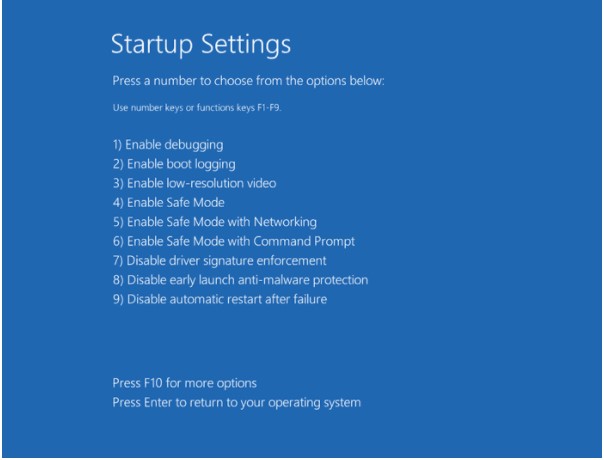
Conclusion
So, these are the best fixes we could get for you in fixing Preparing Automatic Repair Loop Windows 11.
It’s best you try all the solutions and if you have any other fix related to the automatic repair or any type of question then just let us know in the comment section below.