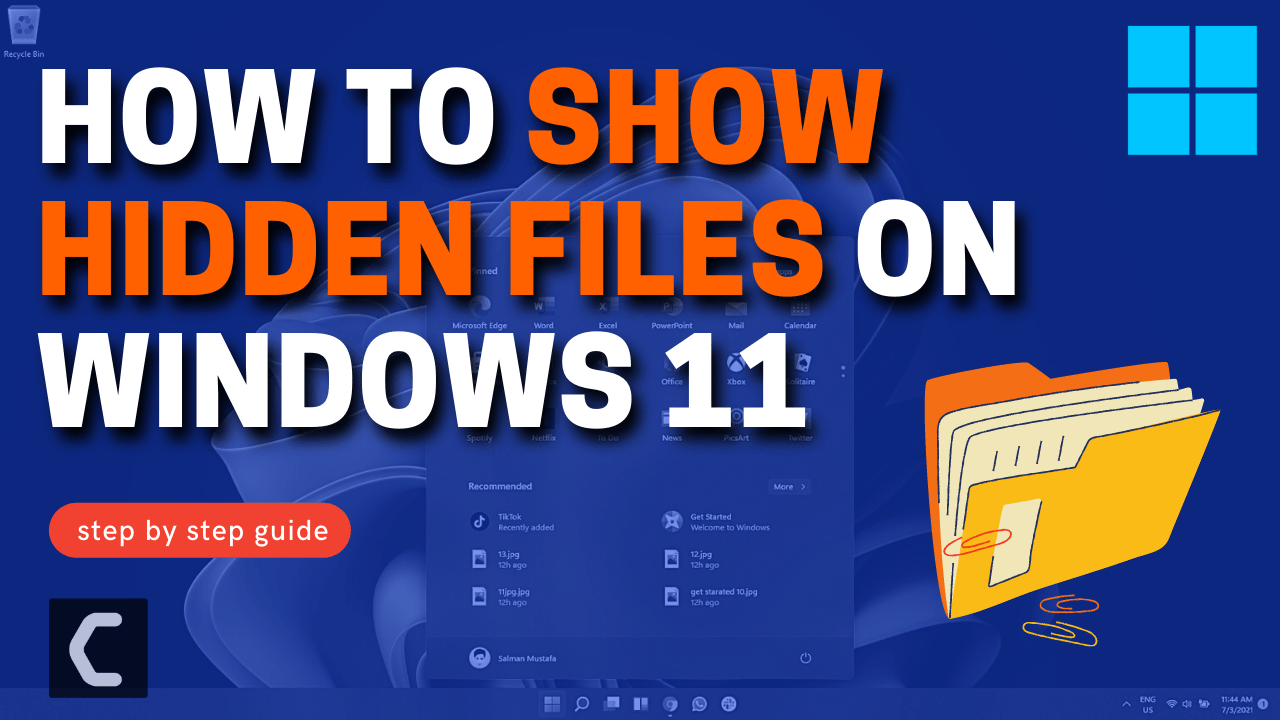Are you wondering How to Show Hidden files on Windows 11?
OR
Want to know how to unhide files & folders in Windows 11?
Don’t worry about it!
The CPU Guide brings you the best working solution to solve How to Show Hidden files on Windows 11.
Windows Features
Windows 11 is the most anticipated Windows ever,
Windows 11 come with new modern features that make this Windows super interesting. Windows 11 contains lots of productivity features that will enhance the user experience and enable office workers to do work on multiple tasks on one screen at the same time, that’s super cool though! Windows 11 is full of applications this time,
READ ALSO: This PC Can’t Run Windows 11?
In Windows 11 you will get a fully new Microsoft store experience, in the new Windows Microsoft store you will have access to the android apps, which will enable users to use android apps on their PCs and this will improve productivity by using android tools on your PC.
Windows 11 is not that different from Windows 10, The setting of Windows 11 is pretty similar to Windows 10 settings, so if you are familiar with the Windows 10 settings it pretty easy to rectify any error you have in Windows 11 due there a similarity,
However, the UI of Windows 11 is far better than Windows10, Windows 11 enable the user to gather all of his work on one platform plus provides entertainment with your mobile apps.
it’s going to be a little technical so follow the solution carefully.
Video Guide: How to Show Hidden Files Windows 11
Solution 1: Show Hidden File on Windows 11 via File Explorer
How do I show hidden files in File Explorer?
Here is how you can show hidden files in File Explorer:
- Launch the Windows 11
- Open any folder/ File explorer
- Go to the upper menu
- Now u can see three dots
- Click on the three dots a small menu will open
- Select “Options“
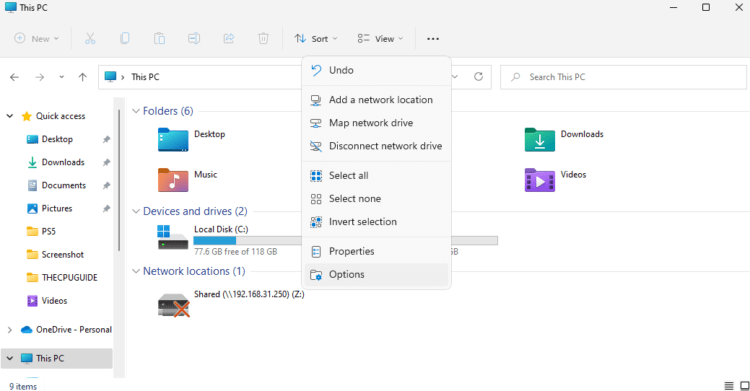
- A new window of Folder Option will open
- Now Select the “View” tab from three tabs
- Under the Advance Setting heading
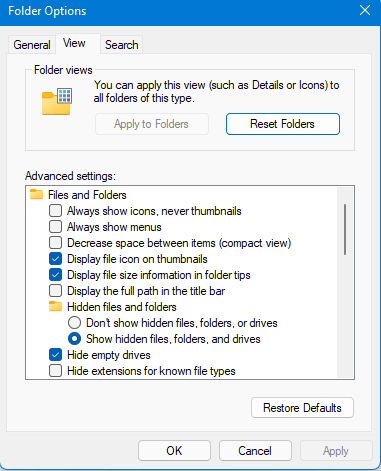
- Find “Hidden file & folder“
- There are more two options
- Select “Show hidden file, folder and drive“
- After that click on “Apply” then “Ok” button
- Now you can see all hidden files
There is also another way to show hidden files on Windows 11 then proceed to the next solution.
Solution 2: Show Hidden Files on Windows 11 via View Setting
- Launch the Windows 11
- Open any folder/ File explorer
- Go to the upper menu
- Now u can see View
- Click on the View a small menu will open
- Select “Show“
- A further menu will open
- Now select the “Hidden item“
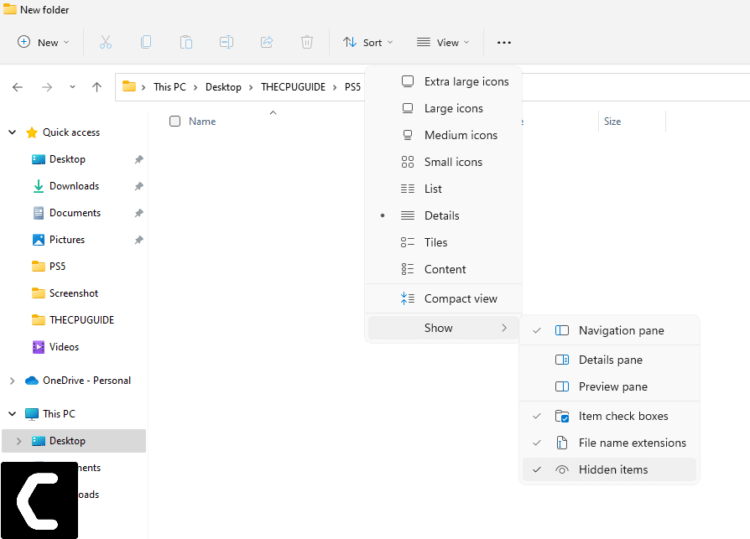
- And the all hidden item will be visible to you.
IF this solution is no help to Show Hidden Files on Windows 11 then the command prompt definitely will help you.
Solution 3: Show Hidden Files on Windows 11 via Command Prompt
How do I show hidden files in Command Prompt?
- Click on the Search button
- Type Command Prompt
- The Command prompt will pop up
- Select “Run as Administrator“
- The Command Prompt will open
- Type “Cd” and paste the path of the folder where you want to see hidden files and directories
- Press “Enter“
- Then type “dir/ah” this command lists all hidden files and hidden directories in your current directory.
- Now all the hidden files will be shown here.
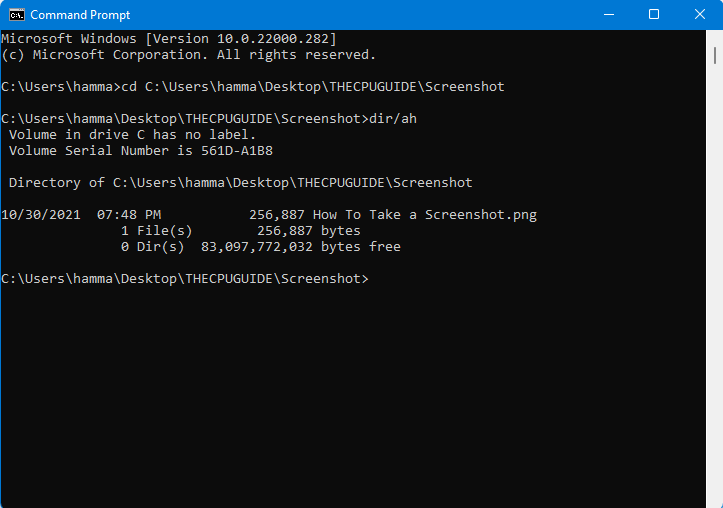
IF you find the command prompt a little difficult then you can proceed to the next solution to Show Hidden files on Windows 11.
Solution 4: Show Hidden Files on Windows 11 via Registry Editor
- Press Windows + R to launch the Run dialog box
- Type “Regedit“
- Click “OK“
- The Registry Editor will open
-
Paste this command ” HKEY_CURRENT_USER\SOFTWARE\Microsoft\Windows\CurrentVersion\Explorer\Advanced
- Now find the Hidden file
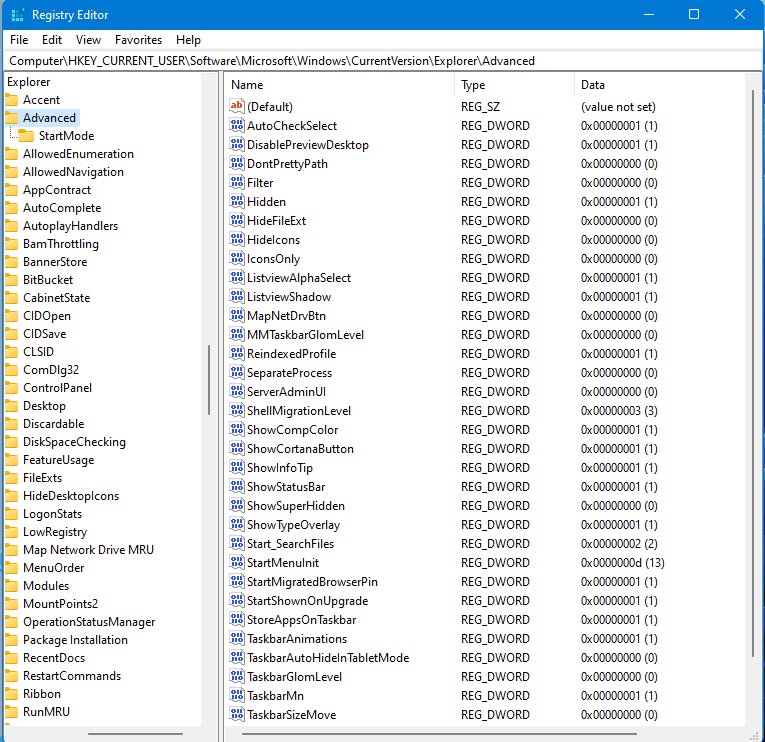
- Double click on it
- Edit Dword 32-bit window will open
- Change the value to “1”
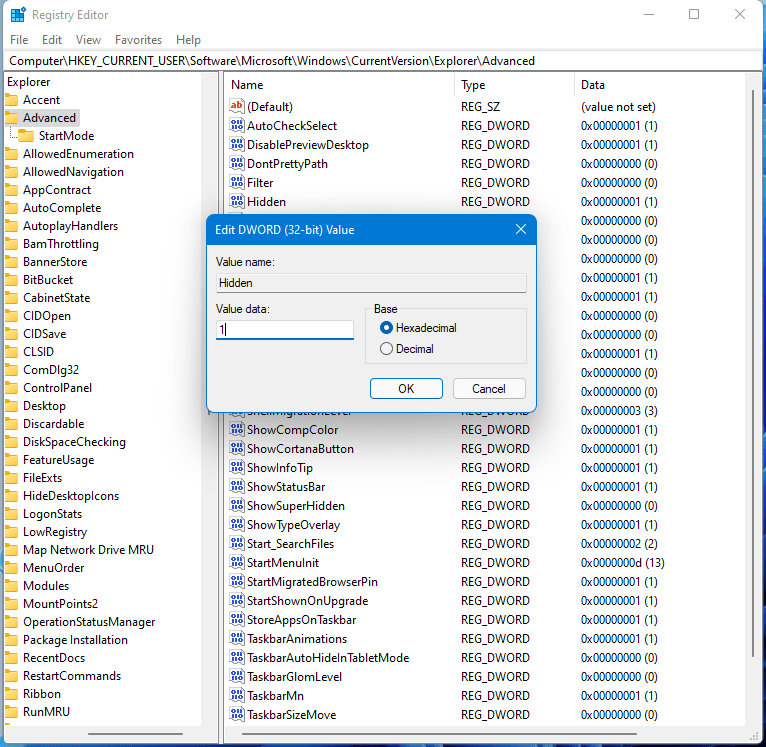
- Click OK
- Now find file name “ShowSuperHidden”
- Double click on it
- Edit Dword 32-bit window will open
- Change the value to “1”
- Click OK
- Now open the file explore or you desire path where u want to see hidden files and directories
- All of the files are now unhide by performing the above solution
I hope all of the solutions will help you to solve How to Show Hidden files on Windows 11
Share your experience about Show Hidden files on Windows 11 in the comment section down below.
FAQs
How do I hide files in Windows 11?
1. Go to the file which you want to hide
2. Left click on the file
3. A small menu will open
4. Select properties
5. The file properties will open
6. Check the Hidden box under the attribute heading
7. Click Apply then Ok to save the changes
8. Now your file is hidden in Windows 11
How do I find my hidden files?
1. Launch the Windows 11
2. Open any folder/ File explorer
3. Go to the upper menu
4. Now u can see three dots
5. Click on the three dots a small menu will open
6. Select “Options“
7. A new window of Folder Option will open
8. Now Select the “View” tab from three tabs
9. Under the Advance Setting heading
10. Find “Hidden file & folder“
11. There are more two options
12. Select “Show hidden file, folder and drive“
13. After that click on “Apply” then “Ok” button
14. Now you can see all hidden files