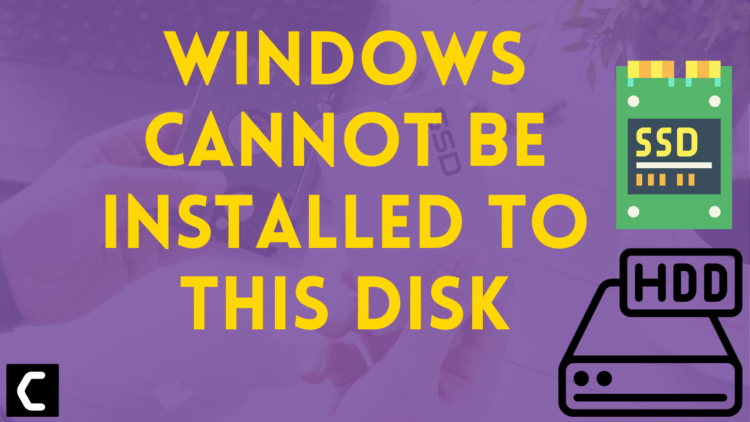Are you getting “Windows Cannot Be Installed To This Disk“?
Or
This error message is coming with the first error I mentioned “The selected disk is of the GPT partition style“
Or
This error is interfering with your Windows to install “The selected disk has an MBR partition table. On EFI systems, Windows can only be installed to GPT disks” along with this error message “Windows Cannot Be Installed To This Disk”?
Don’t worry about it!
The CPU Guide brings you the best working solution to solve “Windows Cannot Be Installed To This Disk”
Before heading to detailed solutions, let’s answers some questions about Windows Cannot Be Installed To This Disk.
Which is better UEFI or legacy?
UEFI is the successor of BIOS and Legacy is a boot process used by BIOS. BIOS stands for (basic input/output system), BIOS is a program your PC uses to start the computer system after it is powered on.
Typically, the BIOS is embedded into your computer as a motherboard chip. BIOS manages the data flow between the PC and Windows /OS. BIOS ensures that the operating system is correctly loaded into memory.
UEFI also known as (Unified Extensible Firmware Interface), UEFI working is the same as BIOS, it connects the operating system/PC to the Windows/OS. But, The UEFI allows your PC to boot from a Larger hard drive while the BIOS is limited to 2 TB (Terabytes).
In Current times. UEFI replaces the traditional BIOS On computers. Many modern computers are now using UEFI over BIOS. The main cause of that is the UEFI has better programmability, greater scalability, higher performance, and higher security. UEFI also offer secure boot to increase the efficiency of the PC.
Which Partition Style On Windows Will Work With Which Firmware?
When you get an error “Windows Cannot Be Installed To This Disk” accompany with one of the below-given error lines. Error line Might differ depending on your PC configurations.
- The selected disk is of the GPT partition style
- The selected disk has an MBR partition table. On EFI systems, Windows can only be installed on GPT disks
This error “The selected disk is of the GPT partition style” comes when your motherboard only supports legacy BIOS mode. And Windows only install on MBR (Master Boot Record).
This error “The selected disk has an MBR partition table. On EFI systems, Windows can only be installed to GPT disks” comes when your motherboard is running on UEFI. According to Microsoft the UEFI only recognized the GPT (GUID Partition Table) style.
Now there are various ways to solve both errors.
First, we will discuss the First error solution and then we will proceed to the second error solution.
Solutions To Solve “The selected disk is of the GPT partition style”
I am mentioning some of the best working solutions which will help you to eliminate the “Windows Cannot Be Installed to This Disk” error along with ” “The selected disk is of the GPT partition style”.
Solution 1: Check BIOS Firmware to Fix “Windows Cannot Be Installed To This Disk”
To check your BIOS Setup, you have to get into the BIOS.
- Restart the Computer
- Now press the BIOS key
- BIOS key Might differ among manufacturers the most common keys used are F1, F2, F10, F12, or DEL
- Now Navigate Until you find “Boot Tab“
- Now go to the “Boot Mode“
- If Your Boot mode is set to “Legacy”
- Change it to “UEFI/Legacy“
- Select Save Changes
- And install the Windows
- If there is no UEFI option available
- Then you can’t use the GPT disk partition
Now it’s time to convert the GPT disk partition to MBR.
Solution 2: Convert to MBR Using Command Prompt to Fix “Windows Cannot Be Installed To This Disk”
This method will wipe your all-stored data. If you are installing Windows on your new PC then it is fine and if your PC has store data on that disk then it is recommended to install Windows on an empty disk Side.
Here is how you can do it:
- Insert the Windows Installation Disk
- Wait for the Setup Screen
- Now press Shift + F10 to open a command prompt
- Type “Diskpart” and press “Enter”
- Now Type “list disk” to fetch the list of drives on your computer
- Now Choose the disk you want to convert to MBR
- Now type the like this “Select disk 3”
- Press “Enter”
- Type clean
- Press “Enter”
- Type “convert mbr”
- Press enter to convert the drive to MBR.
- Now you can see a message “Successfully Converted the selected disk to mbr format“
- Now close the Command Prompt
- Now try to install Windows again
Hope this solution helps you eliminate Windows Cannot Be Installed To This Disk. if the error persists then proceed to the next solution.
Solution 3: Disk management Utility To Convert To MBR
If you have running Window On another disk then you can use the disk management utility to convert the disk into MBR format.
Here is how you can do It:
- Go to the Search Bar
- Type “Disk Management“
- You can see the “Create and Format Hard Disk Partitions” option
- Now click on it to go to the “Disk Management“
- Find the GPT disk in the volume list
- Delete all of the partitions/volumes on this disk
- Right-click each and choose delete volume
- Once the entire disk is completely free from allocated space,
- Right-click the disk and choose to “convert to MBR disk”
- Now try to install Windows.
Hope the above solution Help you eliminate the “Windows Cannot Be Installed To This Disk”
Solution To solve “The selected disk has an MBR partition table. On EFI systems, Windows can only be installed to GPT disks“
Same as the above solution mentioned will be used with little different commands. So, be careful while performing the solutions.
Solution 1: Check BIOS Firmware
To check your BIOS Setup, you have to get into the BIOS.
- Restart the Computer
- Now press the BIOS key
- BIOS key Might differ among manufacturers the most common keys used are F1, F2, F10, F12, or DEL
- Now Navigate Until you find “Boot order“
- And search for EFI boot Source
- Now disable it
- Save the changes
- Now run the Windows Installation
- When the Windows Install successfully
- Go back in BIOS
- And enable the “EFI boot Source”
Solution 2: Convert to GPT Using Command Prompt.
This method will wipe your all-stored data. If you are installing Windows on your new PC then it is fine or your PC has data on that disk then it is recommended to install Windows on an empty disk Side.
Here is how you can do it:
- Insert the Windows Installation Disk
- Wait for the Setup Screen
- Now press Shift + F10 to open a command prompt
- Type “Diskpart” and press “Enter”
- Now Type “list disk” to fetch the list of drives on your computer
- Now Choose the disk you want to convert to MBR
- Now type the like this “Select disk 3”
- Press “Enter“
- Type clean
- Press “Enter”
- Type “convert gpt”
- Press enter to convert the drive to GPT.
- Now you can see a message “Successfully Converted the selected disk to gpt format“
- Now close the Command Prompt
- Now try to install Windows again
Hope this solution helps you eliminate Windows Cannot Be Installed To This Disk. if the error persists then proceed to the next solution.
Solution 3: Delete Partition And Format
When you Installing Windows, you will be asked to select the disk where you want to install the Windows.
So here is a step to convert the MBR disk to GPT:
- Select the Disk where you want to install windows
- Now click on Delete
- Now select the same disk
- Click on create partition GPT style
- Click next and continue with the installation
Hope all of the above solution workouts for you to eliminate the “Windows Cannot Be Installed To This Disk” error.
Share your experience in the comment section down below.
How do I fix Windows Cannot be installed to this disk?
Here is a list of solutions to solve “Windows Cannot Be Installed To This Disk”
1. Check BIOS Firmware
2. Convert MBR using command prompt
3. Use disk management utility