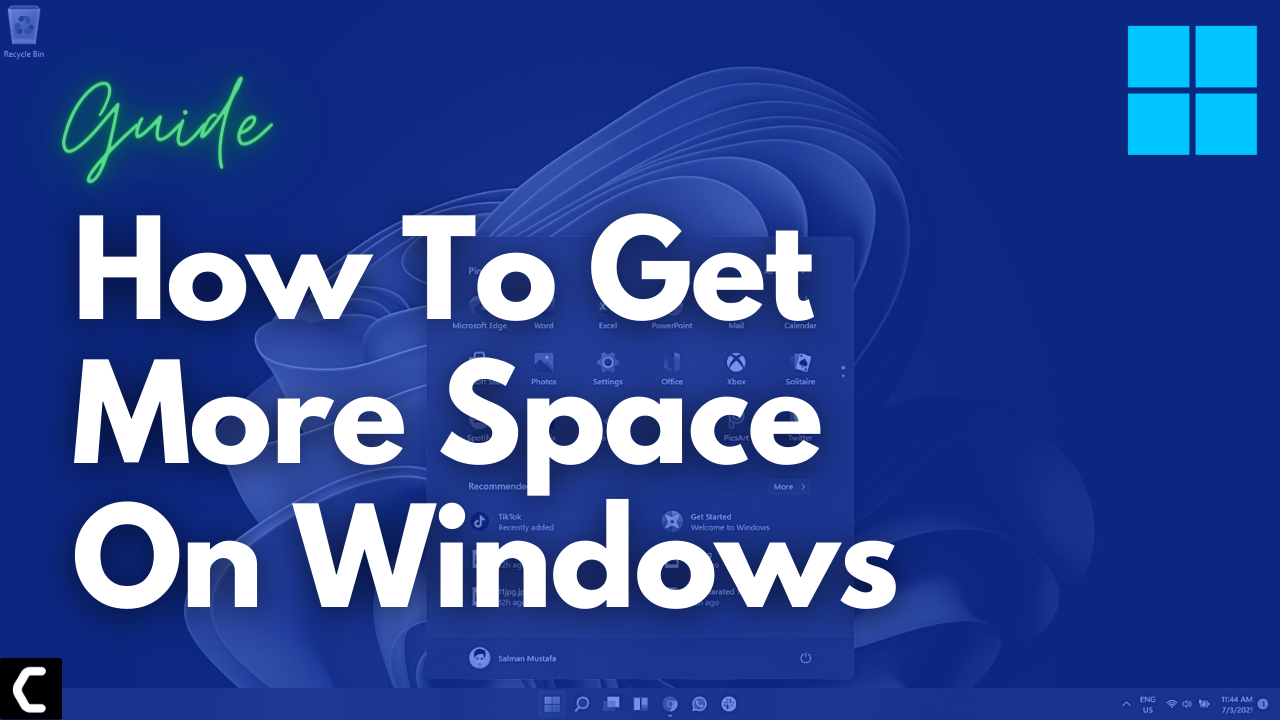Have you used 90% of the storage space on your PC?
Or do you need space to update your Windows 11 system?
With less amount of space on your Windows users face a lot of Windows errors
But
You don’t need to worry now!
As other users also asked about how to free up space on Windows on Reddit.
As in the guide below, we will let you know how to get more space on Windows in 7 easy ways or free up disk space.
1. Free Up Space Using Settings
The first thing you can do to get more space on Windows 11 is by using the Cleanup recommendations option from Windows settings.
This will automatically tell you the contents you, might need to delete in order to get more space on your PC/laptop, including specific large or unused files.
Follow the steps to free up space with Cleanup recommendations on Windows 11:
- Open the Storage Settings using the Windows search function
- Scroll down to the Storage management section and click “Cleanup recommendations“
- Now you will see different files section such as Temporary files, Large or unused files, Files synced to the cloud, and Unused apps
- Open each section and select “Clean up” for each section after you choose the files or file groups to be deleted.
To get more space on Windows 11/10/8 continue reading the next method.
Read More: Scrolling Not Working On Touchpad Windows 11?
2. Windows Storage Sense
The Storage Sense features of Windows 11 allow you to get free space on Windows in such a way by automatically detecting and deleting files that are unnecessary.
So follow the steps to free up disk space on the PC:
- Open the Storage Settings using the Windows search function
- Scroll down to the Storage Management section and turn on the Storage Sense
- Now select the Storage Sense setting and you can also manually run its cleanup process by clicking “Run Storage Sense now”
- And you will be able to get more space on Windows.
Now moving on to the 3rd method to free up disk space on Windows.
Read More: How to Zip a File In Windows 11?
3. Deleting Temporary Files
Deleting temporary files in recycle bin, downloads, thumbnails and much more will help you get more space on Windows.
So, follow the steps to delete temporary files on the PC:
- Open the Storage page using the Windows search function
- Click on Temporary files settings and select the following to delete the junk files:
- Downloads.
- Windows Update Cleanup.
- Recycle Bin.
- Delivery Optimization Files.
- Thumbnails.
- Temporary files.
- Windows error reports and feedback diagnostics.
- The above options may differ on your PC.
- After selecting click on the Remove files button and you will be able to free up space on Windows.
To get more space on Windows 11/10/8 continue reading the next method.
Read More: How to Set Up a Second Hard Drive on Windows 11?
4. Get More Space On Windows With Disk Cleanup Tool
Disk cleanup is also one of the easiest ways to free disk space on a PC.
Follow the steps below to use the Disk Cleanup tool on Windows 11:
- Using the Windows search function find Disk Cleanup and open it
- f this is your first time running this program, then we suggest you run it on Drive C: or the main disk.
- Now you will see a list of items and the Disk Cleanup tool will pre-select items that it believes are safe to delete.
- You can also select items of your own choice too.
- Click OK and the selected files will be deleted and you will be able to get more space on Windows
Read More: Windows firewall has blocked some features?
5. Using OneDrive File On-Demand
The next method to free up space quickly on a PC is by using OneDrive which will help make files available online manually.
Just follow the steps below:
- Click the OneDrive icon in the bottom-right corner of the taskbar.
- Then click the Help & Settings option > Settings.
- In the Settings tab under the “File On-Demand” section, check the Save space and download files as you use them option.
- Once you click OK you will be able to move files online in OneDrive and will get more space on Windows 11.
To get more space on Windows 11/10/8 follow the next method.
6. Uninstall Apps and Games
Try removing those apps that you haven’t used for a long time to free up disk space on your PC.
For that follow the steps below:
- Open Settings and click on Apps
- Click the Apps & features option
- Use the “Sort by” filter and select the Size view to identifying the apps and games using the most space.
- Now click on the three dots icon of the app or game you want to delete
- Click on Uninstall and follow the on-screen instructions to complete the uninstall
- And you will be able to get more space on Windows.
7. Get Free Space On by Deleting Users and Data on shared devices
The last way you can get free space on Windows 11 is by deleting the shared accounts that are no longer needed on your PC.
So, follow the steps below to free up disk space on Windows 11:
- Go to Windows Settings and then to Accounts.
- Click the Family & other users option
- Select the account which you want to remove and click the Remove button.
- Also, click the Delete account and data button.
Hope all the above methods help you to get free space on Windows 11/10/8
If still, you have a query feel free to share your experiences and question in the comments section