Is your Spotify not autoplaying on your iOS or Android device? This frustration might feel pretty annoying since its one of the most basic feature of any music player. Even if you are using a free spotify account, this feature is supposed to work since its not something like a premium account privellage. But we have discovered some reasons and fixes on Spotify autoplay not working.
The reason why Spotify not autoplaying could be because of the song repeating feature that you might have enabled. This feature is denoted as the circular arrow sign on the music player. You can disable the repeat feature in order to fix the Spotify autoplay not working issue. Other than that, this could be a glitch on the computer system.
To explain things more clearly, we have written a detailed guide on how to fix Spotify autoplay not working issue by following these 13 step-by-step solutions. These solutions are applicable on both Android and iOS devices
Solution 1: Re-Log into Your Spotify
Some of the users solve Spotify Autoplay Not Working by logging out from Spotify and restarting the device then logging back in
Here is how you can Log in and Log out of Spotify on the Android app:
- Open the Spotify app
- On the top right corner tap on the Settings icon
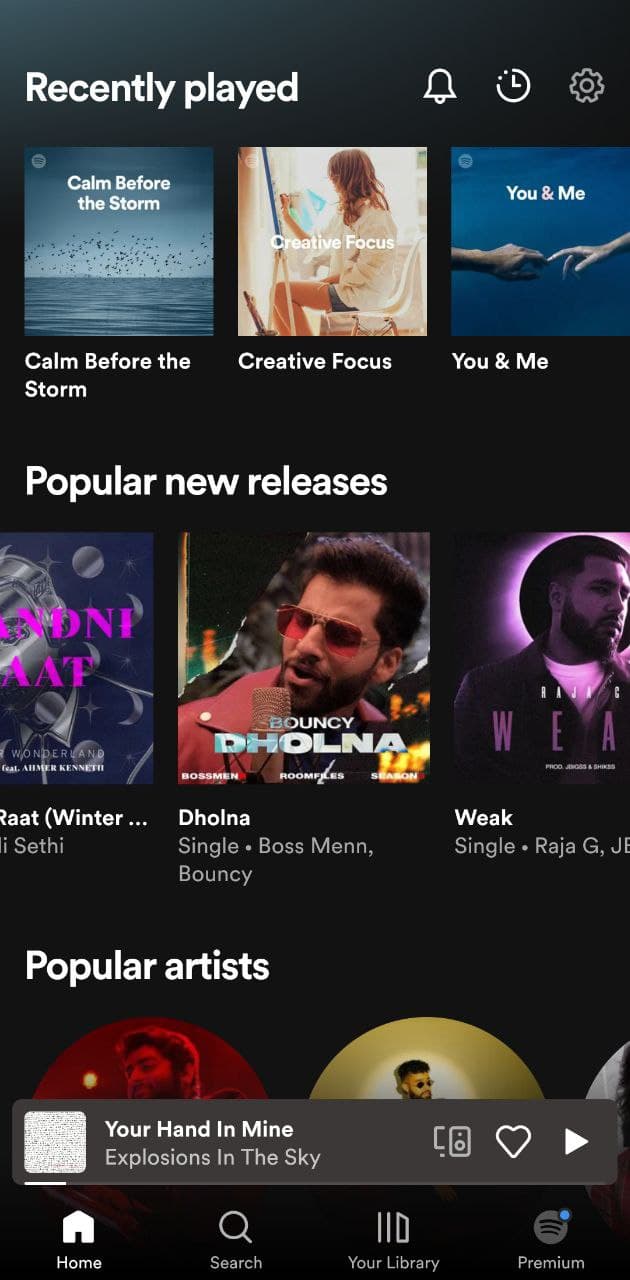
- Now scroll down and tap on Log out.
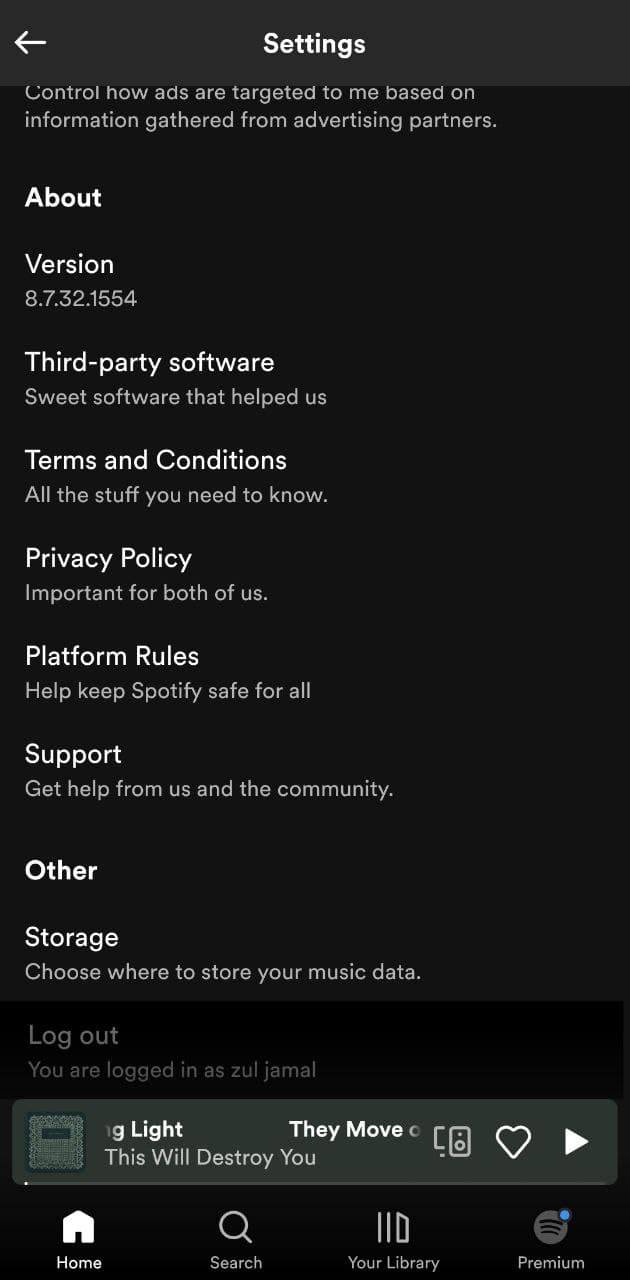
- After that, restart your device
- Now open Spotify and Log in with your details.
- Play your favorite music to see if you get to fix Spotify Autoplay Not Working.
Video Guide To Log Out from Spotify on Android/iOS
And if you are still facing Spotify won’t autoplay, then continue to the next solution.
Read more: Super EASY Guide: Play Spotify On Steam Deck
Solution 2: Restart your Router
Restarting your router will allow you to establish a new connection with your ISP without any bugs and help you fix “Spotify will not go to next song”
Just follow the steps below:
- Turn off your router completely by taking out the power cable from the power switch
- Now leave it for 2 minutes and then plug it back in
- And check for your internet connection.
Solution 3: Use a different Spotify account
It seems to be a strange fix but using a different Spotify account on your device will help you get over autoplay Spotify not working. So, you need to log out of your Spotify account and sign in to any one of your friend’s or family members’ accounts on your device.
If the autoplay feature is working in their account then you need to re-log into your account and play any album on autoplay to see if you get to fix Spotify will not go to next song. And if you still can’t fix Spotify Autoplay Not Working then try the next solution.
Read more: Spotify Failed to Migrate Some of Your Data?
Solution 4: Make Sure The Autoplay Feature Is Enabled On Spotify
You might have accidentally disabled the autoplay feature on Spotify leading to Spotify not autoplaying. So, follow the steps below to enable the Autoplay Feature on Android:
- Open the Spotify
- On the top right corner tap on the Settings icon
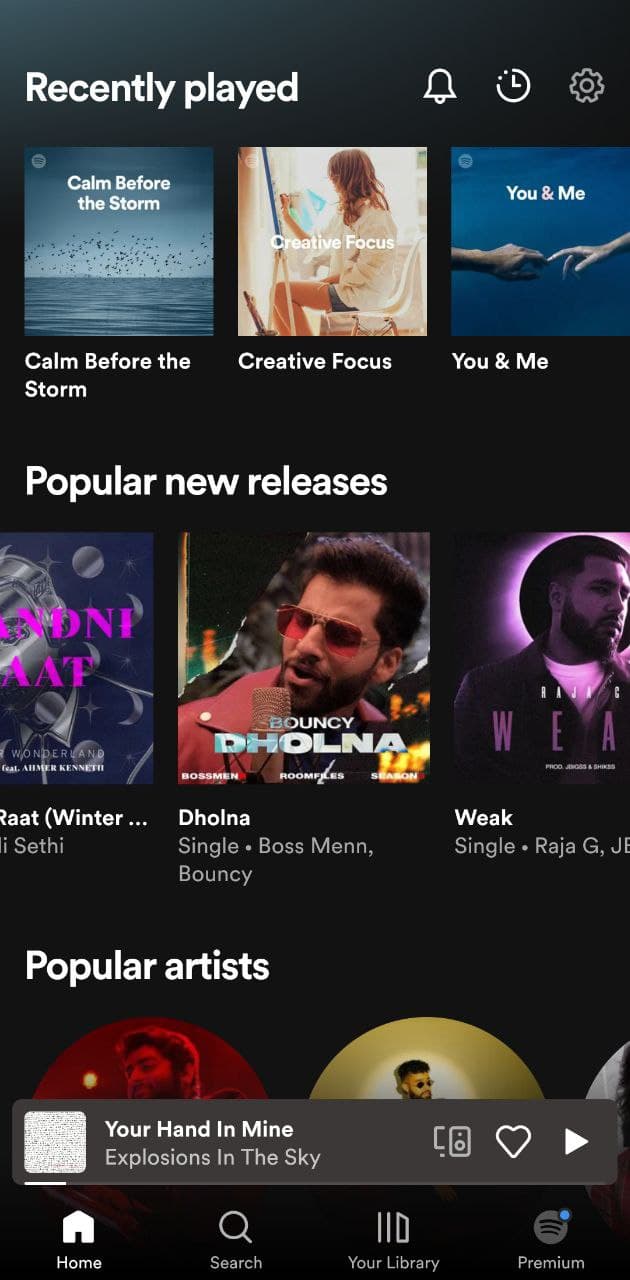
- Now scroll down and toggle on or off the green button for Autoplay.
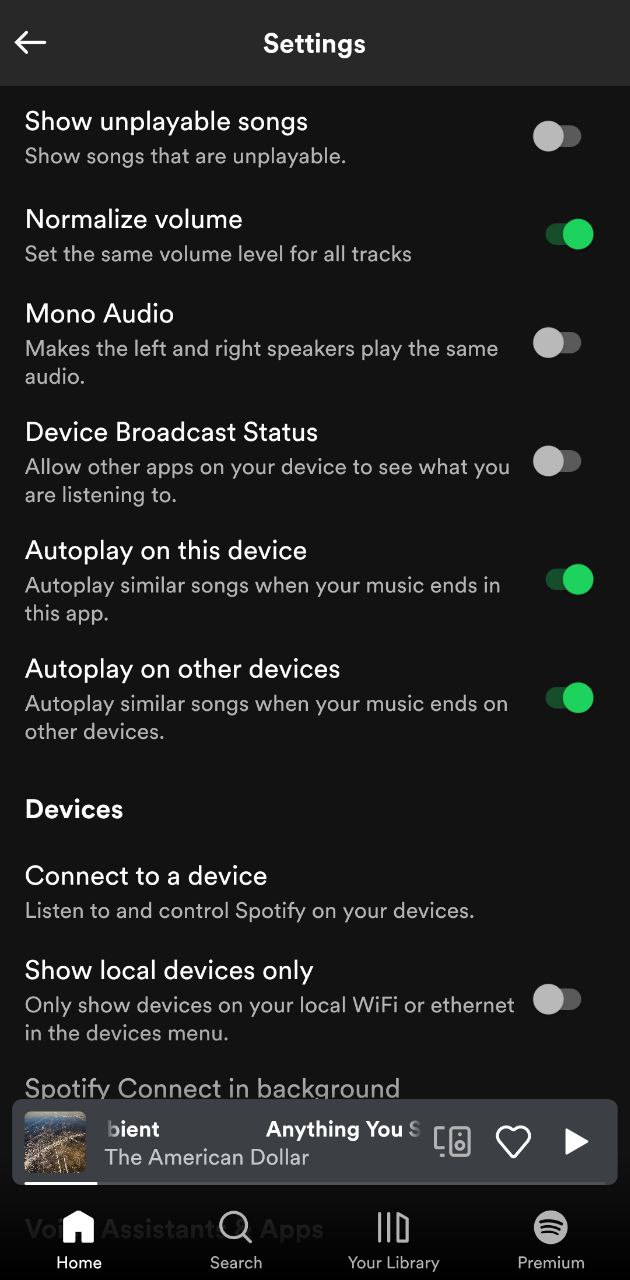
- After this try playing your favorite song and see if you get to fix Spotify will not go to next song.
Video Guide: Turn On or Off Autoplay On Spotify iPhone
Solution 5: Clear Spotify App Cache To Fix Spotify not Autoplaying next song
So, clearing up cache from your mobile or any other device will get Spotify Autoplay Not Working fixed and it won’t delete any of your data.
For Android:
Here’s how to clear Spotify cache on Android:
- Go to Settings > App
- Look for Spotify.
- Tap on Storage and then Clear Cache.
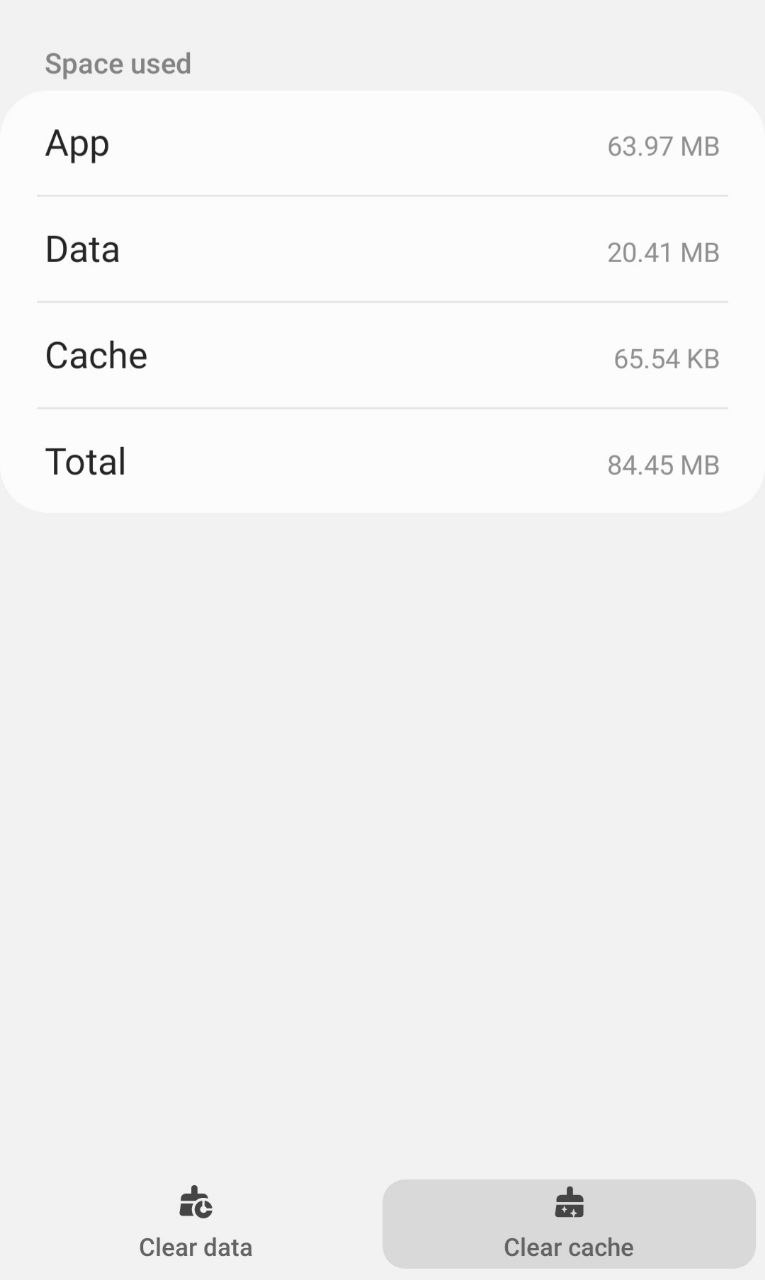
- Tap on Clear data and then tap OK from the pop-up menu.
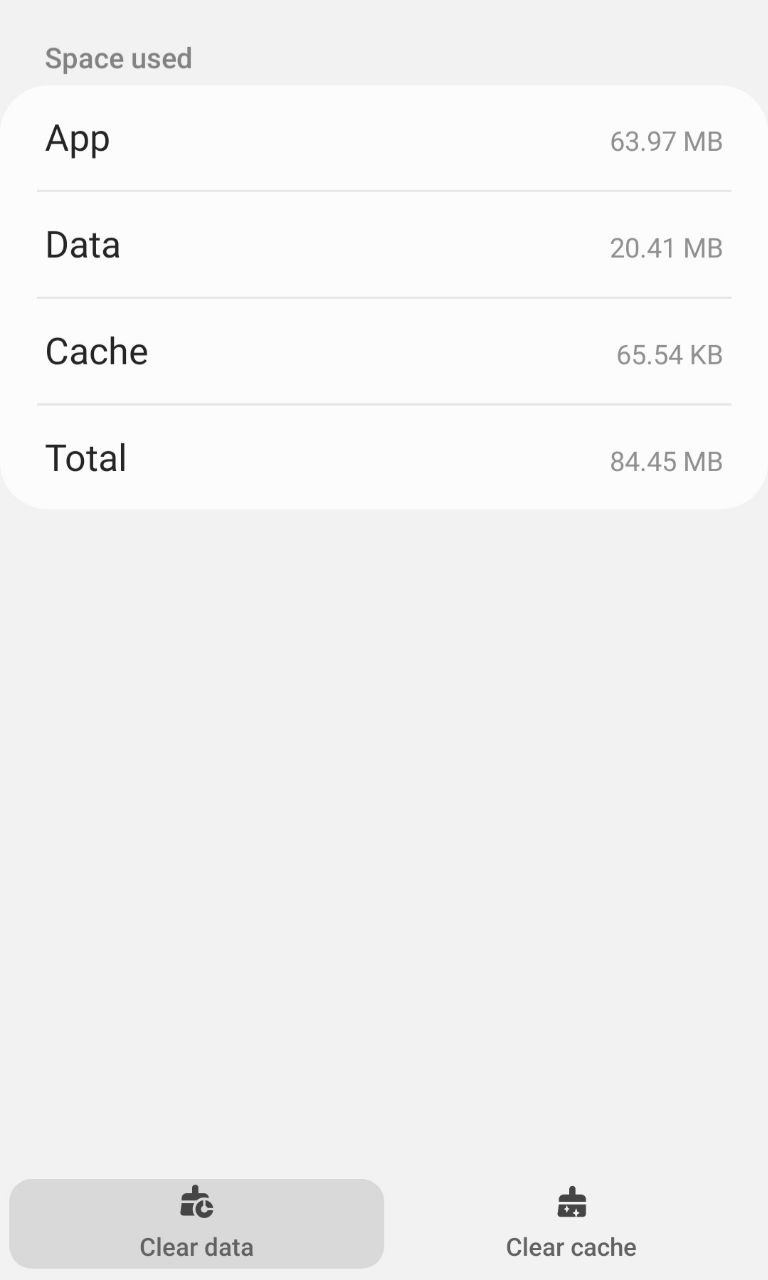
And Spotify will not go to next song will be fixed.
For iPhone:
Here’s how you can offload the Spotify cache on iOS:
- Go to Settings on your iPhone.
- Tap on General > iPhone Storage.
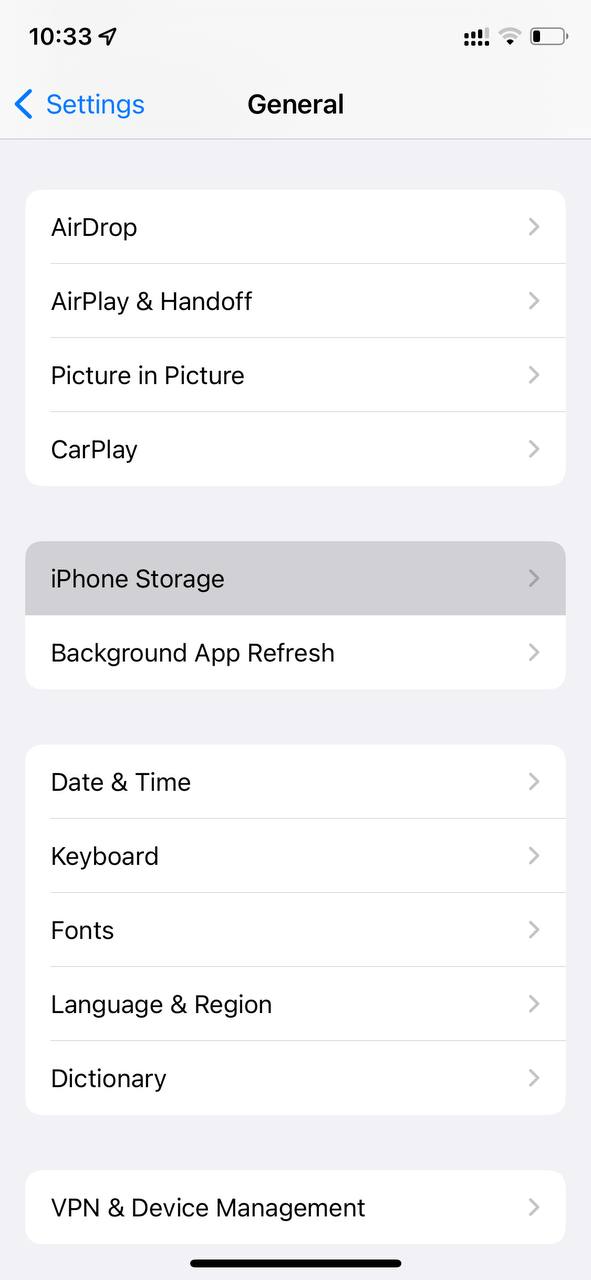
- Look for Spotify
- Tap on it and then select Offload App
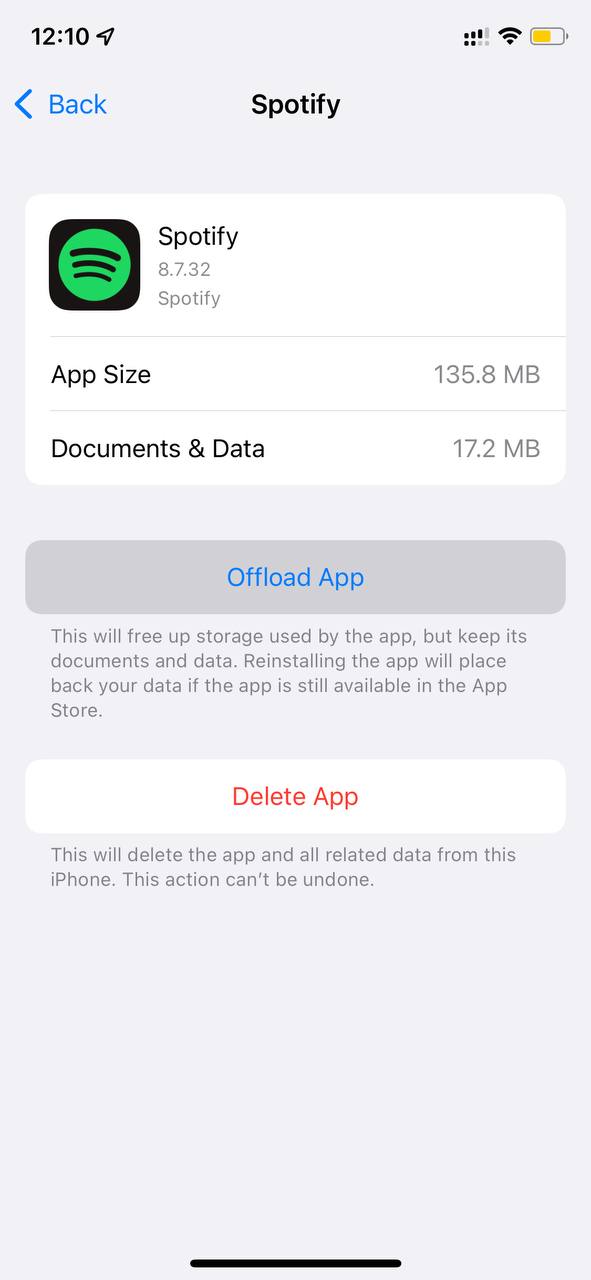
This will clear the cache and fix the Spotify autoplay that doesn’t work on iOS
If still Spotify won’t autoplay then you need to reinstall the app.
Read More: Spotify Won’t Play Downloaded Songs Offline
Solution 6: Reinstall Spotify App on Desktop
If you couldn’t fix Spotify not autoplaying next song after clearing the cache then one thing you can try is reinstalling Spotify. As the error could be due to a corrupted installation of the Spotify app before so, it’s best you uninstall it and then download a fresh version of it. To reinstall the Spotify app follow the steps below:
- Tap and hold on the Spotify icon
- Select the Uninstall option or tap on the Remove app icon
- Now reinstall it from Playstore and Appstore
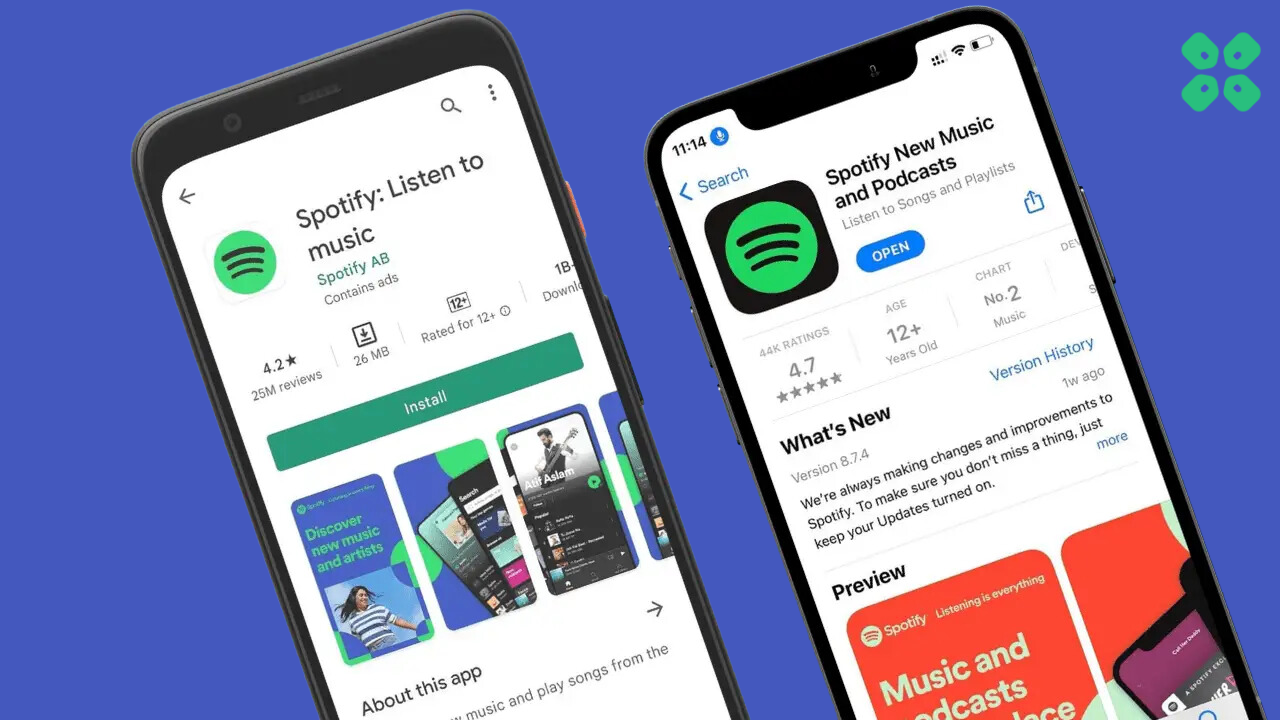
Solution 7: Spotify Autoplay doesn’t work in Alexa
Many users purchased several Alexa devices such as Echo Dot but autoplay didn’t work and the fact it didn’t work is that the Autoplay feature is currently not available for Alexa-enabled devices
Solution 8: Contact Spotify Support
If none of the above solutions worked for you to solve Spotify Autoplay Not Working then, what you can do is
- Go to contact Spotify on their official website
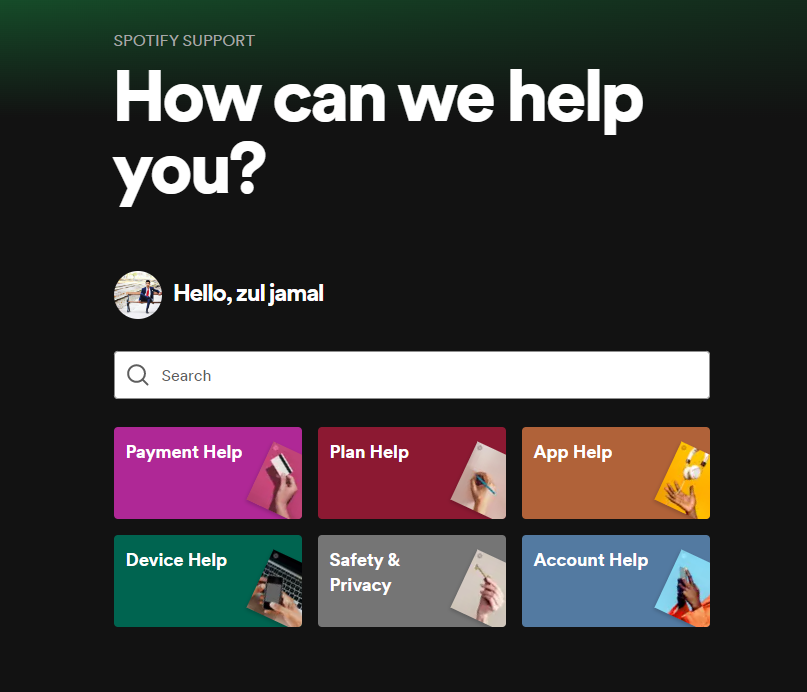
- Select the device through which you are facing the issue
- And let them know about your problem in detail.
you can contact Spotify on their official website and let them know about your problem in detail.
Final Words
Spotify releases application updates quite often to fix the issues regarding to their mobile application. If you still face any issues with the music player and the autoplay not working on Spotify, you can try the fixes mentioned in our article. If you still have any queries regarding to the Spotify, let us know down in the comments.







