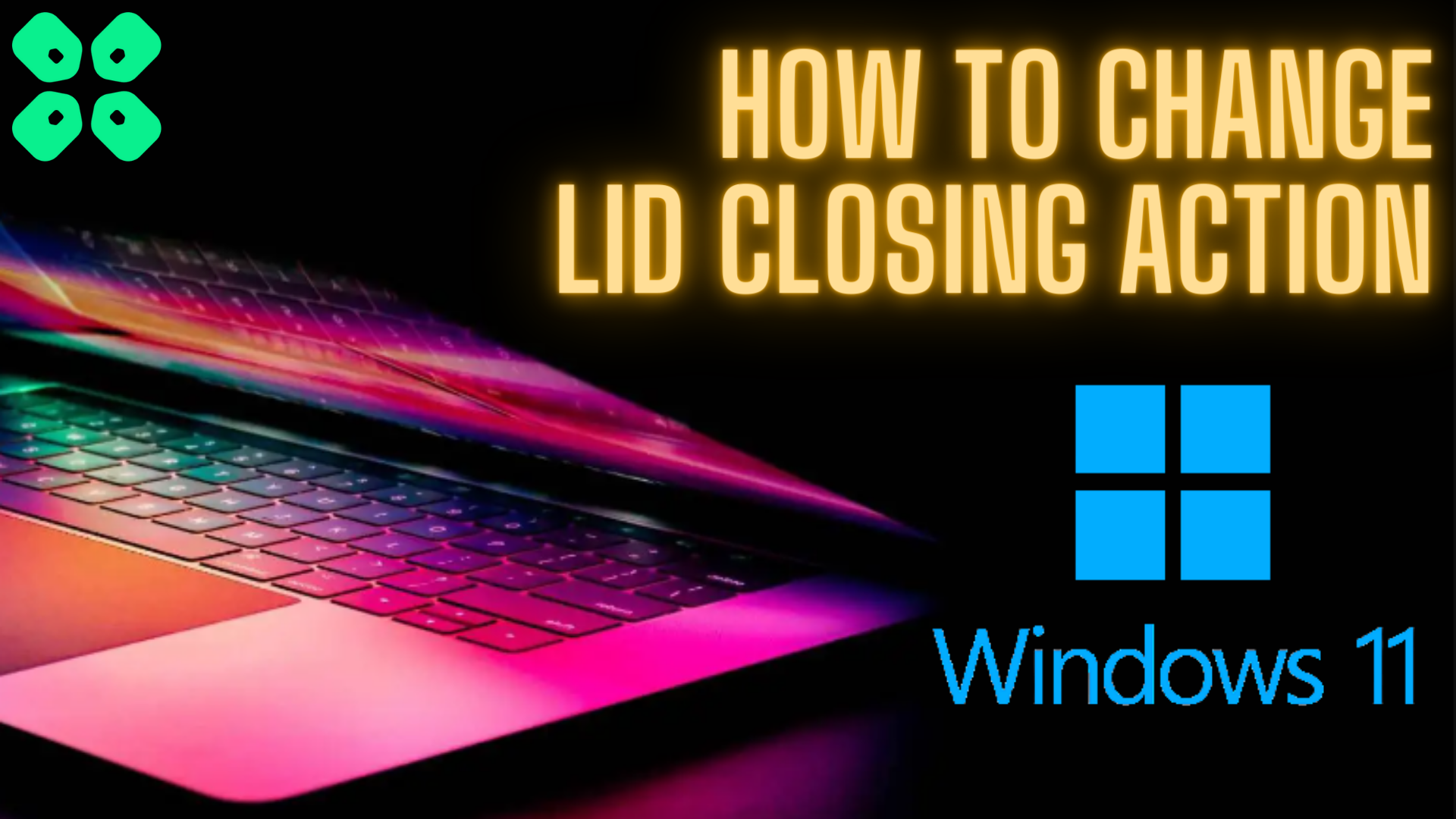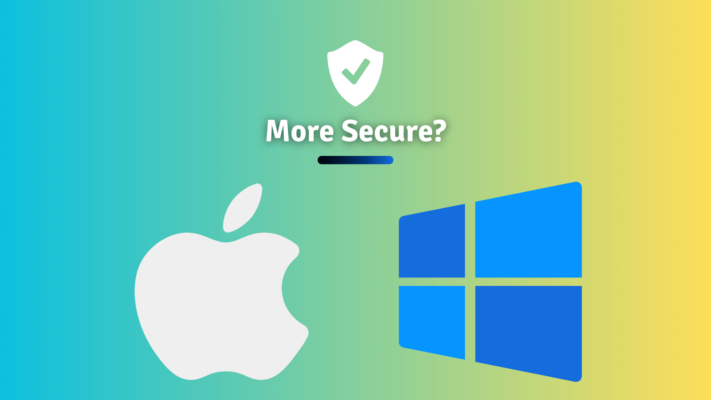Do you want to prevent your laptop from sleeping after closing the lid? Here are the 4 easy methods to change the lid close action in Windows 11.
Did you know that Windows 11 can do more than just put your laptop to sleep when you close its lid? Well, there are a lot of other functions you can choose for closing the lid, such as shutting down, hibernating, or simply doing nothing other than sleep.
If you have upgraded to Windows 11, the close lid action is set to ‘Sleep’ by default. To change to close lid action, go to Control Panel > Power Options > Change plan settings > Change advanced power settings and scroll down to find the ‘Power button and lid.’ Select ‘Lid close action’ to set the ‘On Battery’ and ‘Plugged in’ states to ‘Do Nothing.’ Click ‘Apply’ and ‘OK’ to save the changes.
Besides sleeping, you can set any other options you wish to set your laptop’s state when the lid is closed. In this article, we will guide you on how to change the lid close action in Windows 11 by following 4 easy methods.
Why Should You Change the Lid Close Action in Windows 11?
Sometimes, you may not want your laptop to sleep each time you close the lid. To save more battery, you can always enable modern standby in the new gen laptops. However, if you want to keep your programs and tasks running without affecting their progress, it’s best to set the close lid action to ‘Do Nothing’ without setting your laptop on Sleep or Shut Down mode.
Changing the Lid Close Action in Windows 11
If you don’t know how to change the lid close action in Windows 11, our 4 step-by-step methods will help you achieve this task in just a few minutes.
Method #1: Changing the Power Options
- Open the Control Panel, set the View Category to ‘Large icons,’ and select ‘Power Options.’
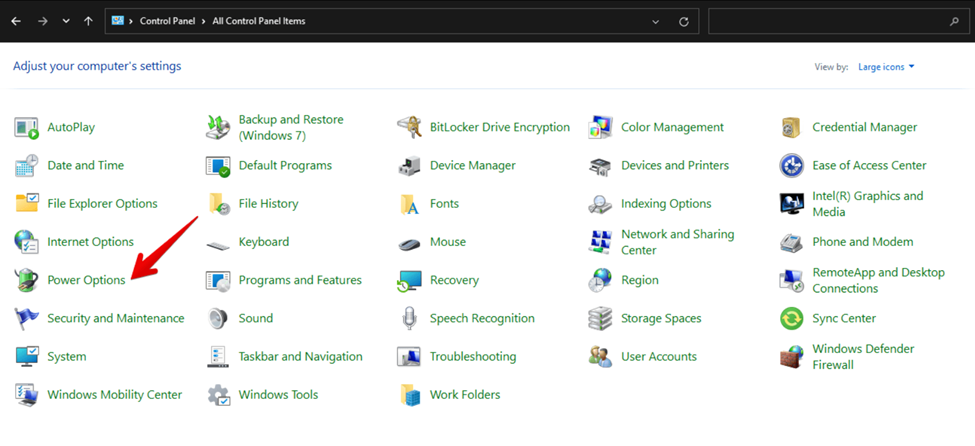
2. Select ‘Choose what closing the lid does.’
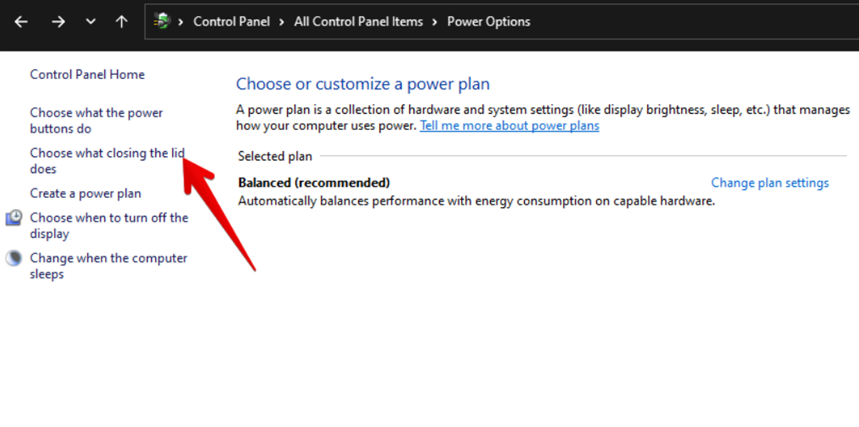
3. Set ‘On Battery’ and ‘Plugged In’ next to When I close the lid to ‘Do Nothing.’
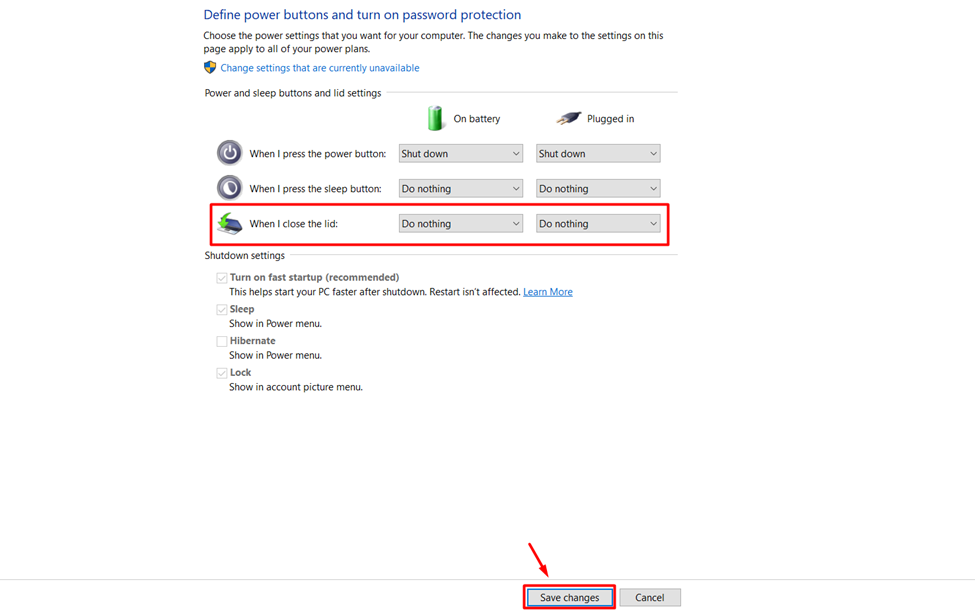
Finally, click ‘Save Changes,’ and the new settings will be applied to do nothing when you close the lid of your laptop.
Also Read: How to Enable or Disable Core Isolation in Windows 11
Method #2: Changing the Advanced Power Settings
- Open the Control Panel, set the View Category to ‘Large icons,’ and select ‘Power Options.’
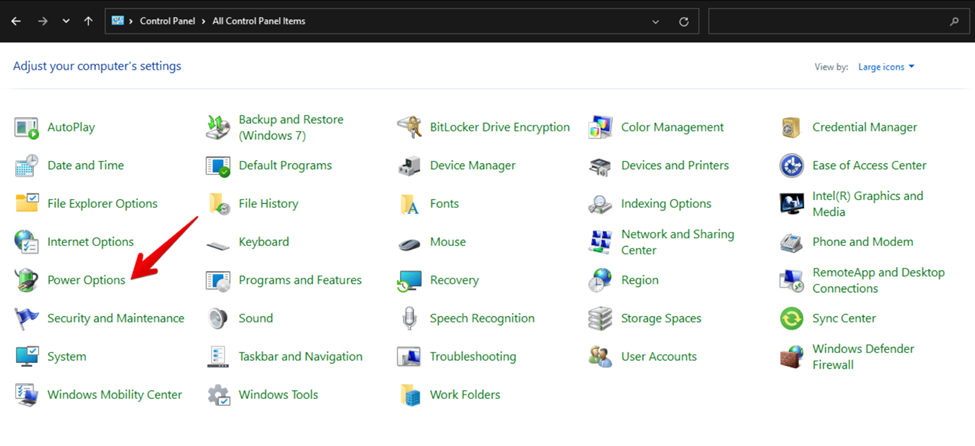
2. Select ‘Change plan settings.’
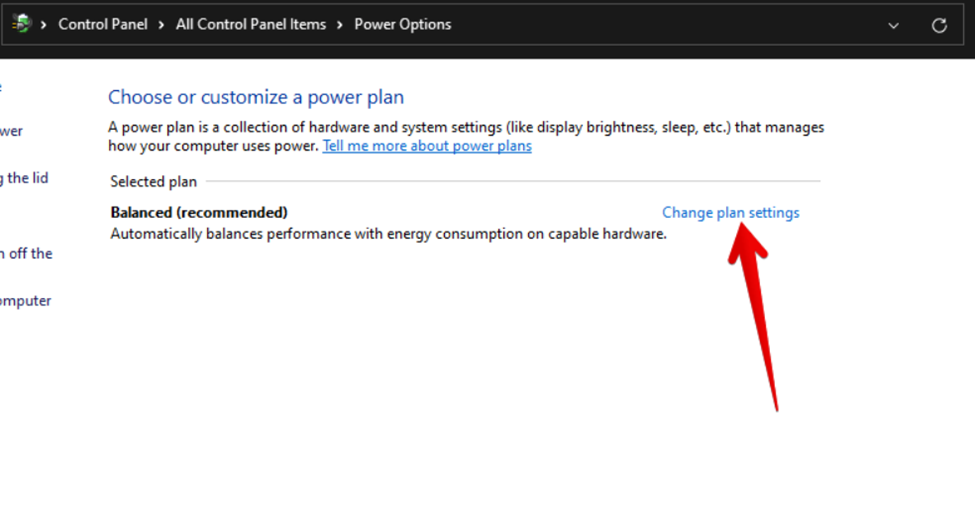
3. Click ‘Change advanced power settings’ and scroll to the ‘Power button and lid’ tab.
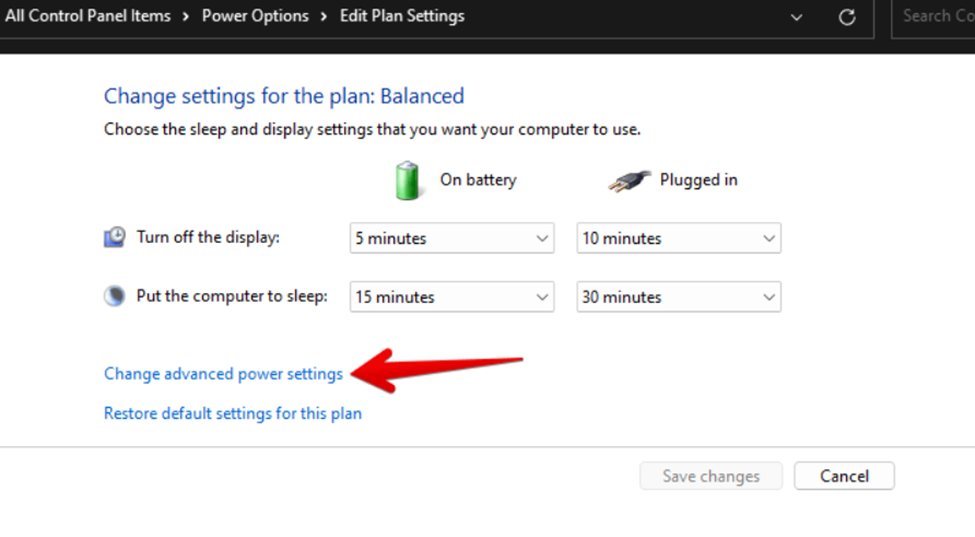
4. Click the ‘Lid close action’ and the ‘On Battery’ and ‘Plugged In’ to ‘Do Nothing.’
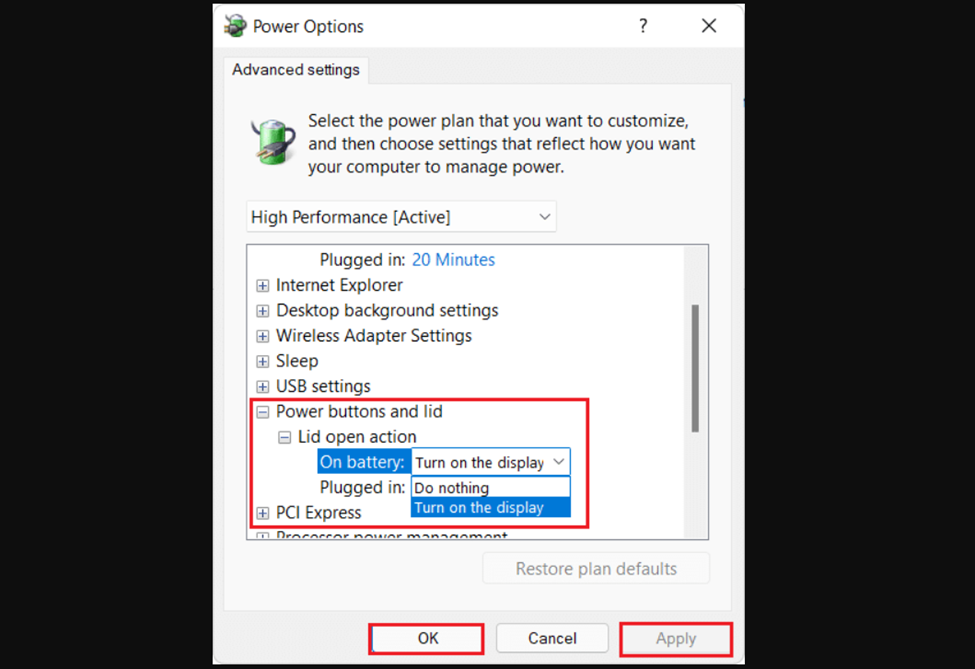
Click ‘Apply’ and ‘OK’ to save the changes, and your laptop will do nothing when you close its lid.
Also Read: Windows 11 Startup Repair in 4 Easy Fixes
Method #3: Changing Settings from Command Prompt
- Go to Start Menu and search Command Prompt. Right-click on ‘Command Prompt’ and click Run as Administrator.
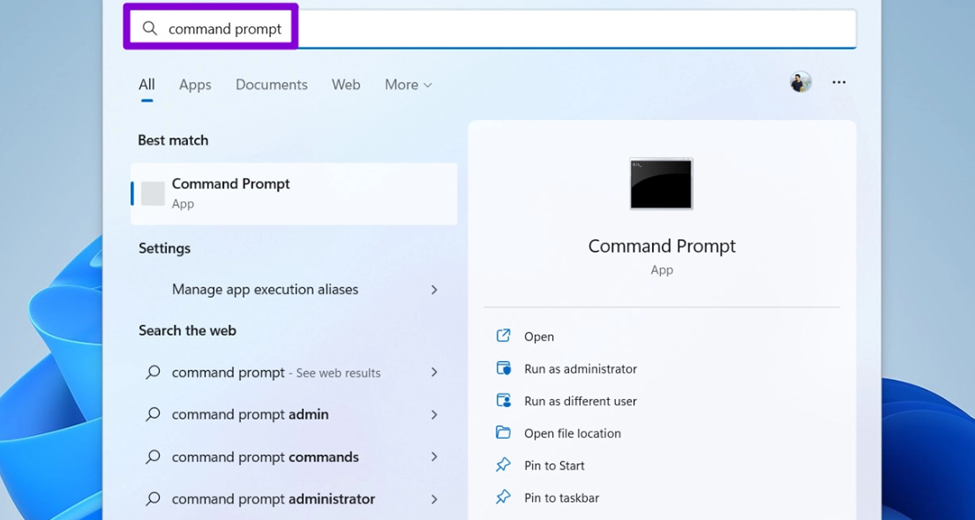
2. Paste the following commands to change the close lid action state on battery and press Enter key.
Do Nothing: powercfg -setdcvalueindex SCHEME_CURRENT 4f971e89-eebd-4455-a8de-9e59040e7347 5ca83367-6e45-459f-a27b-476b1d01c936 0
Shutdown: powercfg -setdcvalueindex SCHEME_CURRENT 4f971e89-eebd-4455-a8de-9e59040e7347 5ca83367-6e45-459f-a27b-476b1d01c936 3
Hibernate: powercfg -setdcvalueindex SCHEME_CURRENT 4f971e89-eebd-4455-a8de-9e59040e7347 5ca83367-6e45-459f-a27b-476b1d01c936 2
Sleep: powercfg -setdcvalueindex SCHEME_CURRENT 4f971e89-eebd-4455-a8de-9e59040e7347 5ca83367-6e45-459f-a27b-476b1d01c936 1
3. Paste the following commands to change the close lid action state while Plugged In and press Enter key.
Do Nothing: powercfg -setacvalueindex SCHEME_CURRENT 4f971e89-eebd-4455-a8de-9e59040e7347 5ca83367-6e45-459f-a27b-476b1d01c936 0
Shut Down: powercfg -setacvalueindex SCHEME_CURRENT 4f971e89-eebd-4455-a8de-9e59040e7347 5ca83367-6e45-459f-a27b-476b1d01c936 3
Hibernate: powercfg -setacvalueindex SCHEME_CURRENT 4f971e89-eebd-4455-a8de-9e59040e7347 5ca83367-6e45-459f-a27b-476b1d01c936 2
Sleep: powercfg -setacvalueindex SCHEME_CURRENT 4f971e89-eebd-4455-a8de-9e59040e7347 5ca83367-6e45-459f-a27b-476b1d01c936 1
Close the Terminal, and your changes will be applied and saved.
Also Read: Windows 11 Preparing Automatic Repair Boot Loop of Death
Method #4: Changing for All Power Plans from Policy Editor
- Open the Run dialogue and type in gpedit.msc.
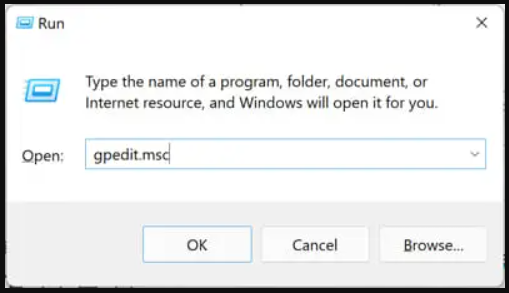
2. Navigate to the folders in the left panel and go to Computer Configuration > Administrative Templates > System > Power Management > Button Settings.
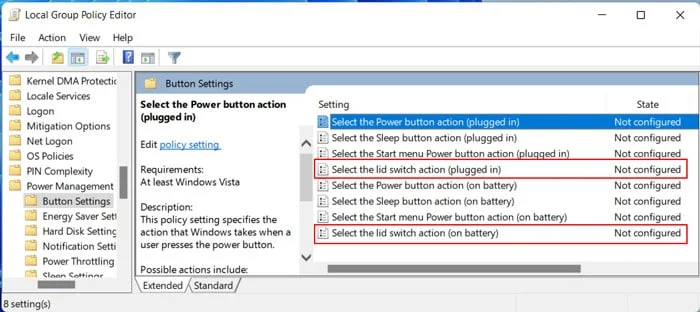
3. On the right side, click ‘Select the lid switch action (plugged in)’ or ‘Select the lid switch action (on battery)’ to edit them.
4. Select ‘Enabled’ and choose an option from the drop-down menu next to ‘Lid Switch Action’ to Hibernate, Shutdown, Sleep, or Take no Action.
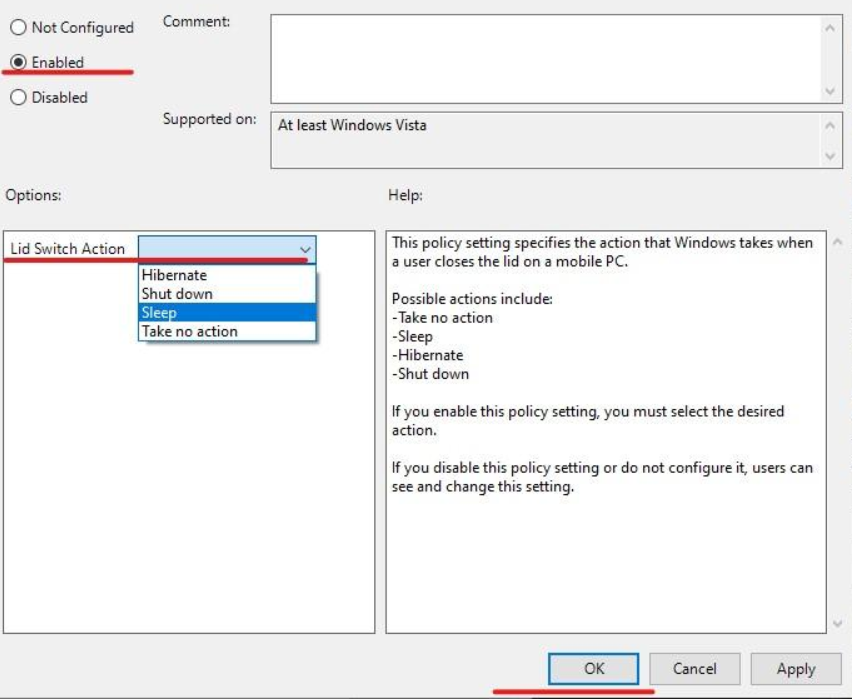
5. Click ‘Apply’ and ‘OK’ to exit the Local Group Policy Editor, and the changes will be saved.
Final Words
Windows 11 offers a wide range of personalization options, from simple options like changing your username or system’s screen resolution to more complex functions like disabling core isolation and enabling full-screen optimization to enhance the user experience. Similarly, you can always choose the functionalities of a power button and the lid closing action, as we guide you in this article. Hopefully, our methods were helpful for you to understand and follow.