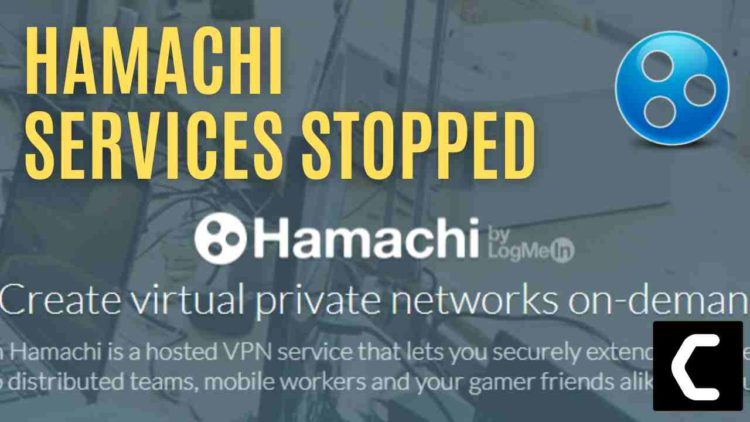Are you facing an error that says: Hamachi Services stopped
Many LogMeIn Hamachi users are reporting that sometimes the software is not working while using it. This message popup and displays an error while you are running hamachi on your PC. There are reports that this problem mainly occurs on Windows 10, & Windows 8.
Don’t Worry! You are at the right place.
In this post, you know about why this error happens and how to fix your Hamachi Services stopped error easily and quickly. Fortunately, it is not difficult to fix.
Why does Hamachi Service’s Stopped Error happen?
There are a lot of Hamachi issues you may encounter and facing Hamachi service stopped error messages:
The Hamachi app does not have administrative rights: The problem often occurs because the Hamachi app doesn’t have administrative privileges for any reason. In this case, you can fix the error by letting the application run as an administrator.
Hamachi status stops Windows 10: This error can occur if other services are not running on your PC. To resolve this issue, make sure the WMI service is running before starting Hamachi.
The LogMeIn Hamachi tunneling Issue: In some cases, it has been found that the problem is caused by the service’s startup type not being set automatically. You can easily fix this by going to the service screen.
Hamachi Services Stopped: This is a common problem with Hamachi and usually caused by services and settings, so it solves the problem that needs to be changed accordingly.
Third-Party Security Interference: Several overprotected firewalls clash LogMeIn Hamachi. Removing the overprotection software or setting for Hamachi solves this problem.
How to Fix Hamachi Services Stopped Error?
There are a couple of solutions to Fix the hamachi services stopped error easily, Carefully read, and apply the given solutions to remove the error permanently.
Is Hamachi banned?
No, hamachi is not banned as long as it’s not used to host a public server.
Is Hamachi a spyware?
No, hamachi is not a spyware and it doesn’t replicate itself but when deleted it leaves a lot of corrupted data behind which is not easy to delete.
Solution 1: Enable the WMI Services
LogMeIn Hamachi runs properly on Windows under the Windows Management Instrumentation WMI service. When the WMI service is disabled, Hamachi services stopped.
In the given simple steps you easily enable the WMI services
- Press Win + R to open the Run window.
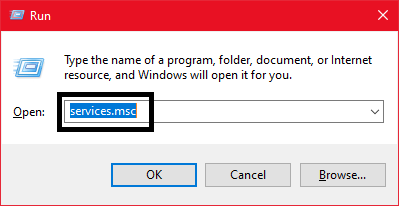
- Then type services.msc and click OK to enter the service app.
- Scroll down and find Windows Management Instrumentation Double click the service to open its properties.
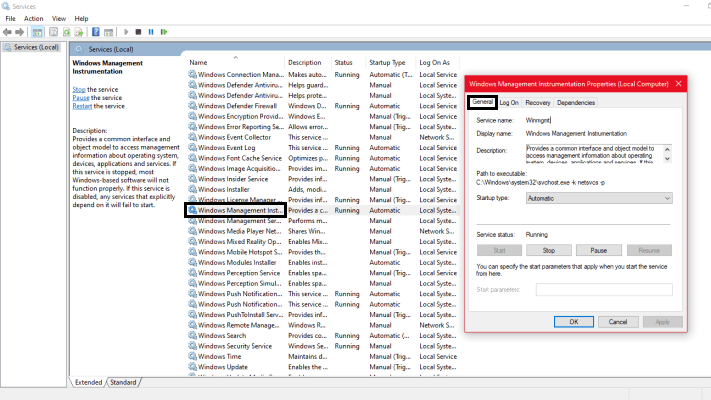
- On the General tab, select Automatic as the startup type.
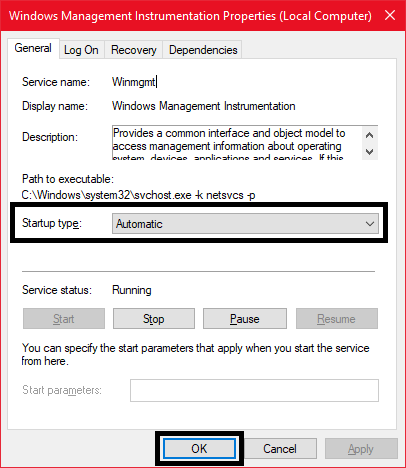
- Then click Start and Apply to save your changes to see if Hamachi services stopped is fixed.
Solution 2: Run Hamachi as Administrator to Fix Hamachi Services Stopped.
Fixed the issue on Windows 10 simply just run the software as an administrator. Just right-click on the shortcut or executable of LogMeIn Hamachi, then select Run as administrator.
If this solution solves this Hamachi service stopped, you can change the properties to run with administrator privileges every time you open it.
- Right-click on the shortcut and select properties.
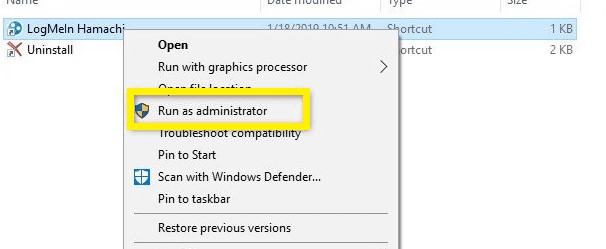
- Then switch to the Compatibility tab,
- Now check the box of Run this program as an administrator
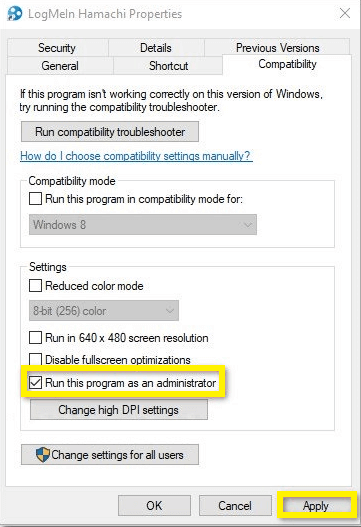
- Click Apply.
Solution 3: Disable Antivirus
If your antivirus is blocking or interfering with Hamachi, you may receive a Hamachi service stop message. To fix the Hamachi services stopped, you need to go to your antivirus settings and make sure Hamachi didn’t block it.
If it is not blocked, you can disable certain antivirus features and then check if Hamachi is working properly.
If the problem persists, you should temporarily disable or remove antivirus software. Here’s How:
- Go to the right panel of the taskbar
- Find the avast icon and click right on it
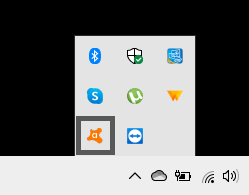
- Select for how long you can disable the avast
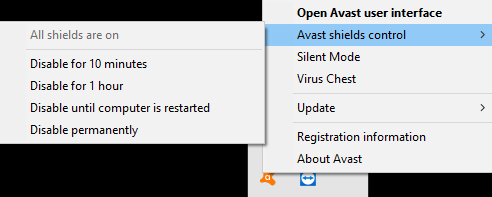
Check if the Hamachi services stopped error disappears after work, you should consider switching to another antivirus.
Solution 4: Changing Dependencies to add Workstations to Fix Hamachi Services Stopped
This can also happen because the Windows Management Instrumentation (WMI) service doesn’t have the dependencies required to function properly.
If the WMI service is enabled, but LogMeIn Hamachi is still not working. Some users have reported that some commands have resolved the issue after changing some dependencies to add Workstation from an elevated command prompt.
Here’s a solution, How to do:
- Press Windows + R to open the Run dialog box.
- Then type cmd and press Ctrl + Shift + Enter to open an elevated command prompt window.
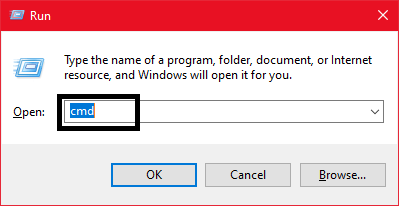
- When prompted by User Account Control
- Select Yes to grant administrative privileges.
- At the elevated command prompt, type or paste the following command and press Enter to configure the correct dependencies.
sc config Hamachi2Svc depend= Winmgmt/LanmanWorkstation
- Restart your computer and check if the Hamachi service stopped is resolved.
Solution 5: Hamachi Tunnel Services to Fix Hamachi Service Stopped
Many users have reported that they can fix the problem by automatically setting the startup type of the LogMeIn Hamachi tunneling engine service and allowing the service to log in with a local system account. And the problem was resolved, After restarting.
The following is a step-by-step guide to configuring the LogMeIn Hamachi tunneling service:
- Press the Window+R button to open the RUN dialog box
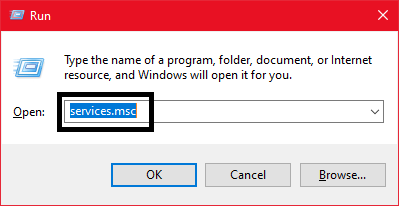
- Type services.msc and then press OK
- Scroll down and find LogMeIn Hamachi Tunneling Engine, right-click and go to properties
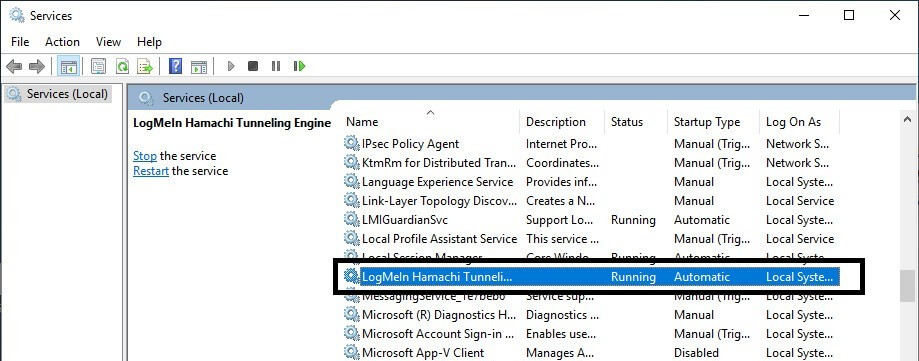
- Under General Tab Go to Startup type and set it to Automatic
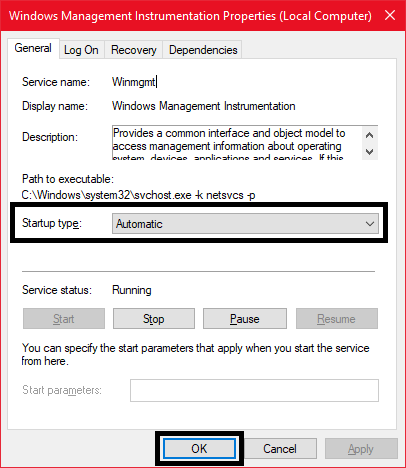
- Then move to LogOn tab, Select Local System account, and Allow service to interact with desktop checked the box, and press ok
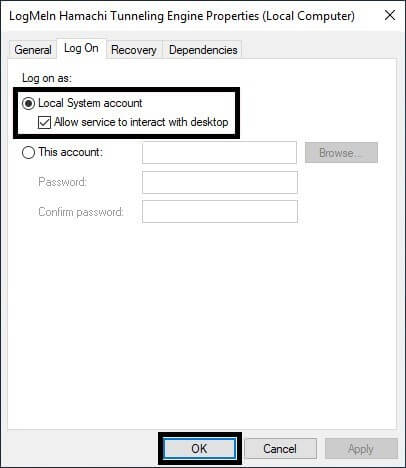
- Now open File Explorer
- In the address box, type C:\Program Files (x86)\LogMeln Hamachi
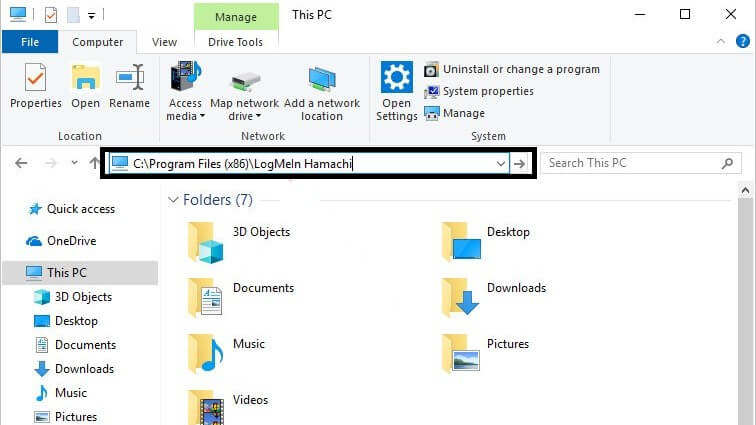
- Right-click on hamachi-2-ui.exe and open properties.
- Go to the Security tab, make sure the User Group permission is set to Read & Execute. Otherwise, you can change the permissions by clicking Edit.
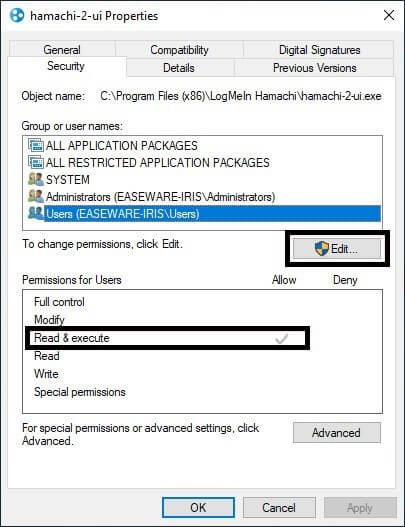
- Click OK to complete the setup.
- Run Hamachi to check the Hamachi services stopped is fixed or not.
Solution 6: Automatically startup Hamachi service via script
Using this method, you will be writing a script to help you restart the Hamachi service automatically.
- Go to Start, Type Notepad, Run as administrator
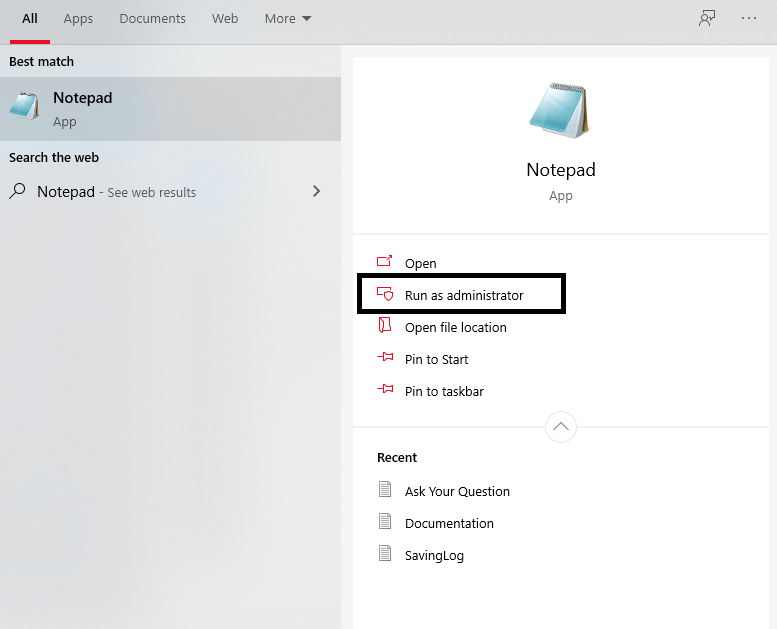
- Copy and paste the code into Notepad
net stop Hamachi2Svc net start Hamachi2Svc start "C:\Program Files (x86)\LogMeIn Hamachi\hamachi-2-ui.exe" exit
- Click File and click Save as
- Enter HamachiReload.cmd as the file name.
- Then change the Save As type to All Files.
- Select C: WindowsSystem32 as the storage location and click Save.
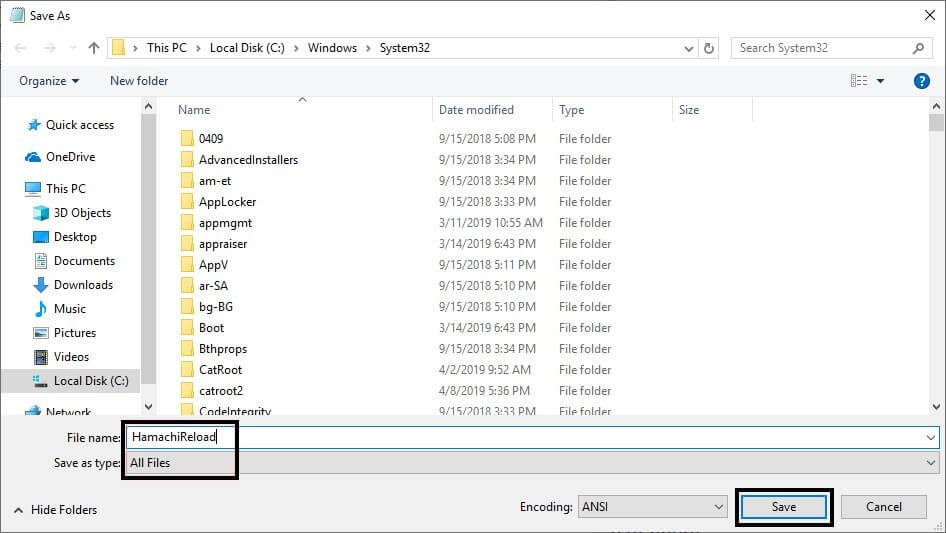
- Now press the Windows key + R to open the Run box.
- Type taskschd.msc and click OK.
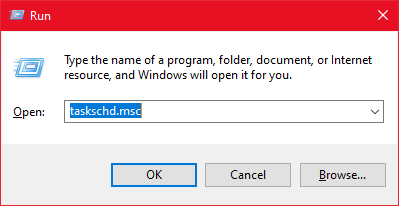
- Click Create Task under the Actions button
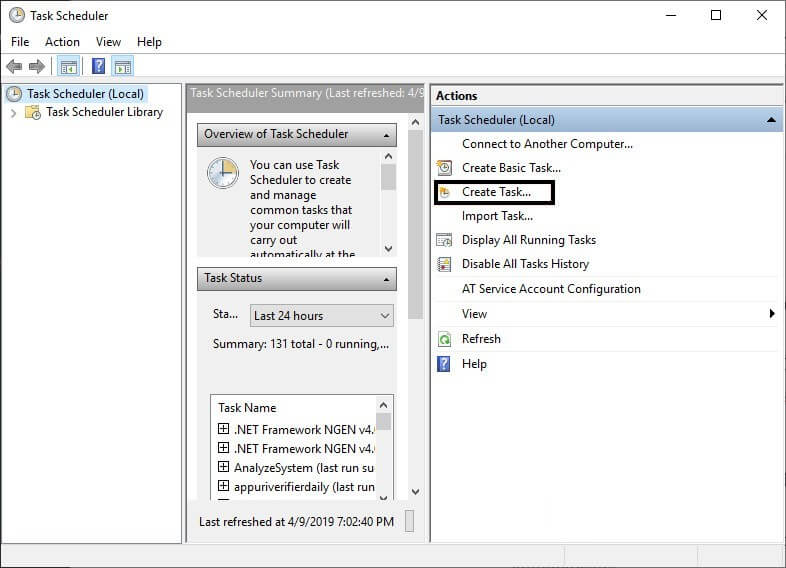
- Set the name for the task under the General tab.
- Then go to Security Options and check the Run only when the user is logged on.
- Third, after changing the configuration to Windows 10, click OK.
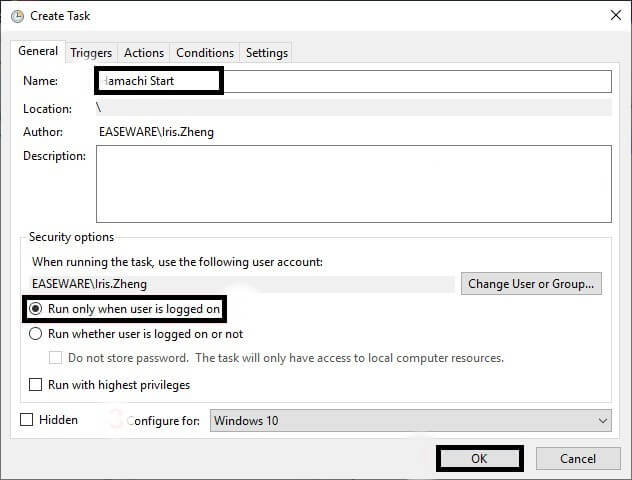
- Click the Trigger tab and click the New button.
- Change the Begin the task into At Startup.
- Checked the Enable box and click OK.
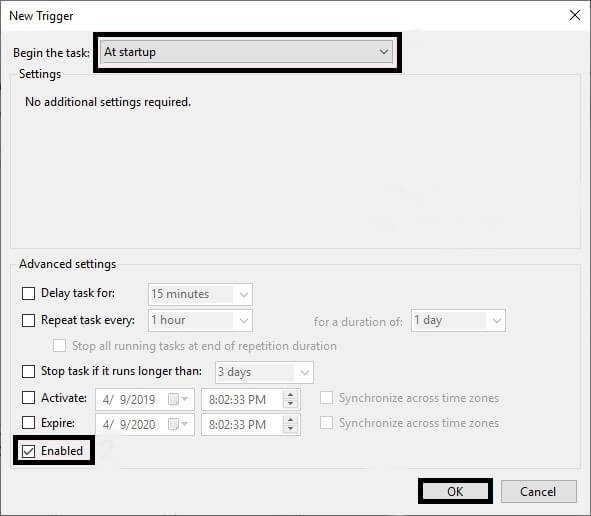
- Click the Action tab and click the New button
- Set the action to Start the program.
- Then click Browse, navigate to C:\Windows\System32, find HamachiReload.cmd, and click Open.
- Click OK to save your changes.
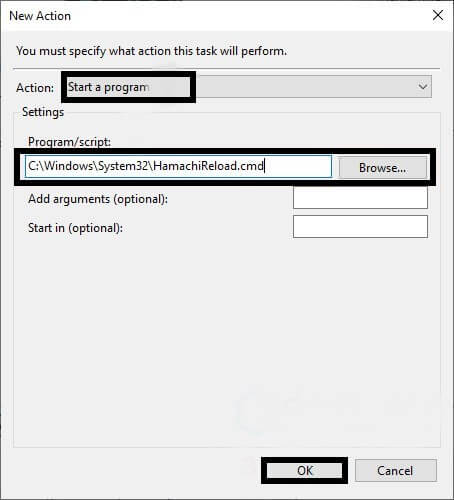
- Click the Conditions tab and unchecked all items. and click OK.
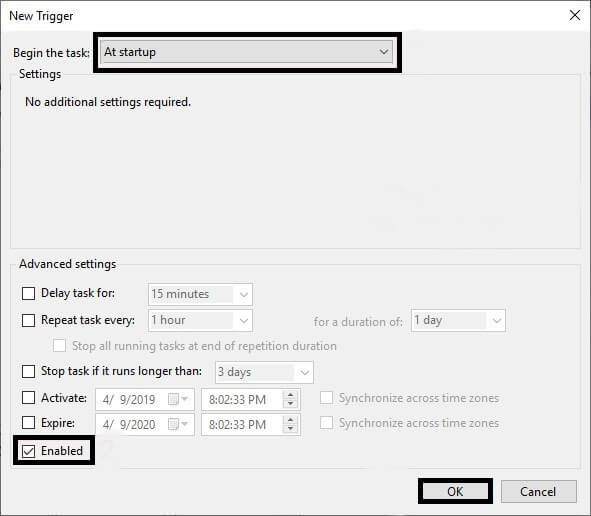
- The next time you start your computer, Hamachi will automatically restart the service, and Hamachi services stopped will be fixed.
Solution 7: Reinstall Hamachi to Fix Hamachi Service Stopped
The LogMeIn Hamachi file may be corrupted or the service may not run successfully. Therefore, you to reinstall the program to provide a new set of installation files. Here’s how to reinstall Hamachi step by step:
- Click the Windows Start Button
- Type Control panel in the Search Box to open Control panel
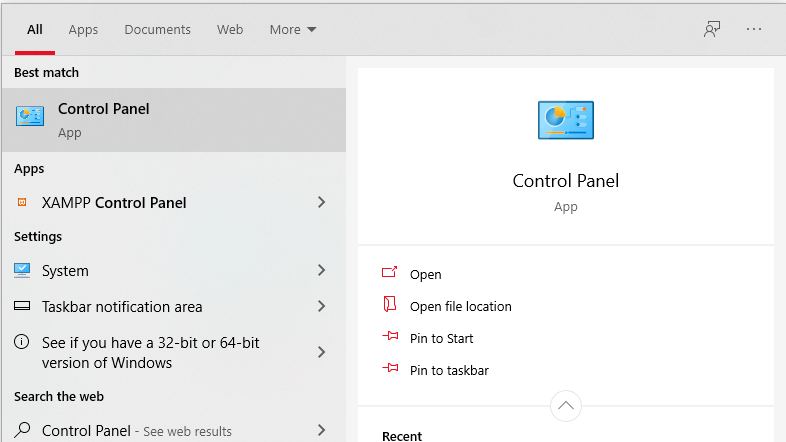
- Click on Programs,
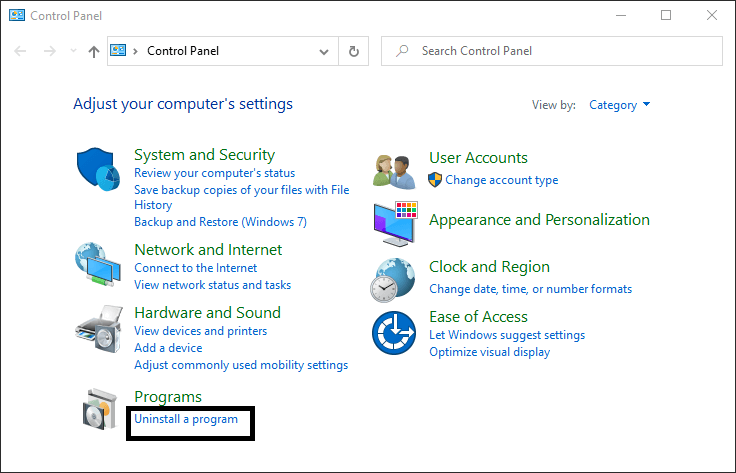
- Find LogMeIn Hamchi, double-Click and press uninstall
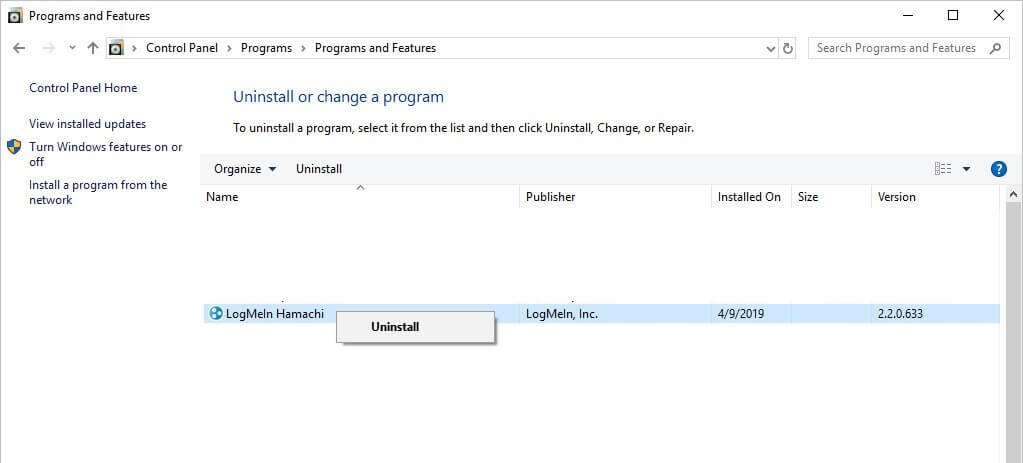
- Now Download the LogMeIn Hamachi setup from the official Website
- After reinstall, the Hamachi, Run to check the Hamachi services stopped os solved.
Solution 8: Clean Boot
If the Hamachi services stopped still occurs, it may be related to one of the other applications. Sometimes other applications can interfere with Hamachi, causing this and many other problems. To fix this, disable all startup applications and services and see if that solves the problem. Here’s how:
- Press the Window+R button to Open the Run dialog box
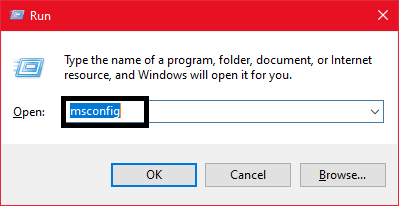
- Type msconfig and click ok
- Once the System Configuration window is open, Go to services
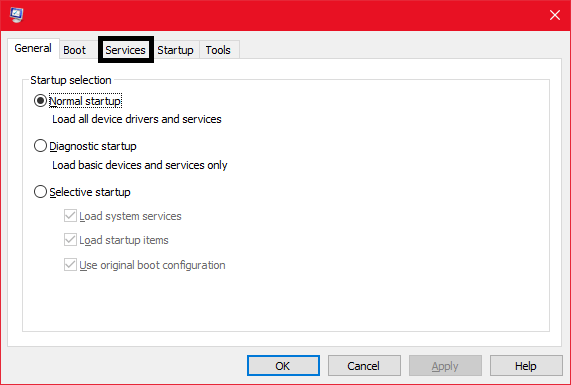
- Select Hide all Microsoft services, then click Disable all button
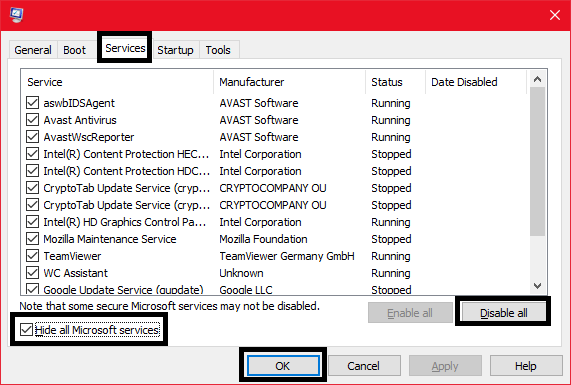
- Now click Apply and press OK to save changes
Conclusion
The above 8 solutions will fix your Hamachi services stopped error, it happens when there is a problem with one of these services but you can fix these errors by applying the solutions and tell us which one of the solutions will help you to sort the Hamachi Error.
Let us know in the Comment below!