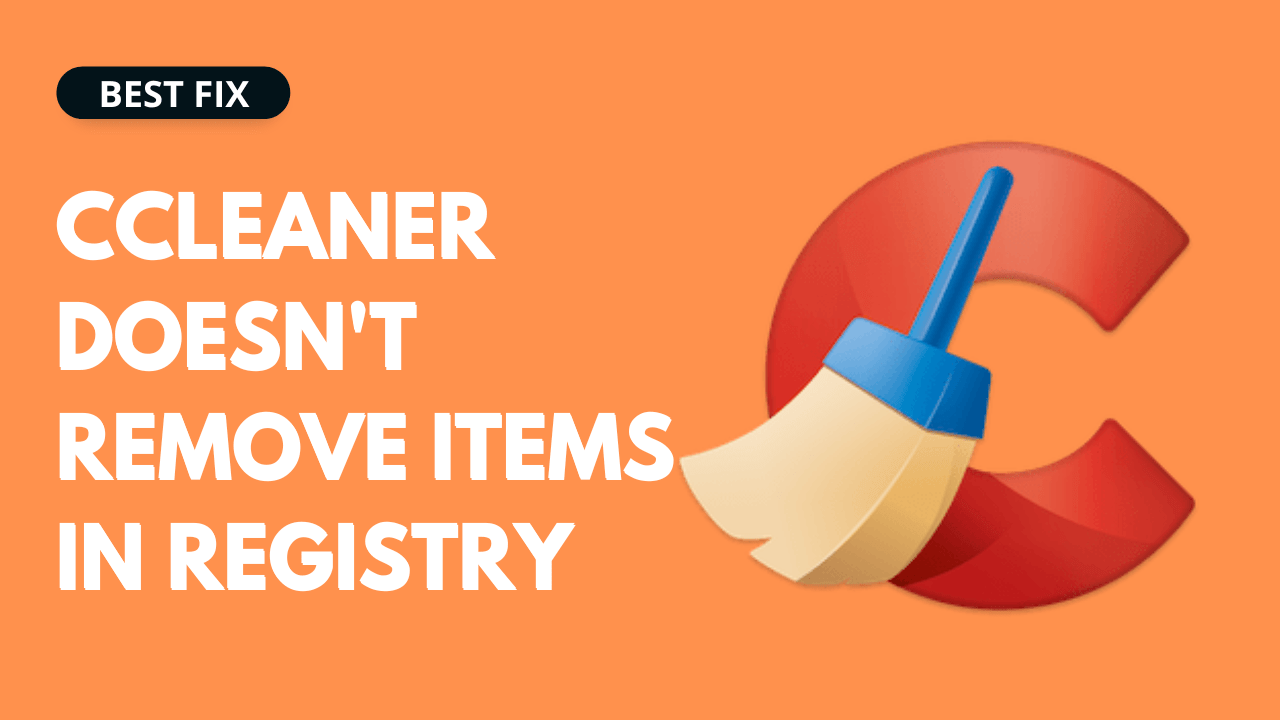Did you just run the Registry cleaner portion using the CCleaner and after the process is completed, you saw that CCleaner doesn’t remove items in Registry?
And mostly it could be due to an outdated version of the CCleaner.
As a matter of fact, it’s not only you who’s facing CCleaner Not Cleaning Registry items.
But other users also reported this on CCleaner Community.
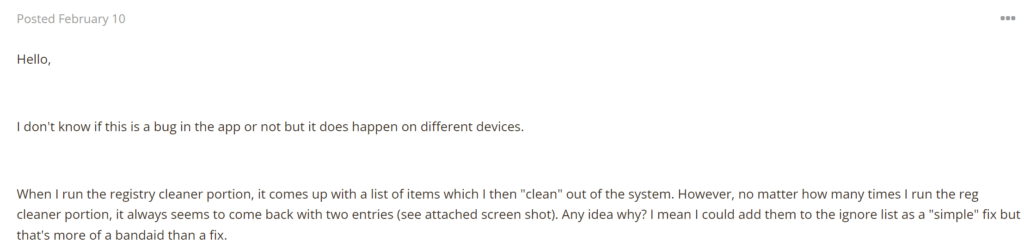
5 Causes Of CCleaner Doesn’t Remove Items In Registry
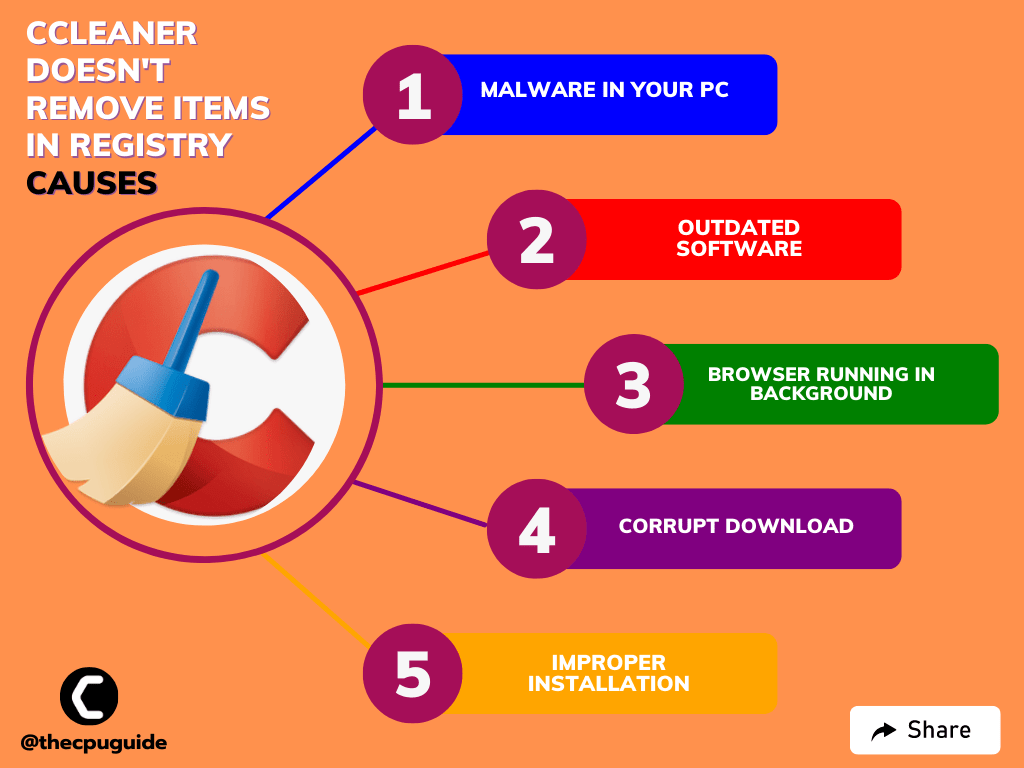
Solution 1: Restart the CCleaner App
Whenever you encounter CCleaner doesn’t remove items in Registry, you should restart the app before trying any further solutions.
Restarting the app will eliminate any temporary error occurring due to the old cookies and cache or the system’s other software clashing with your app software.
All of these errors will be eradicated after a simple restart of the app/PC or any other platform you use.
Read More: CCleaner Error Code 91613?
Solution 1: End CCleaner Process On Windows 11
If CCleaner is already running in the background, it will lead to CCleaner Showing Registry Items.
So, it’s best to end all the processes related to CCleaner from Task Manager on Windows 11 and then try again.
How do I end a task in CCleaner?
So, Let’s End the CCleaner Process:
- Press Ctrl + Shift + ESC keys to open Task Manager
- Right-click on CCleaner and select End Task
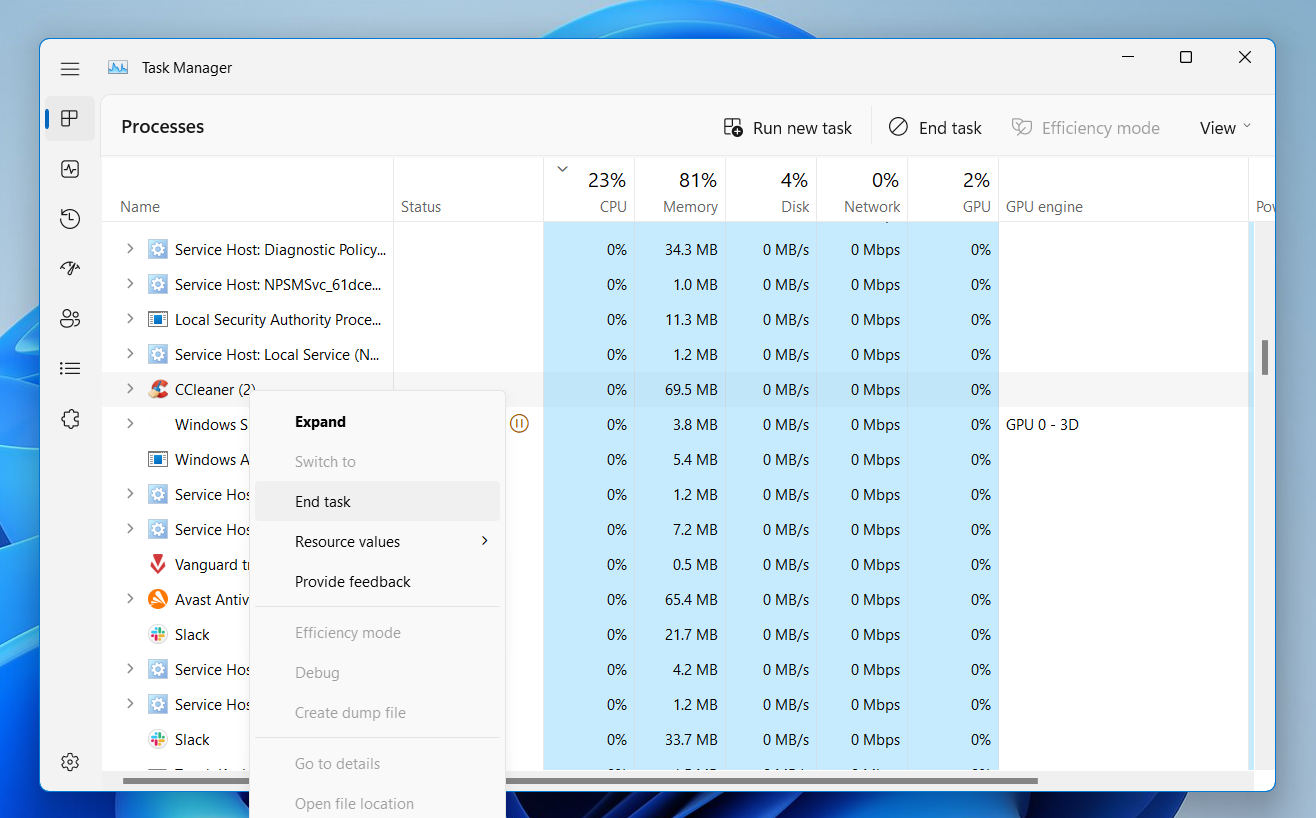
- Now follow the next solution to fix CCleaner doesn’t remove items in Registry.
Read More: CCleaner Error Code 0x2f7d
Solution 3: Check For Updates
Make sure your CCleaner is up to date as the current version could have some bugs due to which CCleaner Showing/not cleaning Registry Items
To make sure your CCleaner is up to date, follow the steps below:
- Launch CCleaner on desktop
- At the bottom left of the app home page, click on the Check for updates option.
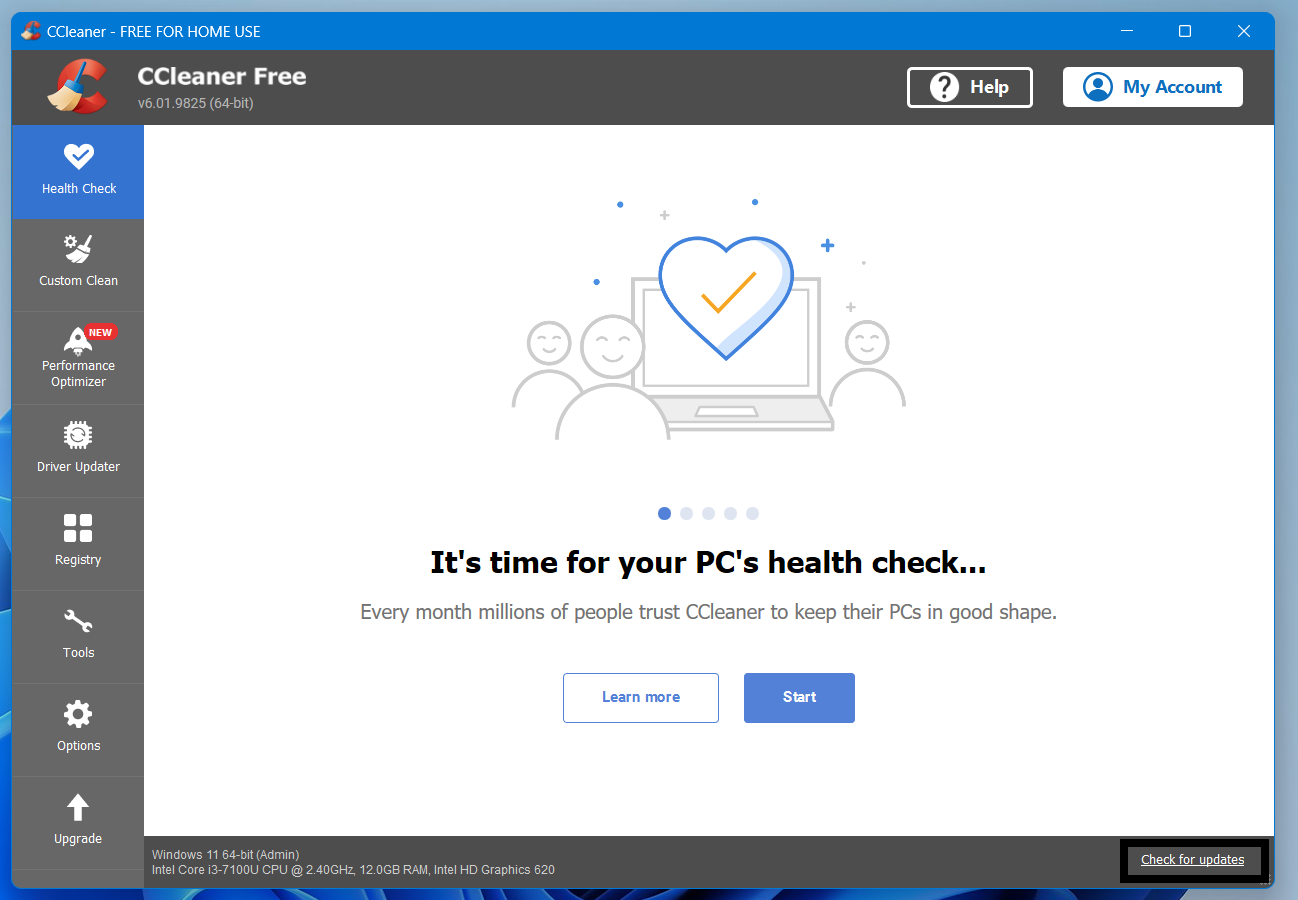
- If your CCleaner is up to date you will see a pop-up box saying this is the latest version or else follow the on-screen instructions.
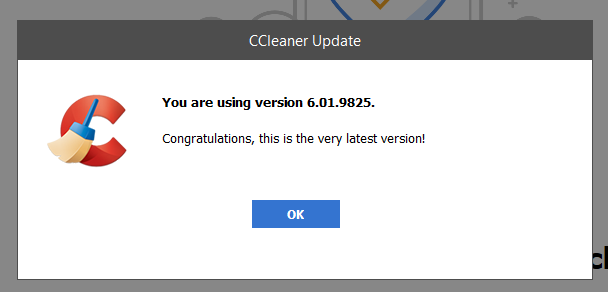
- You can also check for updates from the CCleaner official website.
If you are still facing CCleaner doesn’t remove items in Registry then,
continue to the next solution.
Read More: CCleaner Error Code 0x2ee7
Solution 4: Reinstall CCleaner On the Desktop
If you couldn’t fix CCleaner Showing/not cleaning Registry Items then one thing you can try is reinstalling CCleaner.
As it could be due to a corrupted installation of the CCleaner before so, it’s best you uninstall it and then download a fresh version of it.
To reinstall the CCleaner follow the steps below:
- Press the Windows key + R at the same time to open the Run box.
- Then type appwiz.cpl and press Enter.
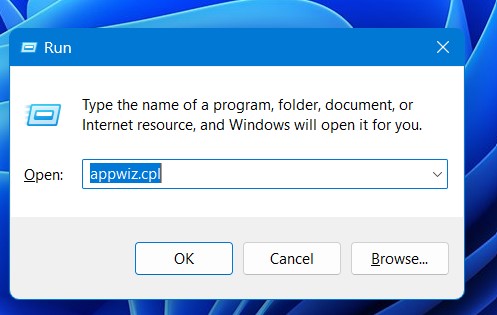
- Look for the CCleaner and right-click on it to Uninstall.
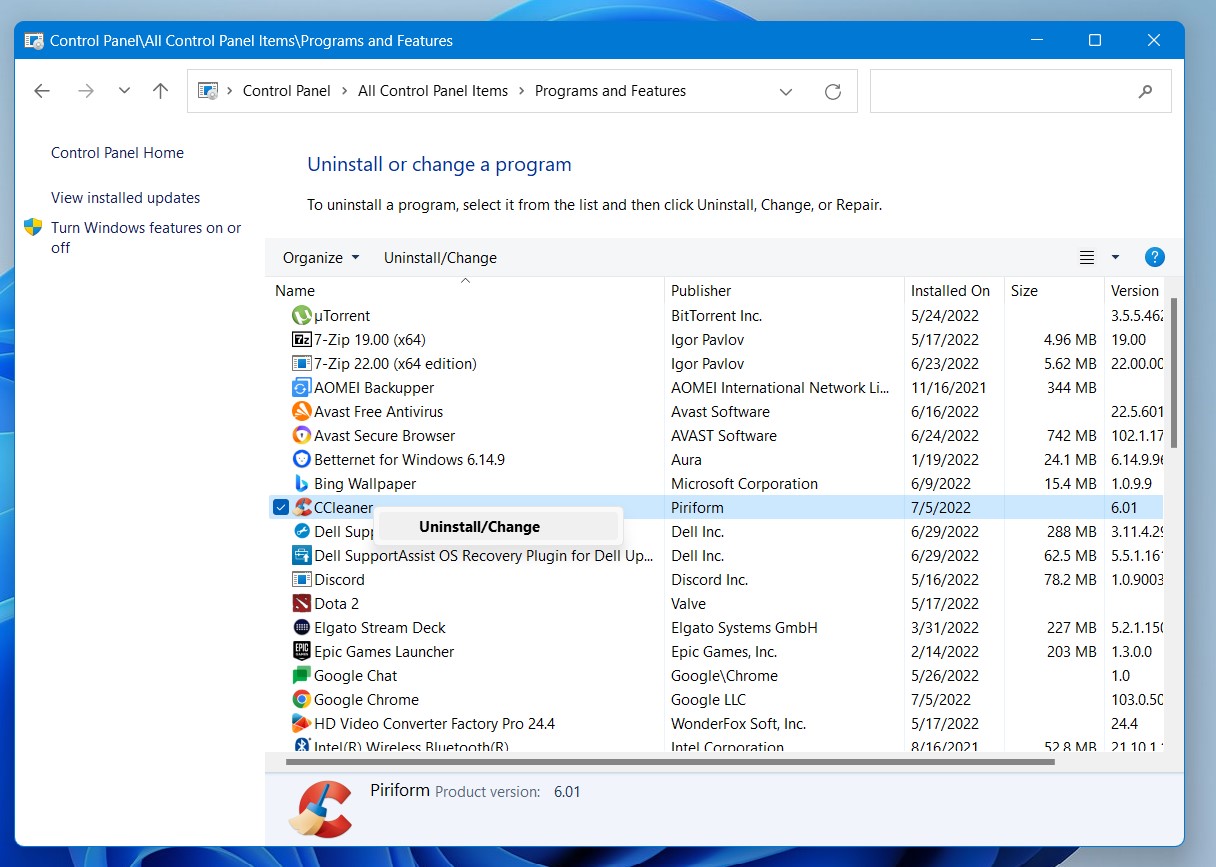
- Go to CCleaner’s official website and download the latest version.
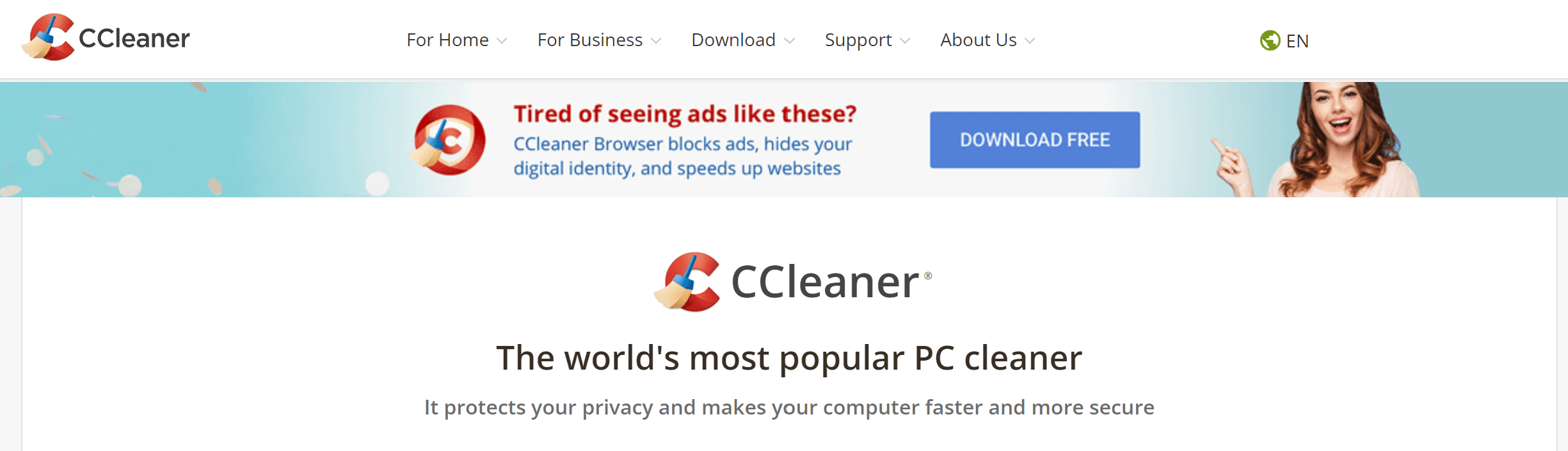
- Once complete, run this executable file and follow the on-screen instructions to finish.
- Now launch CCleaner and you should be able to see the tracking files on CCleaner.
And if this didn’t work in fixing CCleaner doesn’t remove items in Registry then continue to the next fix.
Solution 5: Contact CCleaner Support
If none of the above solutions worked for you to solve CCleaner doesn’t remove items in Registry then, you can contact CCleaner support and let them know about your problem in detail.
Or by sending an email to: support@ccleaner.com
Their team will respond to you within 24 hours.
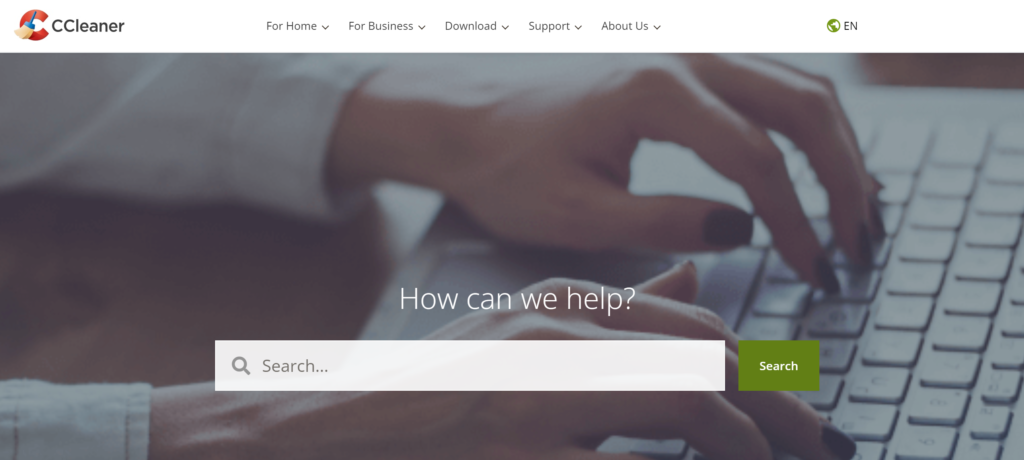
Hope all the above solutions help you to solve CCleaner doesn’t remove items in Registry
If still, you have a query feel free to share your experiences and question in the comments section below