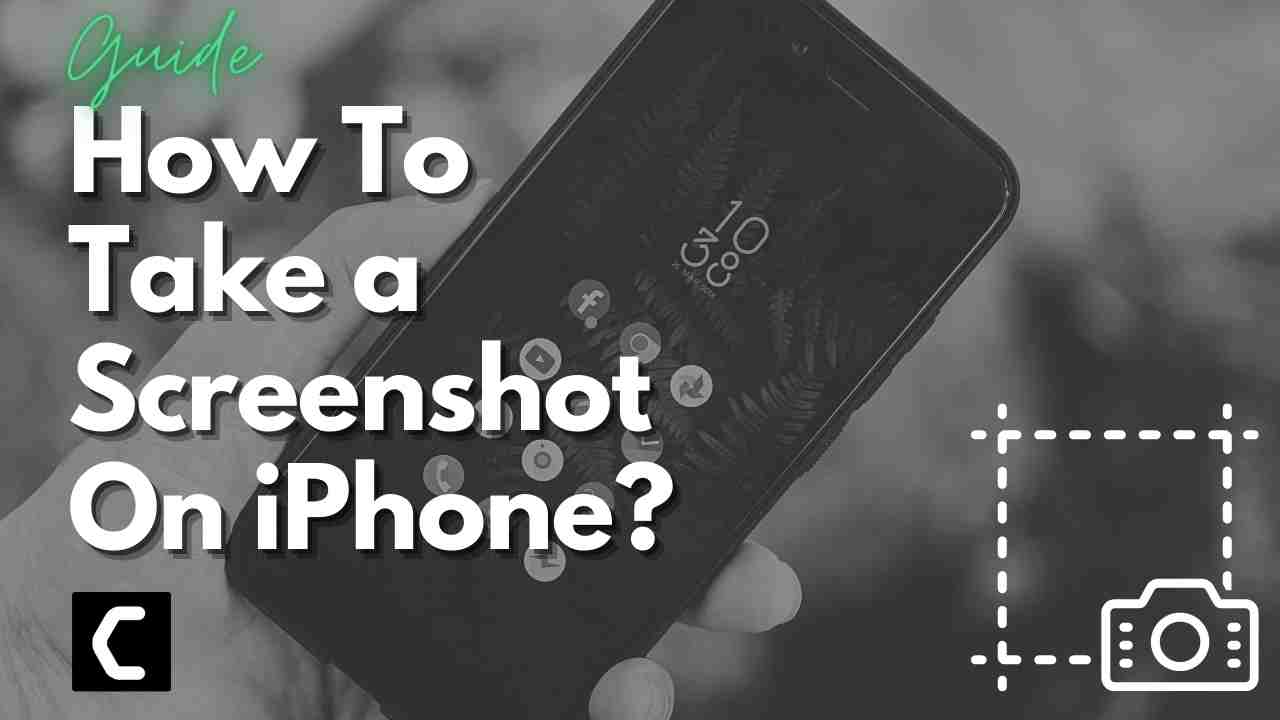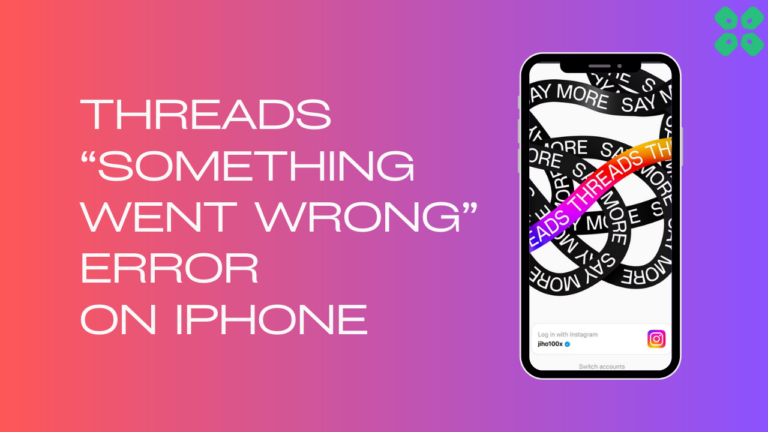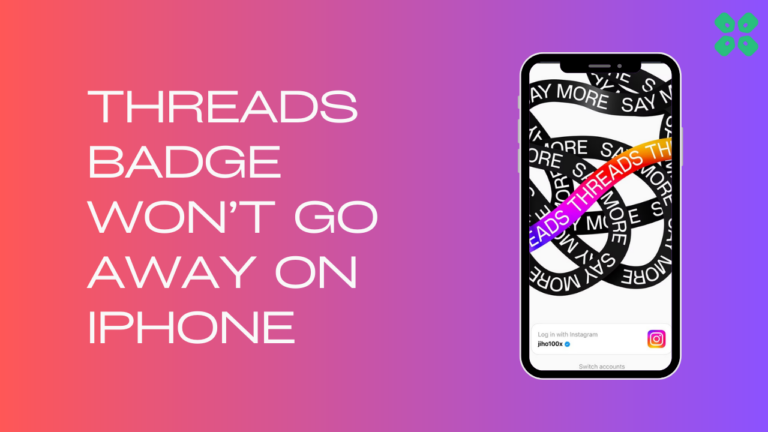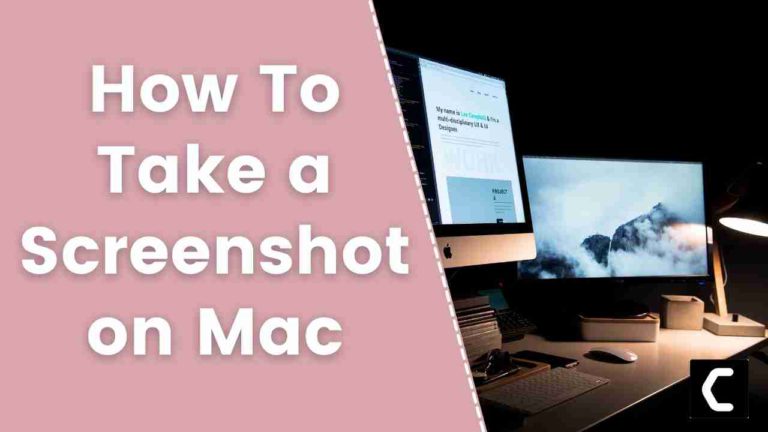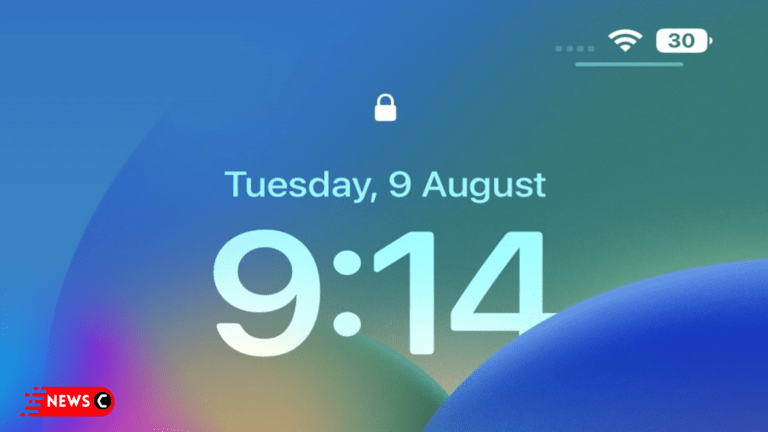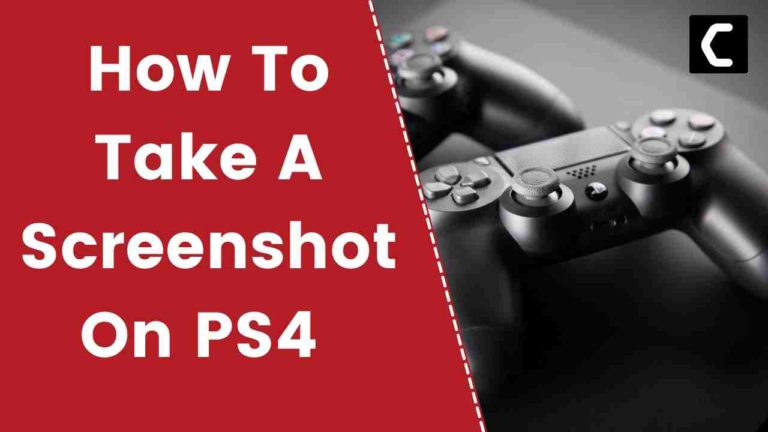How to Take a Screenshot on iPhone?
Or,
You just bought a brand new iPhone and want to take a screenshot without the buttons?
If yes, then you are in the right place as,
if you are a student and want to take a screenshot of your work to send it to your friend.
Or you are a gamer and earned some huge points and wanted to save this as a memory by taking a screenshot,
or you like a social media post or blog and want to save it on your iPhone but the only way is to take a screenshot,
So, below you will be able to know How to Take a Screenshot on iPhone.
Video Guide For Easy Ways Take a Screenshot on iPhone
How do you capture a Screenshot on an iPhone with Siri?
To capture a screenshot on an iPhone with Siri you just need to say this “Hey Siri take a Screenshot“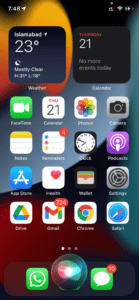
How to Take a Screenshot on iPhone with a Home Button?
If you have an iPhone SE, 8 and below versions then you can take a screenshot with the help of the home button of your favorite blog or anything you want.
So, How to Take a Screenshot on iPhone with the help of the home button:
- Press and hold the home button and side button/power button at the same time.
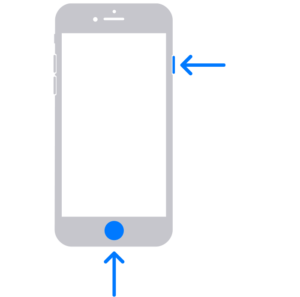
- Now quickly release the button after you see your screen flashing an image of the screenshot that appears in the bottom-left corner of your iPhone.
- You can tap on that image to open or swipe left to dismiss it.
The side button can vary from version to version as in some iPhones it’s located at the top.
How to Take a Screenshot on iPhone with Face ID?
If you have a notch at the top of the screen like the iPhone X, XS, 11, 12, and iPhone 13 with pro versions then,
here’s how to Take a Screenshot on iPhone with a face ID:
- Press the power/side button on the right side of your phone and the Volume Up button on the left side.
- Your screen will flash with a thumbnail at the bottom-left corner of your iPhone
- You can tap on that image to open or swipe left to dismiss it and can see it later in your Photos app.
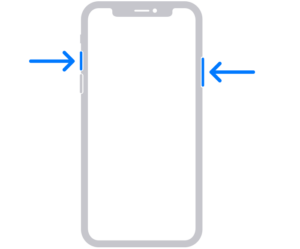
If you press the buttons for long your phone will turn off or the Emergency SOS feature will be activated automatically.
How to Take a Screenshot on iPhone with AssistiveTouch
There are some iPhone users who find the above two methods tricky or can’t do it properly,
so, especially for those people, there’s an AssistiveTouch feature that helps you take a screenshot on your iPhone.
Here’s how to enable the Assistive Touch feature to take a screenshot on iPhone:
- Go to Settings and tap on Accessibility.
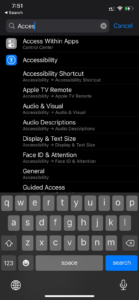
- Now tap on Touch and select AssistiveTouch
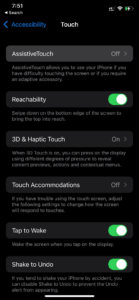
- Under CUSTOM ACTIONS tap on Double-tap.
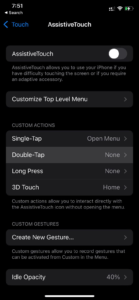
- Now scroll down and look for Screenshot option.
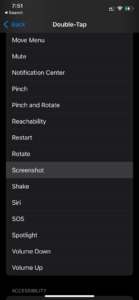
- And you will be able to know How to Take a Screenshot on iPhone with AssistiveTouch
I hope you get to know How To Take a Screenshot On iPhone in different ways.
And if you have one on your mind so, share it with us in the comment section below.
FAQs
-
What is the shortcut for screenshot on iPhone?

The shortcut for screenshot on iPhone is Right Side+Volume UP Button.
-
How do I take a screenshot from my iPhone 6?
You can take a screenshot from iPhone 6 by pressing the top button and the Home button a the same time
-
Why can’t I take screenshots on my iPhone?

The software might get buggy sometimes due to which you can’t take screenshots on your iPhone so it’s best you restart your phone.