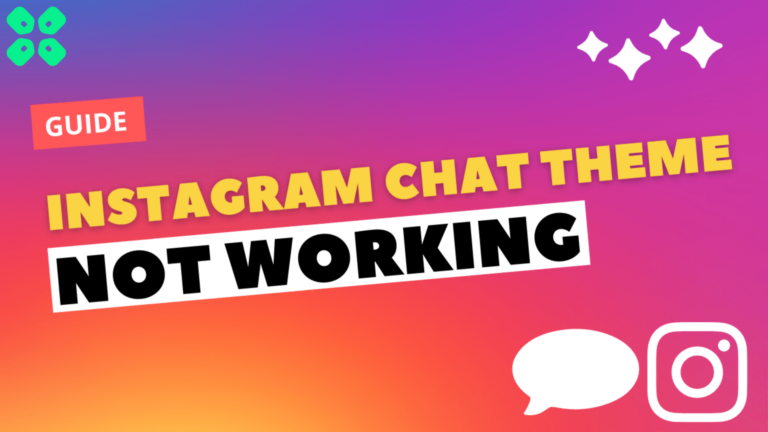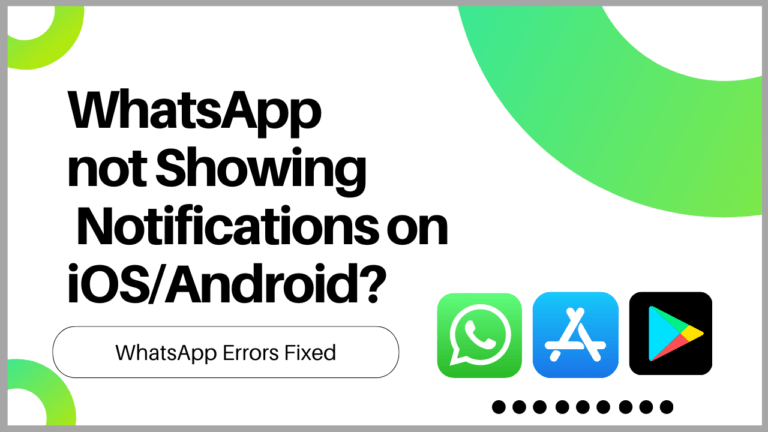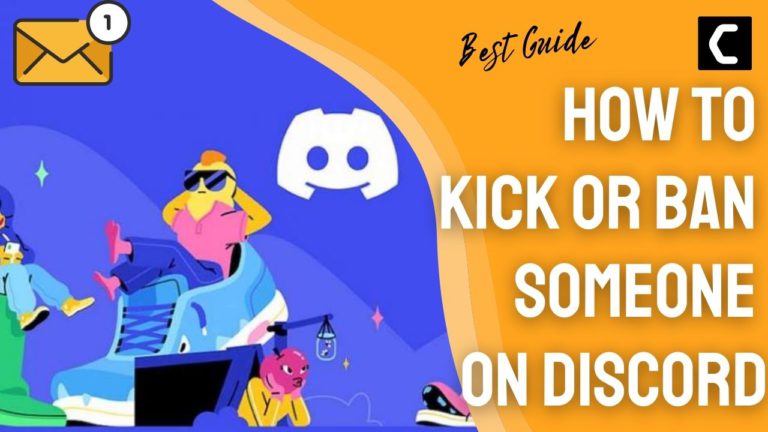Wondering How To Take a Screenshot On Google Pixel?
Or,
Do you want to take a screenshot to show your friends your new Pixel 6 user interface?
If yes, then you are in the right place as,
if you are a student and want to take a screenshot of your work to send it to your friend.
Or you are a gamer and earned some huge points and wanted to save this as a memory by taking a screenshot,
or you like a social media post or blog and want to save it on your Google Pixel phone then,
continue to read the guide below.
How To Take a Screenshot on Google Pixel?
If you have a Google pixel, whether it’s 4a, 5, or Pixel 6 Pro, or any other model there’s only one same default way to take a screenshot.
And here’s how:
- Press and hold the Power and Volume down button at the same time.
- The screen will flash or you will hear a shutter sound like the one when taking a picture.
- If you are taking a screenshot the first time you might end up locking your phone or changing the volume.
- Also in some older Pixel versions, you need to press the Power + Home buttons.
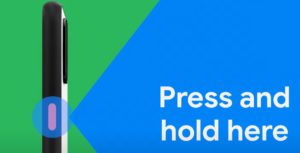
Moving on to taking a screenshot on Pixel 4a.
How To Take a Screenshot on Google Pixel 4a?
You can take a screenshot on Googe Pixel 4a using the power button.
Here’s what you need to do:
- Make sure you are on the page on which you want to take a screenshot.
- Press and hold the power button located at the right side of your Google Pixel 4a.
- A drop menu will appear on the upper-right of your screen.
- Now tap on the Screenshot icon and your screenshot will be taken automatically.
- And you can share, Edit, or Save screenshots by going to Google Photos.
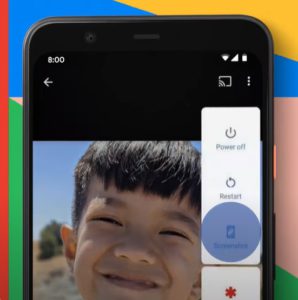
Moving on to taking a screenshot on Pixel 6.
How To Take a Screenshot on Google Pixel 5a?
Some users don’t want to use buttons for taking screenshots so, for them, they can use Gestures that be found in Pixel’s latest versions and other models too.
So, here’s how you can enable gestures on Google Pixel 6:
- Go to Settings > System
- Then tap on Gestures > System navigation
- After enabling the finger gesture you can swipe up from the bottom of the screen and hold it
- Tap on the screenshot icon and your screenshot will be taken automatically
How to Take a Screenshot on Google Pixel 6 Pro Using Google Assistant?
If you want to take a screenshot on Google Pixel 5a using your voice then the only way is to use Google Assistant.
You can enable Google Assistant and take a screenshot on Pixel by following the steps below:
- If you have this type of navigation bar then swipe the right corner bottom to upward and say “Okay Google, take a screenshot.”
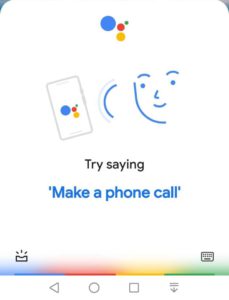
- And if you got another type of navigation bar then press the circle option for a long time and you can say “Hello Google, take a screenshot.”
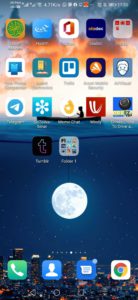
I hope you get to know How To Take a Screenshot On Google Pixel devices in different ways.
And if you have one on your mind so, share it with us in the comment section below.
FAQs
-
How to find all your screenshots on Google Pixel?

You can find all of your screenshots on Goole Pixel by following the steps below:
1. Go to your phone’s Photos app
2. Tap on Library And then Screenshots
3. And you will be able to see your screenshots. -
How do you screenshot on Google Pixel 5?
You can take a screenshot on Google Pixel 5 by pressing the Volume down button and Power at the same time.
-
Where do Screenshots go on Google pixel?

The screenshot goes directly to your phone’s photos app where you can see them in the screenshot folder.
-
How do I screenshot on a Chromebook?
You can screenshot on Chromebook by pressing Shift + Ctrl + Show windows at the same time and selecting screenshot at the bottom.