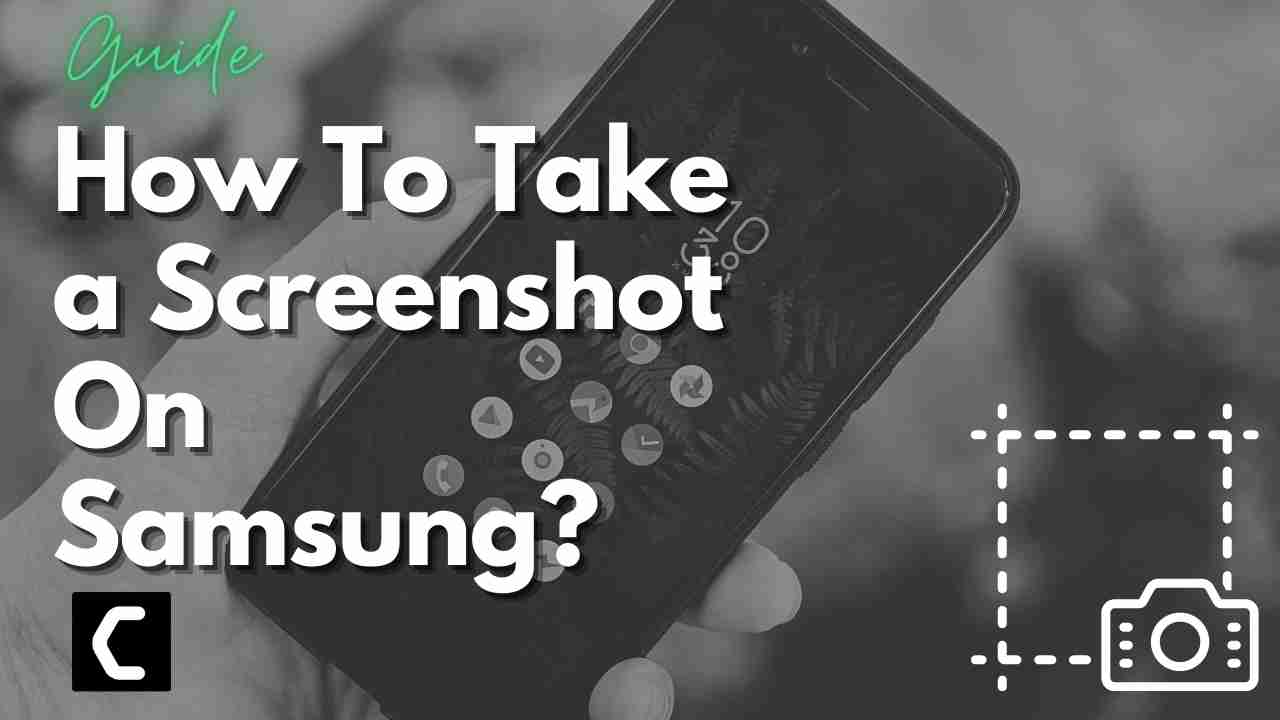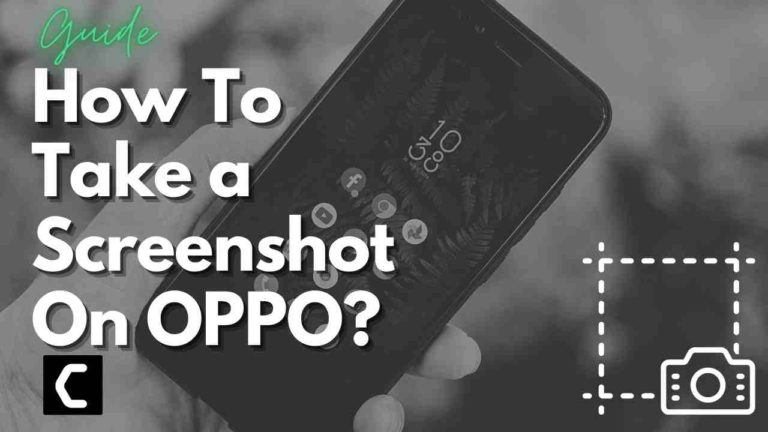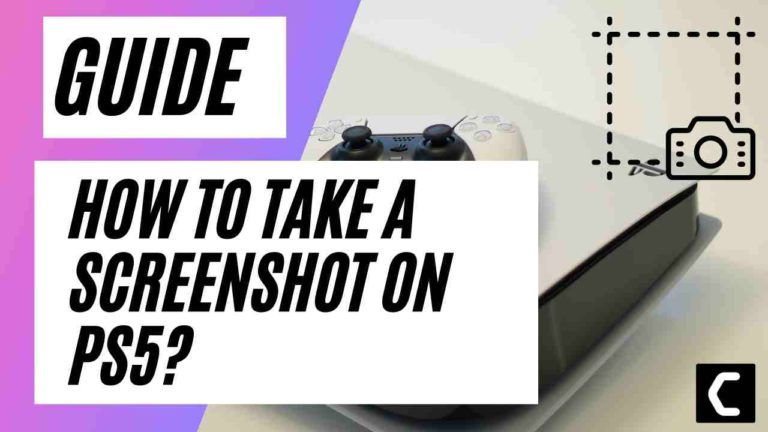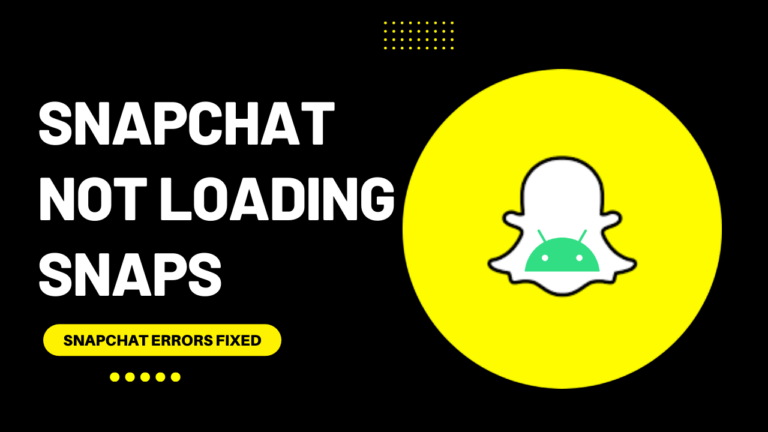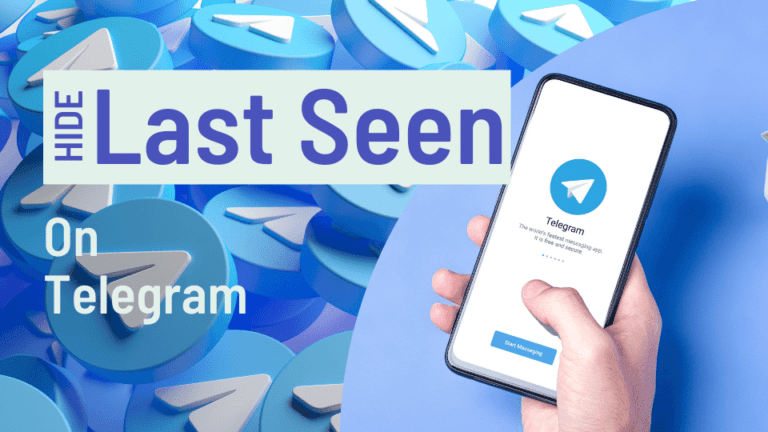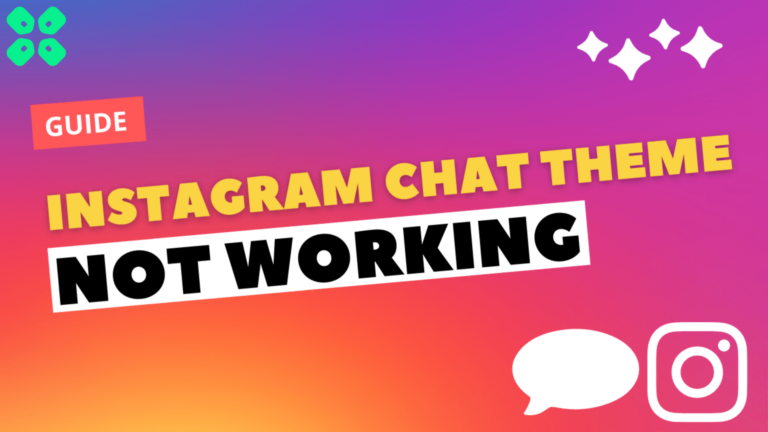Wondering How To Take a Screenshot On Samsung?
Or,
Do you want to take a screenshot to show your friends your new Samsung Galaxy Note 20 user interface?
If yes, then you are in the right place as,
if you are a student and want to take a screenshot of your work to send it to your friend.
Or you are a gamer and earned some huge points and wanted to save this as a memory by taking a screenshot,
or you like a social media post or blog and want to save it on your Samsung phone then,
You just need to read the article below on How to Take a Screenshot on Samsung using different ways.
BEST Ways To Take a Screenshot on Samsung
How to Take a Screenshot on Samsung?
If you have a Samsung, whether it’s A32, Note 10, S21, S10, or any other model there’s only one same default way to take a screenshot.
And here’s how:
- Press and hold the Power and Volume down button at the same time.
- The screen will flash or you will hear a shutter sound like the one when taking a picture.
- If you are taking a screenshot the first time you might end up locking your phone or changing the volume.
- Also in some older Android versions, you need to press the Power + Home buttons.
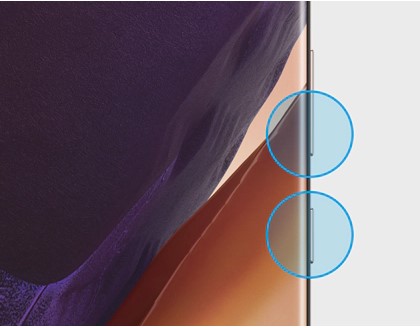
How to Take a Screenshot on Samsung Using Palm Swipe on S21 Ultra?
Some users don’t want to use buttons for taking screenshots so, for them, there’s a Palm swipe feature that can be found in Samsung’s latest versions and other models too.
So, here’s how you can turn on Palm Swipe:
- Go to Settings > Advanced features.
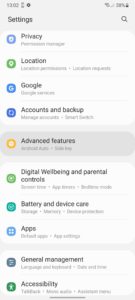
- Select on Motions and gestures and toggle on Palm swipe to capture.
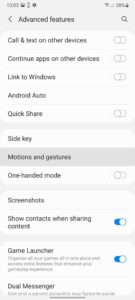
- Now swipe the edge of your hand across the screen to take a screenshot.
Now moving on to take a screenshot on Samsung using voice.
How to Take a Screenshot on Samsung A53 Using Google Assistant?
If you want to take a screenshot on Samsung A53 using your voice then the only way is to use Google Assistant.
You can enable Google Assistant and take a screenshot on Samsung by following the steps below:
- If you have this type of navigation bar then swipe the right corner bottom to upward and say “Okay Google, take a screenshot.”
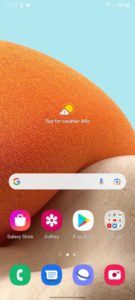
- And if you got another type of navigation bar then press the circle option for a long time and you can say “Hello Google, take a screenshot.”
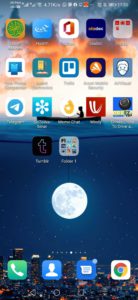
How to Take a Screenshot on Samsung Note 20 Using S Pen?
The S pen is mostly found in the Samsung Note series and not in other versions.
So if you want to take a quick screenshot using the S pen the continue following the steps below:
- Remove the S pen from its holder and a pop-up menu of S Pen will appear on your screen.
- Now go to the screen you want to capture.
- With the S pen tap on the Air command menu icon and then tap Screen write.
- Your Samsung Note 20 will take a screenshot immediately and you can edit it afterward.
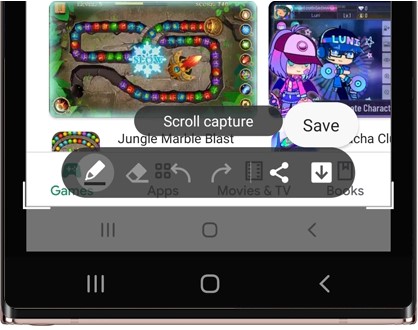
I hope you get to know How To Take a Screenshot On Samsung devices in different ways.
And if you have one on your mind so, share it with us in the comment section below.
FAQs
-
Is there an easier way to screenshot on Samsung?
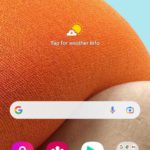
The easiest way to take a screenshot on Samsung is by pressing the Volume down button and Power at the same time.
-
How do I take a screenshot on my Samsung without the button?
You can take a screenshot on Samsung without the button by using the Palm Swipe feature on your phone.
-
What is Samsung capture?

Samsung capture allows you to take a screenshot of the entire web page instead of just what you can see on the screen.