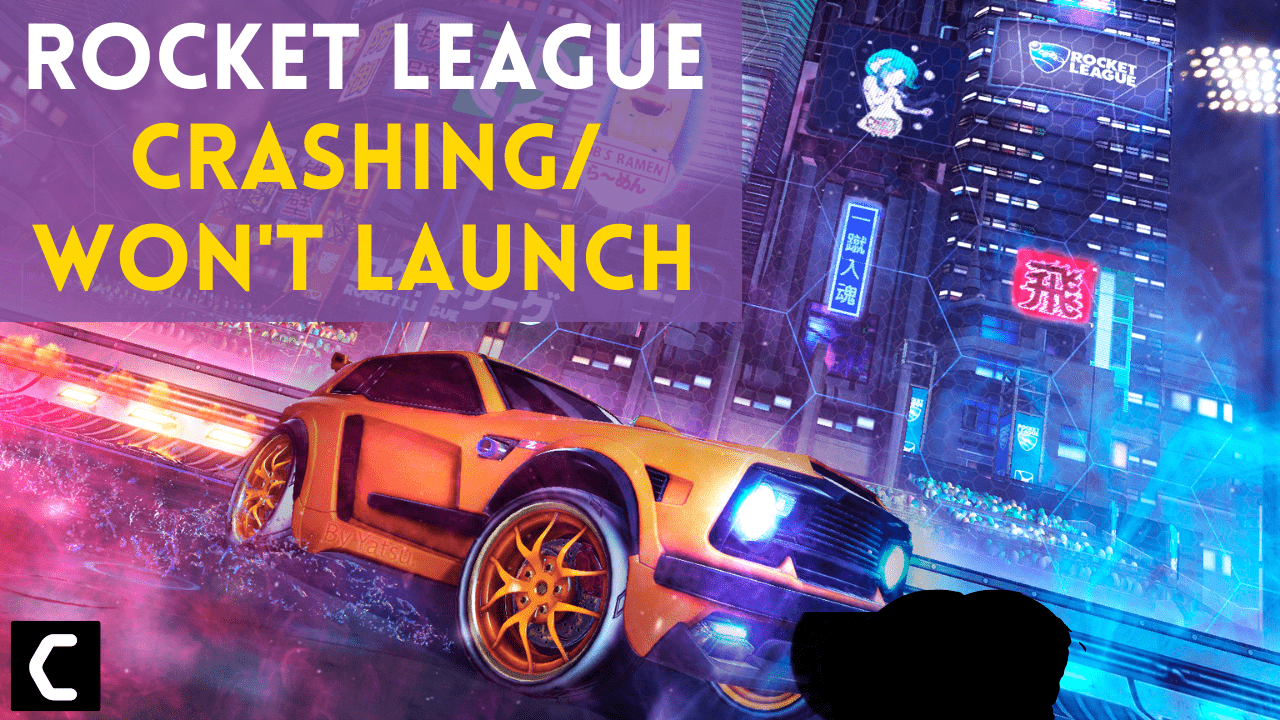When you launch Rocket League first thing you see is a black screen with the Psyonix company logo and then Rocket League crashes?
Or
Are you trying to Launch the game but the Rocket League Won’t Launch?
Don’t worry about it!
The CPU Guide brings you the best working solution to solve Rocket League Crashing.
Before heading to the solution let’s answer some questions.
How do I fix Rocket League freezing and crashing?
To stop Rocket League from Crashing and freezing you can perform various solutions to solve Rocket League Crashing:
1. Update the Windows/OS
2. Update the Drivers
3. Disable the FPS lock
4. Run Game as Administrator
5. Perform a “Clean Boot”
Is Rocket League down right now?
To check if the Rocket League is down right now or not you can go to the official Twitter page of the Rocket League to stay updated about the server maintenance times or any activity which is going to affect the game.
Why is my game crashing before it opens?
Your game gets crashes before it’s open due to the too many application is running on the PC.
When too many applications are open in the background it will occupy the graphic card and the graphic card will not be able to play any graphic intensive software such as a game.
So, it’s recommended to close the unwanted applications and run only necessary programs.
Video Guide: Rocket League Keeps Crashing/Won’t Launch
Solution 1: Restart the Game to fix Rocket League Crashing
Whenever you encounter Rocket League crashing or any game bug, you should restart the game before trying any further solutions.
Restarting the game will eliminate any temporary error which is occurring due to the old cookies and cache or the system’s other software is clashing with your gaming software.
All of these errors will be eradicated after a simple restart of the PC or any other platform you use.
If the restarting is not helping to solve Rocket League Crashing then try performing a Clean boot.
Solution 2: Performing a Clean Boot to Initialize the Rocket League Again
Clean boot will help you to eliminate the unnecessary applications which are running on the backend.
And shut down any applications which are conflicting with each other.
How to perform a clean boot on Windows 11?
Here is how to perform a Clean Boot on Windows 11:
- Press Windows Button + R Key

- The Run Dialogue Box will appear
- Type “MSConfig“
- Press Enter
- The System Configuration window will open

- Select Services tab

- Uncheck all the unnecessary service
- Only check those you need now
- Now click OK
Now your clean boot is done and the unnecessary services are eliminated which will enable you to play Rocket League without crashing on the startup
If the error still persists, then proceed to the next solution to solve Rocket Crashing.
Solution 3: Keep your PC Updated to Fix Rocket League Won’t Launch
Sometimes your outdated PC is the main cause of the Outdated Graphics Card Driver on Windows.
Outdated drivers in your PC or your current Window Version are not able to support the Rocket League and gaming software, as you update your Windows the all running drivers are updated too.
So, here is how you can update PC:
- Click on the Windows icon

- Click on the Settings icon
- A new window will pop up
- Select Windows Update from the left menu

- The new Window will pop up
- Then click on Check for updates.

- If there is any update it will start updating the PC.

You can also update your graphic drivers through Windows Update too and solve Rocket League crashing on startup.
Solution 4: Update Graphics Card Driver with Windows Update
Updating the graphic drivers will help you to have a better and stable graphical experience.
This will fix the Rocket Crashing and you will be able to play Rocket League without crashing on startup.
Here is how you can update drivers via optional update:
- Click on the Windows icon

- Click on the Settings icon
- A new window will pop up
- Select Windows Update from the left menu

- The new window will pop up
- Now select Advanced options
- Click on Optional updates

- A new window will open
- Click on the drop-down button of Driver updates
- Now, select your desired drivers
- Now press the Download & install button
If you are unable to update your drivers through Windows Update, then you can try updating the Graphics Drivers through Device Manager to fix Rocket League Keeps Crashing.
Solution 5: Update Graphics Card Driver Thorough Device manager to FIX Rocket League Crashing
Outdated graphic drivers can be updated in multiple ways.
If you are unable to update your graphic drivers by updating Windows, you can try updating through the Device Manager too which in return will fix Rocket League Crashing.
Here is how you can update drivers through Device Manager:
- Click on the Search icon
- Type Device Manager

- Click to open Device Manager
- Then select the Display adapters
- A further menu will open
- Right-click on the graphic card name
- Click on the Update driver

Rolling Back the Driver:
If you experiencing the Rocket League Crashing issue after updating your graphic drivers then you can roll back the driver’s recent update to avoid Rocket Crashing
Here is how you can do it:
- Click on the Search icon
- Type Device Manager

- Click to open Device Manager
- Then select the Display adapters
- A further menu will open
- Right-click on the graphic card name
- Click on the Properties

- A graphic card properties Window will open
- Navigate to the Driver Tab
- There is an option of “Roll Back Drivers” click on it
- If the option of “Roll Back Drivers” is grey out this means that the driver did not update recently.
If this solution didn’t fix Rocket League Not Launching then proceed to update the external GPU driver.
Solution 6: Check for Driver’s Updates of GPU/Video Card of different company
One of the highlighted issues is outdated GPU drivers leading to Rocket League Crashing On Startup.
When our video card has outdated drivers, it’s unable for GPU to align with the modern gaming experience and start causing Rocket League crashes.
So, we recommend updating the video card drivers.
Here are the direct links to the main GPU Making Companies:
After updating the GPU drivers and check Rocket Crashing is fixed or not.
If the above solution didn’t work out for you then try the next solution to fix the Rocket League Crashing.
Solution 7: Verify the Game Files to Fix Rocket League Crashing on Startup
Sometimes the game file will get corrupted or get deleted that eventually causes Rocket League Crashing and the Rocket won’t launch properly.
Verify Game File in Steam (Client software)
Follow the steps to verify the game file on steam software:
- Launch the Steam Software
- Now login in the steam
- Navigate to the library
- Select the game and right-click on the game
- Now select properties
- Now click on the “Local file” Option
- A further menu will open
- Click on the “Verify Integrity of the Game Cache“
- Now the software is starting to verify the files and this will take some time.
Sometimes the game file will get corrupted or get deleted that eventually causes Rocket League Crashing, and the Rocket won’t launch properly.
Now move on to the Power Setting to solve Rocket League Crashes.
Solution 8: Change Power Settings
When your PC power plan is set on the Balanced option plan, your PC will provide less power to the game, this will eventually cause game lag or Rocket League crashing.
To avoid Rocket League Crashing on startup follow the below steps to change Power settings.
- Go to the Control Panel
- Select View option “Large Icon“
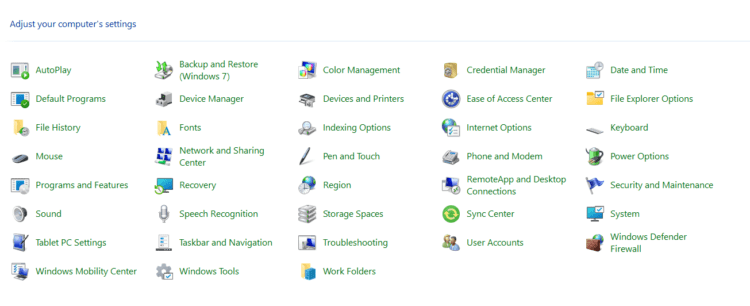
- Now find “Power Options” click on it
- Choose your Power Plan “High Performance“
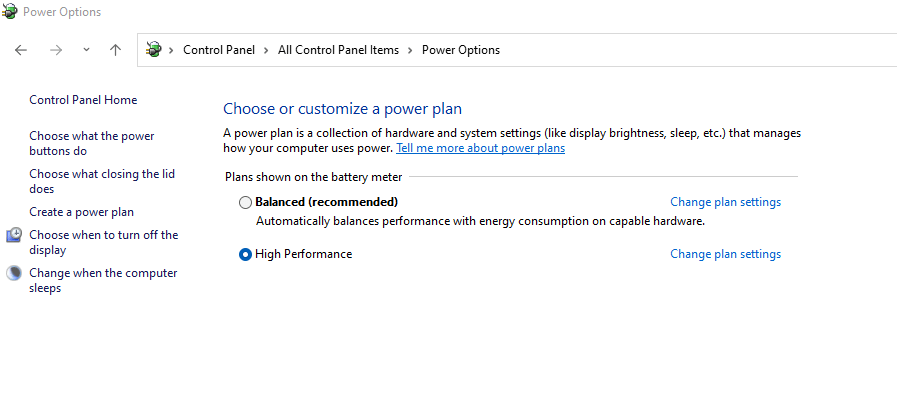
- If there is no other option expect “Balanced“
- Then navigate the left menu
- Select “Create a power plan“
- A new window will open
- Select the power plan to “High Performance“
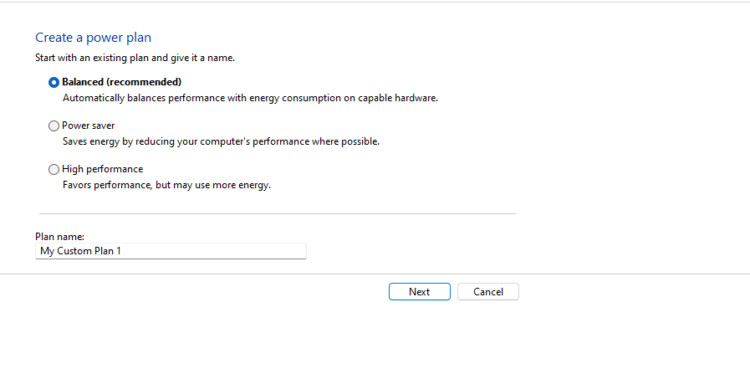
- And click on Next
- The new power plan is available.
If still, Rocket League Keeps Crashing then you should proceed to the next solution to set the right FPS for your PC.
Solution 9: Disable the FPS Lock to Fix Rocket Crashing
You can also try to disable the FPS Lock which will also help you to eliminate the Rocket League Crashing.
How do I turn off FPS lock?
Here is how you can disable the FPS Lock:
- Press Window button+R
- The Run dialogue box is open
- Type “%Appdata%” and press Enter
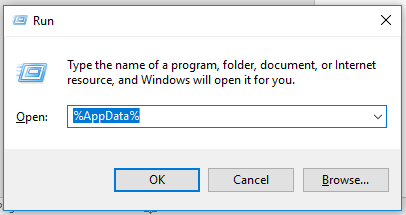
- Appdata folder will open
- Follow this path “Local > Rocketleague > Saved > Config > WindowsNoEditor“
- Search for “Gameusersettings.ini.”
- Click right on it and open it with Notepad
- Now Press “Ctrl+F“
- Search for “bUseVSync“
- Change the value next to this term to “False“
- Now Close the notepad
- Check for the monitor rate
- Right-click on the desktop
- The menu will open
- Select Display settings
- Scroll and click on the “Advanced Display“
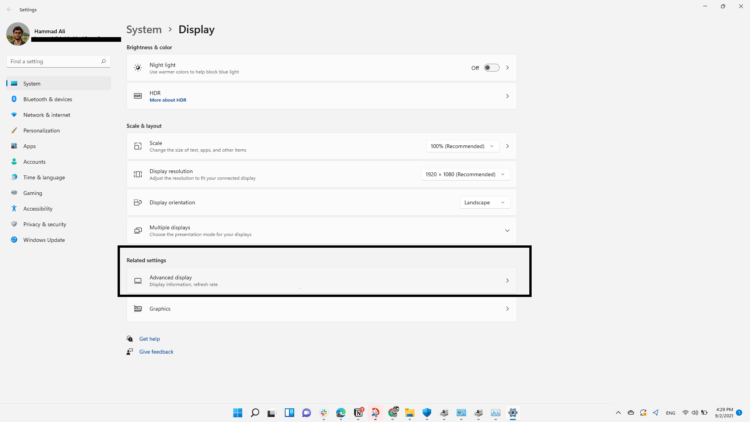
- Further Window will open
- Now Select “Display adapter properties“
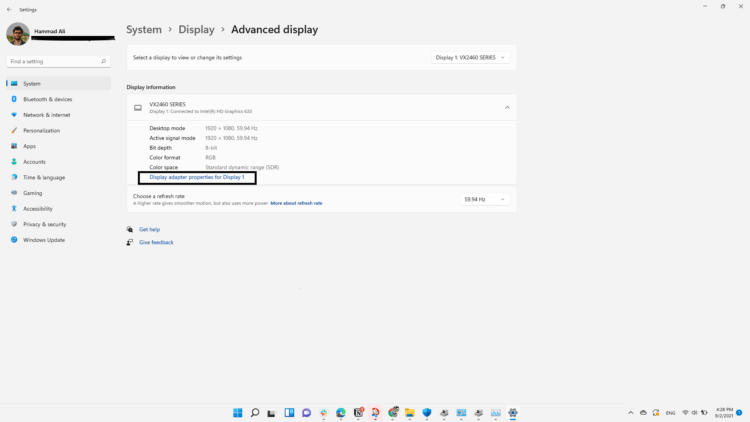
- A window will open
- Navigate to monitor
- And check the Screen refresh rate
- The refresh rate should be under “60“
- If the value is higher than 60 change it
- And restart your game
Should I lock fps at 60?
Locking FPS on a certain value is totally determined by your PC support. If you lock FPS on 60 and your Pc can support up to 120 then you remove the lock to enhance your user experience.
Is high FPS bad for GPU?
No, the high FPS do need a good Performance GPU but it will not harm your GPU rather it just enhance your gameplay.
Hope this solution stops the Rocket League Keeps Crashing.
Solution 10: Close Unwanted Programs
If the above solution didn’t work, then closing unwanted programs will help you to eliminate the Rocket League Crashing.
If there are too many programs running in the background that is using too much internet and causing Rocket League crashing on game start.
So, let’s close unwanted programs:
- Press Ctrl + Shift + ESC keys to open Task Manager
- Now check which program is using more Network
- Right-click on that program and select End task
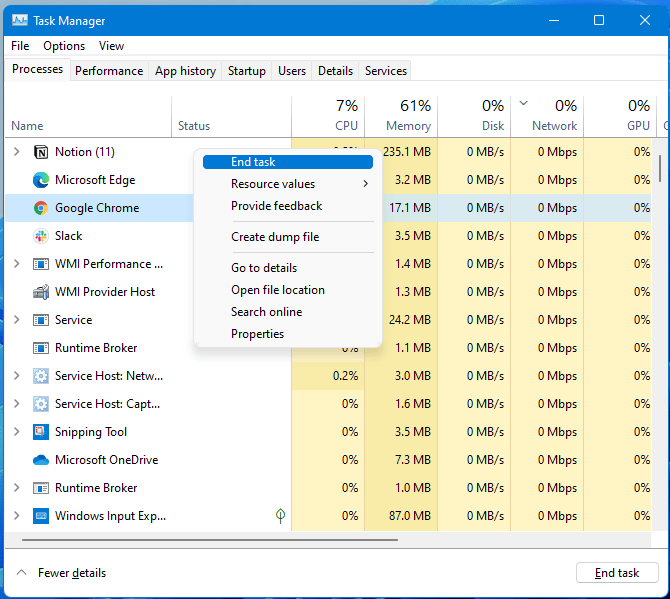
- And check if the Rocket League Crashing is solved or not.
If this solution didn’t help you out then repair Easy Anti-Cheat Services will help you solve error.
Solution 11: Repair the Easy Anti-Cheat Service to Fix Rocket League Crashing on Game Start
If Disabling FPS didn’t help to eliminate Rocket League Crashing On Game Start then try Easy Anti-Cheat Service.
Easy Anti-Cheat Service is a service that protects you from cheaters and this software comes with Rocket League.
When this service gets corrupted your game will not run properly.
Here are the Steps to repair Easy Anti-Cheat Service:
- Open the File explorer
- Search Easyanti-cheat
- Select EasyAntiCheat_setup.exe
- RIght-Click on the EasyAntiCheat_setup.exe
- And Run as Administrator
- The Anti-cheat service software will open
- Select “Rocket League“
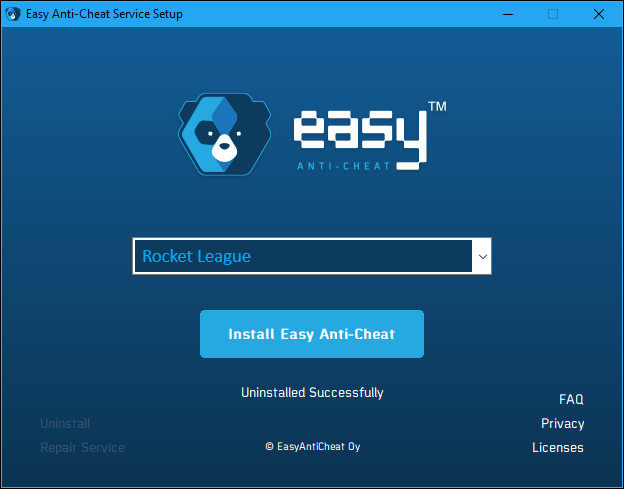
- And click on the “Repair Service” button
- And Service is repaired
Is Easy Anti-Cheat service safe?
Yes, the Easy Anti Cheat service is safe software that helps you to maintain game integrity during online gaming matches or in multiplayer Mode.
How do I get rid of easy anti-cheat?
To get rid of easy anti-cheat you have to follow the step given down below:
- Go to the Easy Anti-Cheat
- Double Click on it
- The Main Software Window will open
- Now click on the “Uninstall” button located at the left down corner
- After clicking the button follow the instruction on the screen
How do I get anti-cheat?
To get easy anti-cheat you have to follow the step given down below:
- Go to the Game folder
- In-game folder find Anti-Cheat folder
- Go to the Easy Anti-Cheat_steup.exe file.
- Double Click on it
- The Main Software Window Will open
If none of the solutions have worked for you, unfortunately, then we have one last hope that can help you get over the Rocket League Crashing issue
Solution 12: Run the Game as Administrator
Running the game as an administrator will definitely help you to eradicate the Rocket Crashing
It will eliminate any error that occurs due to using it as a different user.
Here is how you can run the game as an administrator:
- Go to the game file.
- Right-click on the Game launcher icon
- A menu will open
- Select “Run as Administrator“.
Hope all of the solutions will help you to eliminate the Rocket League Crashing.
Share your experience in the comment section down below
FAQs
How do I stop Rocket League from crashing? How do I fix Rocket League freezing and crashing?
1. Update the Windows/OS
2. Update the Drivers
3. Disable the FPS lock
4. Run Game as Administrator
5. Perform a “Clean Boot”
Is Rocket League a dying game?
Why is Rocket League not launching?
Here is what you can do:
1. Restart the game
2. Restart the PC
3. Update Windows
4. Reduce the graphic settings
5. Verify the game files