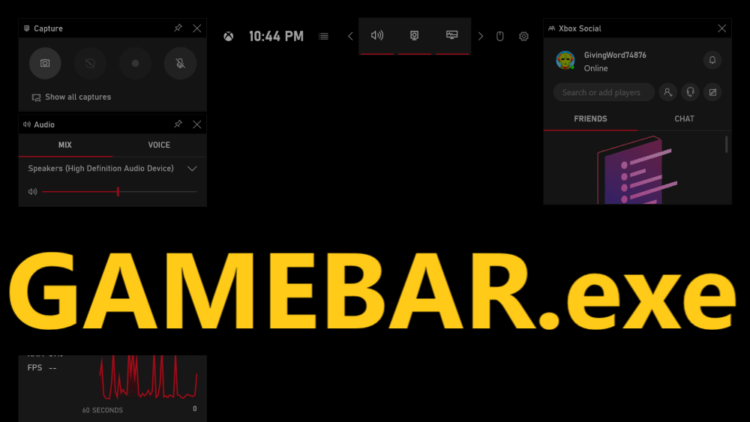Is Gamebar.exe slowing down your PC?
Or, you have no idea where the gamebar.exe file comes from?
Gamebar.exe in its true nature should be working fine but some malware might be tricking you.
However,
In this guide, I bring you 3 actionable solutions which will enable you to understand and remove this file easily & completely.
What is Gamebar.exe?
Gamebar.exe is an executable file and falls under extensions. Gamebar.exe is a Windows process that belongs to the Xbox, Gaming Apps, Gaming Overlay created by Microsoft.
This extension file helps gamers capture videos, take screenshots, and to stream their gameplay online. According to some users, they find it very useful.
On the other hand, many find it very annoying and slowing their PC as well.
So, if you want to get rid of it or make some change I’ll tell ALL you need to know.
Solution 1: Stop Gamebar.exe from Taskbar
You can stop gamebar.exe from taking too much computing power on your computer with the help of the Windows Task Manager.
The Windows Task Manager is a system monitor that provides information about running software and computer performance. It includes the names of running processes, Windows services, and CPU load.
Here is how to launch the Task Manager on Windows 10:
- In the search bar type Taskbar and click on the app
- Press Ctrl+ Shift + Esc (shortcut key for taskbar)
- On the top header, you will see seven tabs select the Processes tab
- Then search for the file Gamebar.exe. then click on it.
- Choose to End Task to close the file.
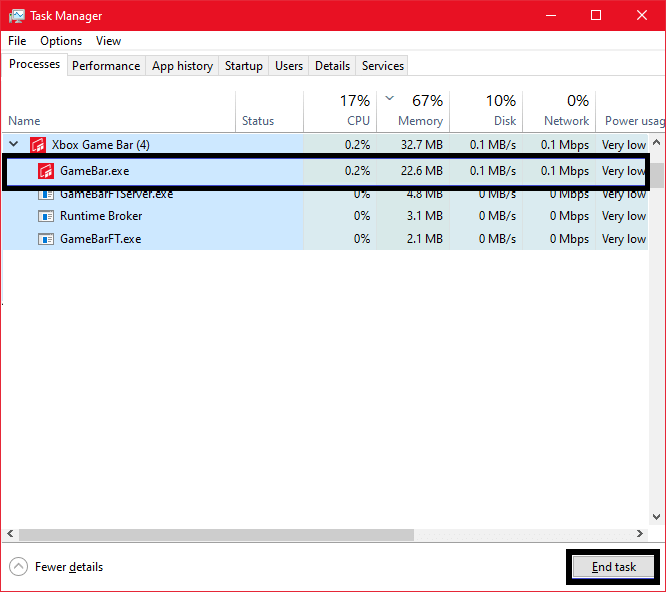
This solution will cut down CPU usage by this file and your CPU is available to perform other tasks.
Solution 2: Permanently disable the Gamebar.exe
If you don’t want to use it for some time you need to and don’t want this file to execute when you open the PC and keep the CPU usage to itself so follow the below steps
- In the search bar type taskbar and click on the app or
- Press Ctrl+ Alt + Delete.
- This will bring the Windows security screen which will provide several options. Choose Task Manager.
- On the top header, you will see seven tabs select the startup tab.
- Then select the game bar.exe file.
- The change the status to disable from enable.
PRO TIP: If you want keep this extention file, you must have antivirus in your computer which prevent you from the attacks of malware which hide under the name of game.bar.exe so Be Careful.
Solution 3: Keep your PC Updated
Most of the time players often turn off the Windows updates. With the outdated operating system. The Xbox gamebar.exe starts giving an error which causes real frustration. To avoid this headache follow the below steps to update your PC.
- Type settings in the search bar
- Click on the settings icon
- A new window will pop up
- multiple icons in front of you click on “Update and security“.
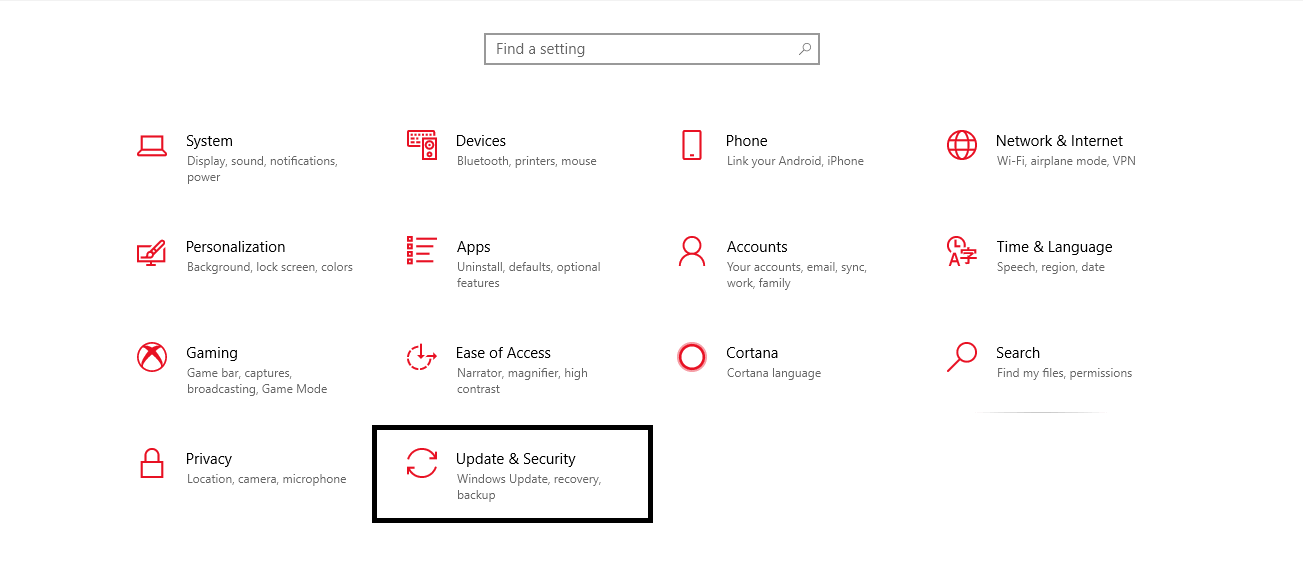
- the new window will pop up
- the check for updates then click on the button then download and install it.
These are the easiest ways to manage to get you and cut all technical language. I hope this will solve your problem and ease your frustration. Share your experience in the comment section below.