Getting Netflix Error Code m7361-1253 when you stream a movie or when you log in to Netflix?
Are you experiencing the Blue flash before video and video only run for short time then an error came?
We’ve got you covered with some quick and easy fixes to get rid of Netflix Error Code m7361-1253!
Netflix is a Mainstream app for movie/series fans. Any interference while you streaming Netflix. It can be really Furstating when errors stop us from using Netflix.
Let’s get to a solution to rectify Netflix Error Code m7361-1253 “Network Connection Error“.
READ ALSO: Netflix Error Code M7353-5101? Unexpected Error on Netflix?
Video Guide for Netflix Error Code m7361-1253?
Solution 1: Restart Your Device
One of the most simple solutions is to Turn off your device/TV/Laptop/PC and wait for at least 2 minutes
- This process will delete all cache of the TV apps which might be preventing you to access Netflix
- Now Turn on the TV and go to the Netflix app
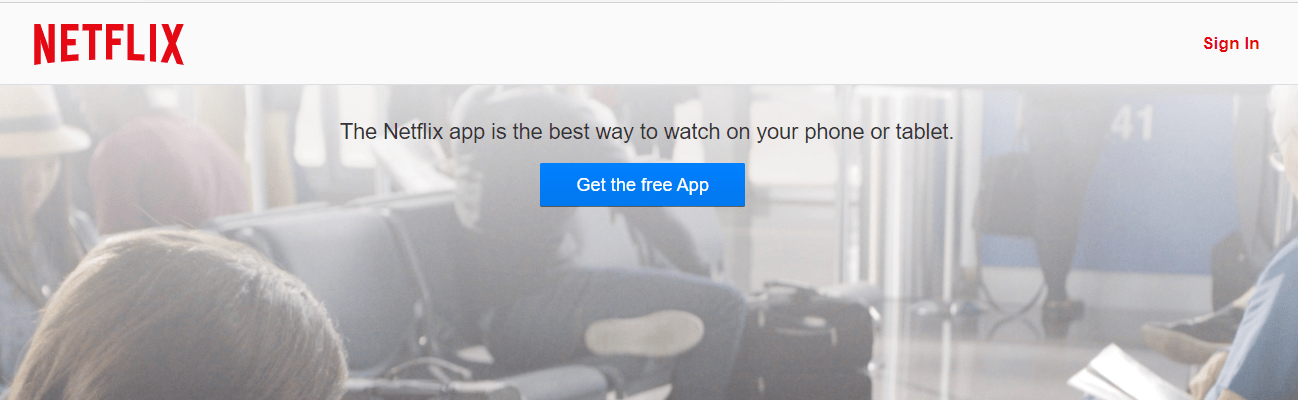
- if the error didn’t show up you are good to go but
- if the error code m7361-1253 still exists then go to the next solution.
READ ALSO: Netflix Error Code M7121-1331? Unexpected Error on Netflix?
Solution 2: Update Your Browser To Fix Error Code m7361-1253
Note: This solution is based on Google Chrome if you are using another browser dont worry the upcoming steps will also applicable on another browser too.
- Open Google chrome
- On the top right coner there are three dots icon click on it
- A menu will pop up
- In a Menu find “Help” click on it
- A further menu will open Select “About Google chrome“
- The chrome will automatically start updating
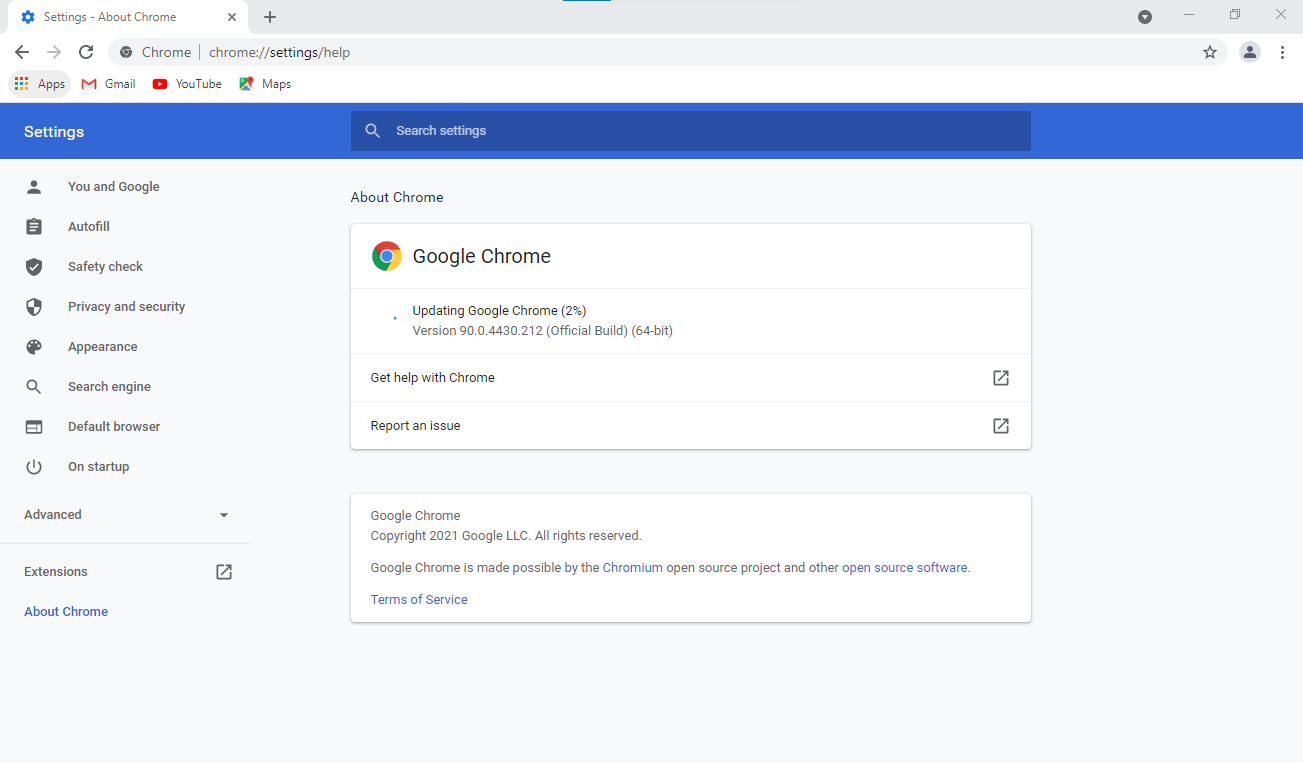
READ ALSO: Netflix Error tvq-pb-101 (1.1.6.8) | We’re having trouble playing this title right now?
Solution 3: Delete Browser Cookies
Cookie & cache is sometimes is the cause of the unexpected error occur in Netflix.
So, it’s good to try to eliminate the cookies & cache.
If you do not clear the cookie & cache it will show errors again and again due to the old data stuck in the cookie.
Google Chrome
- Try clearing your browser’s cookies and cache data. In Google Chrome, press the Ctrl + Shift + Del hotkey.
OR
1. Press Ctrl + H.
2. The History page will open
3. On the left side Click on Clear browsing data.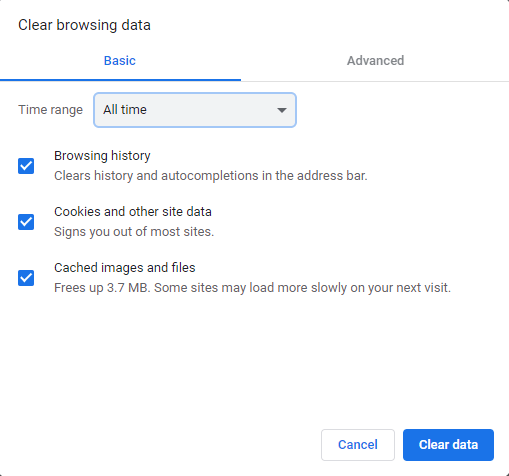
- Select the All-Time option for the time range
- Select the Cookies and Cached data options
- Click the Clear data button
- And your cookies and cache will be cleared.
READ ALSO: Source Not Supported Chromecast on Netflix?
Solution 4: Change Browser To Fix “Network Connection Error”
Switching to a New browser will Help you to have a better experience on Netflix
DO CHK
- The browser getting time to time updates
- if u switch on the outdated browser it will make your experience even worse
- The browser should be supporting Html 5 player.
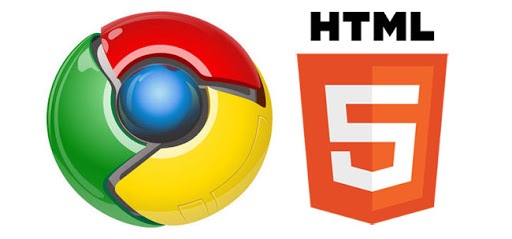
READ ALSO: Netflix Error UI-800-3? Couldn’t Connect to Netflix?
Solution 5: Check Antivirus Software To Fix error code m7361-1253
Sometimes the third-party antivirus you installed is preventing you to stream on Netflix smoothly. so you need to disable the antivirus for few minutes to check if the antivirus is preventing Netflix to load on the web browser.
In order, to disable the antivirus follow the step below :
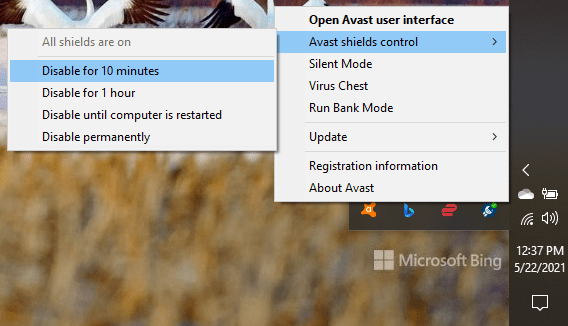
- Select the arrow button on the taskbar a Small menu will open.
- Then left-click on the Avast antivirus icon.
- The setting menu will open select ” Avast shield control “
- A further menu you will open select ” 10 minutes option“.
Conclusion
In the end, try to do these Five solutions step by step.
Hope this will help you out.






