Is your computer feeling a little sluggish lately? Are you constantly hearing that annoying high-pitched whine from your fan? These could be signs that your computer is overheating and needs some help.
And if your operating system gives you a warning before abruptly shutting down, that’s a pretty clear indication that your computer is in some serious trouble. Don’t worry, though, we can help you cool things down and get your computer running smoothly again.
Continue reading our guide and you’ll fix your PC’s overheating problem very soon without any frustration.

You might be wondering why this is and we at The CPU Guide are here to help you figure out why and to guide you through fixing it.
Here’s a video by Hardware Canucks on what happens to your computer when It overheats:
How to Identify If Your Computer Is Overheating?
Your computer may suffer very serious harm from overheating, and you could also lose important files and data. Spending money on a new component would be very wasteful.
You may routinely monitor your computer for overheating issues to avoid something similar from happening to your computer. Numerous software tools, such as the one I prefer, HWMonitor, are available for this purpose and can track the temperature of your computer hardware.
- Download and install HWMonitor on your computer.
- Launch the tool once the installation is complete.
- Now, you may check the temperatures of several components, including the motherboard, processor, and others, under their respective tabs under the temperature option.
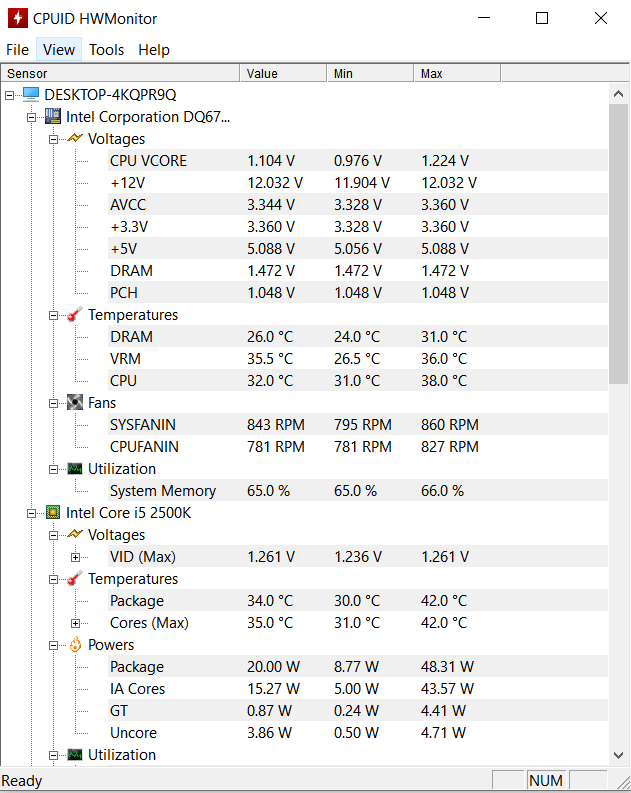
You should be able to diagnose your overheating issue here. The manufacturer has safe temperature limit data available on the internet and you can monitor it to ensure it is within those limits.
But here’s a general guide to interpreting the data on here:
- At idle CPU temperature should be in the 38-45C range, and it should be a similar figure across all cores (this means that your thermal paste is spread correctly and making good contact with the heatsink.
- At light load, you will see between 50C and 65C
- On more exhausting tasks such as gaming or rendering 75-90C is where I would consider it to be comfortable (if you can’t manage to maintain this range on high load, my advice would be to get a bigger CPU cooler, we’ll talk more about that later.
- Similarly, GPU temperatures range from 40C to 50C at idle, about 60 to 70C at medium load for most GPUs mid to high-end, and 75C to 90C at max load, this range varies depending on how high-end the GPU is.
- And for RAM and SSD drives the normal temperature range would be 30C to 35C and for HDDs 40C to 45C.
What Makes a PC Heat Up? Fixes to Prevent that.
1. Dust
Has it been a while since you cleaned your computer? or Have you never cleaned your computer EVER? Some of the biggest problems in Computers are caused by dust accumulating all over the inside of your PC casing. Since the case fans and airflow in a computer are designed to suck in air from the rear vents a lot of times after long intervals, so much dust is collected inside and on the vents that it causes a major temperature rise in these components.
Since dust is an insulator and if the vents are blocked then heat is trapped inside causing your computer to hang, crash or just slow down and make lots of fan whirring noises.
Not only will this take a toll on the performance of your work or gaming PC it will also shorten the life of your components.

Here’s How to Clean your PC:
- Open the PC case.
- Grab a can of compressed air, and use it to spray the air vents to open them.
- Wipe away any visible dust with a cloth.
- To remove the dust from delicate components, use a vacuum.
2. Fans not working
Open the case of your computer and make sure all the fans are operating if you’re not sure what caused it to start overheating. A CPU, graphics card, or case fan malfunctioning or could have become unplugged accidentally could have reduced airflow.
A minimum of two fans are placed in every computer to keep the interior cool. One enters the power supply, while the other cools the CPU. The power supply fan is the only fan that can remove heat from your computer if you don’t have any more fans with our computer casing. If it doesn’t function, the computer can become overheated. If the CPU fan is not functioning, the processor will overheat and may be damaged.
Placing your hands on the computer case will allow you to examine the power supply fan. It’s working if you can feel air coming from it. If not, replacing the power source could be necessary to fix the problem.
How to check that fans are working correctly?
- Open the PC casing first.
- Check if the fans are installed correctly.
- Ensure that the push pins are positioned as required.
- Verify the wiring to see whether or not the fan is receiving current.
- You should be able to see fan speeds in HWMonitor and in your PC’s bios menu.

3. Thermal Compound
What if you observe that your CPU and GPU temperatures are higher than usual even though your computer is perfectly fine and clean?
Thermal paste is an integral part of a computer today, without this CPUs and GPUs are bound to overheat. Thermal paste is used to provide contact between the processor’s lid and the heatsink without gaps in between to insure optimum thermal efficiency.
As time passes, the thermal compound in your computer can dry up and it could even be possible that there is no thermal paste applied at all which is causing the heating issue.
Well, this could mean that the thermal compound applied between the heatsink and the CPU or GPU has dried up and lost its thermal efficiency.
Here’s How to Change Thermal Paste:
- Open your casing.
- Unscrew or unbolt your CPU or GPU cooler
- Using a microfiber cloth and some Isopropyl alcohol wipe off all that crusty dried up thermal paste
- Apply a tiny blob of thermal paste and spread it evenly along the chip to ensure even contact between the heatsink and the chip.
- Now attach the CPU or GPU cooler back on and close the PC Case.
Now that we’ve applied thermal paste, CPU and GPU temperatures should have come down significantly. If not, it could be some other issue with your computer.
I recommend ARCTIC MX-4 for all your thermal paste needs, It is more than sufficient.

4. Overclocking
Your computer is supplied by the manufacturer with predefined sets of configurations that run them at their best. It serves to protect them from stress. But that doesn’t mean you can’t modify your CPU or RAM to run faster than normal.
Overclocking is a technique that allows for this through BIOS settings. Overclocking, however, also has drawbacks. The system becomes unstable and more prone to crashes and mistakes, and it overheats the machine. It would be better to reset the settings to default if you haven’t taken any action to combat the temperature increase.
To maintain a safe operating temperature we can do the following:
- As we discussed previously, replacing thermal paste with better quality fresh thermal paste will reduce temps drastically immediately.
- If your PC has the stock cooling fan and heatsink, then I would advise turning the fan speeds according to your weather conditions and finding a sweet spot. The Fan Control feature can be found in the BIOS settings by pressing F2 while booting your PC to enter.
- If you want to be able to push more OC power out of your machine you would need a beefier cooler, with this upgrade you can squeeze more performance with your computer without the risk of overheating and damaging components.
Closing thoughts
The more your pc heats up, the more permanent damage will occur to its components, so you should never ignore a heating computer.
Usually, the dust inside your machine would be the reason it heated up. However, excessive use or overclocking are also significant factors that contribute to heating your PC up.
If you were able to fix your heating PC with some of these helpful tips let us know in the comments.








Good tips, thanks
Good tips, thanks