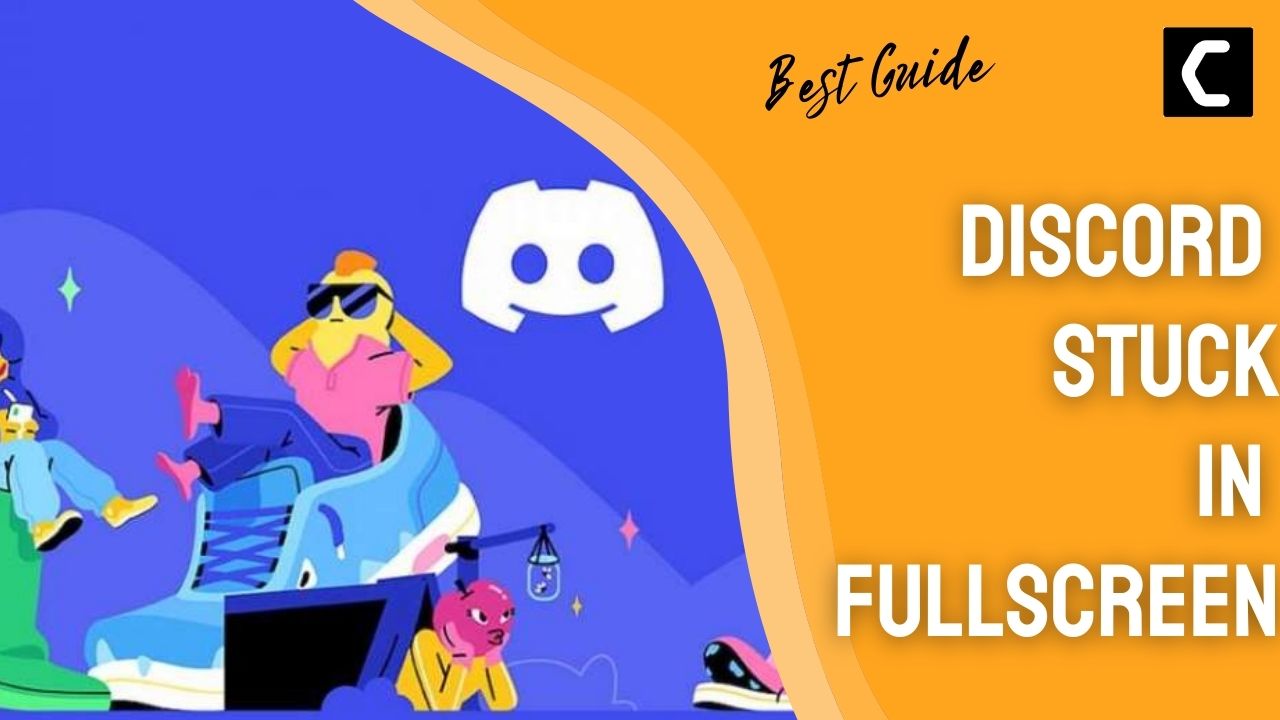Are you facing Discord Stuck in FullScreen on Windows 11/macOS?
Many users face this issue when they accidentally press some random key shortcuts and once stuck in fullscreen mode you are neither able to resize it nor move the Discord window on your desktop.
As you know that Discord is the most used platform for gamers around the world and its important features such as screen share audio, Go live streaming, and discord streamer mode.
But to enjoy all those features you first need to get out of Discord Stuck in FullScreen and for that, you need to follow the guide below.
Solution 1: Use Ctrl + Shift + F Keys
Discord allows you to enter fullscreen mode by pressing Ctrl + Shift + F Keys on Windows 11 but some users who don’t know this gets into Discord fullscreen mode which sometimes leads to Discord Stuck in FullScreen.
So, to overcome this you need to press the same keys again to exit Discord fullscreen on Windows 11.
How to Fix Discord Stuck in FullScreen on macOS?
Whereas on macOS you can overcome Discord Stuck in FullScreen by pressing Control + Command + F keys.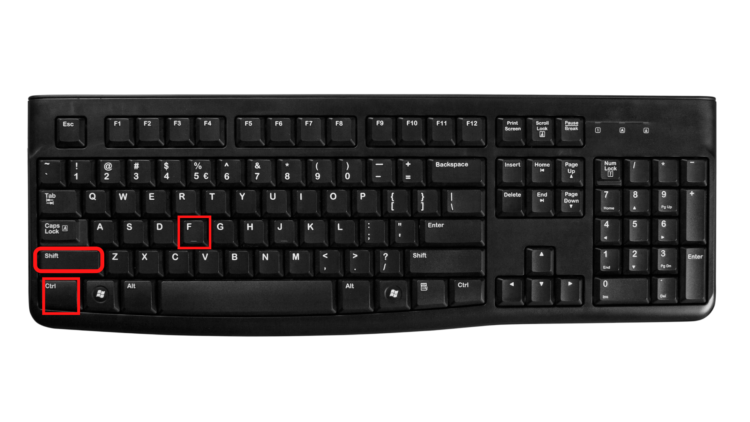
If this works for you then it’s great, and if not, you can try the next solution Discord Stuck in FullScreen mode.
Solution 2: Try Windows 11 Keyboard Shortcuts
Windows keyboard shortcuts can sometimes help you in fixing Discord Stuck in FullScreen mode.
So, just try the upcoming shortcuts:
- Press Windows and up arrow keys together to enter the active window in fullscreen mode.
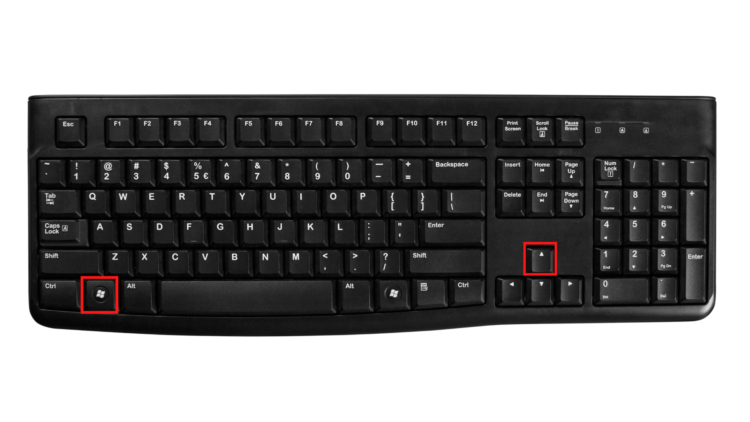
- Press Windows and down arrow keys together to minimize the active window.
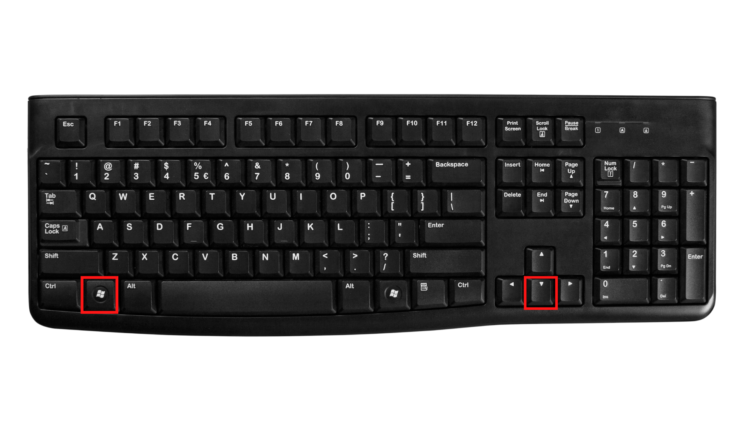
- Press Windows and left/right arrow keys to move the active window left or right on your Windows screen, respectively.
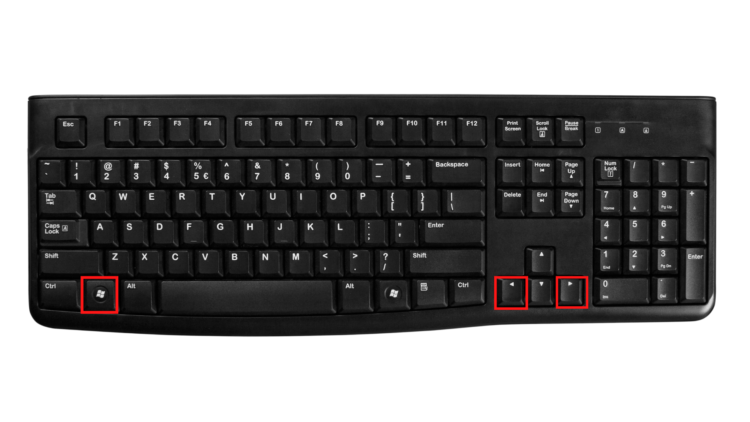
Now try to launch Discord and if you are still facing Discord Stuck in FullScreen then continue to the next solution.
Solution 3: End Discord.exe Process
If using Windows 11 shortcuts couldn’t resolve your Discord Stuck in FullScreen mode then there could be an issue with the Discord processes so, it’s best to end the Discord process and then try again.
So, let’s End Discord.exe Process:
- Press Ctrl + Shift + ESC keys to open Task Manager
- Right-click on Discord and select End Task
- And check if Discord Stuck in FullScreen mode is solved or not.
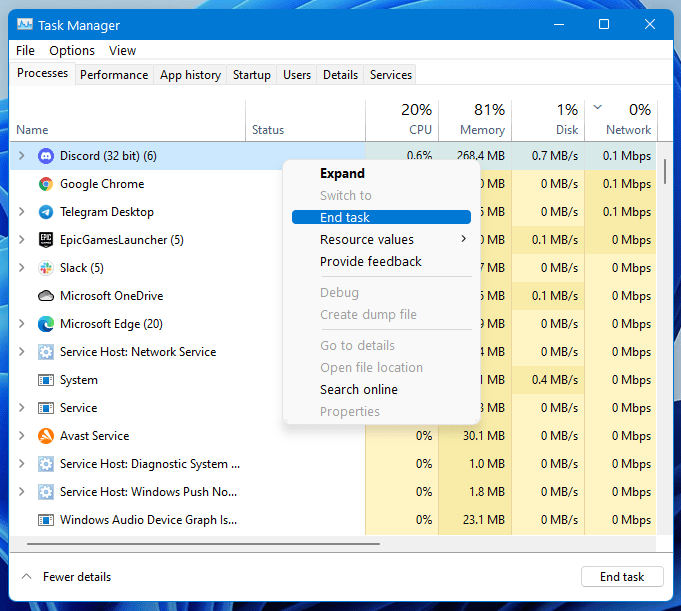
Also Read: How to Set custom Status on Discord
If ending the Discord process didn’t help you fix the Discord Stuck in FullScreen mode then continue to the next solution.
Solution 4: Reinstall Discord to Fix Discord Stuck in FullScreen on Windows 11
This is the least way you can get over Discord Stuck in FullScreen.
Just follow these easy steps to reinstall Discord:
- Press Windows+R and a Run command box will appear
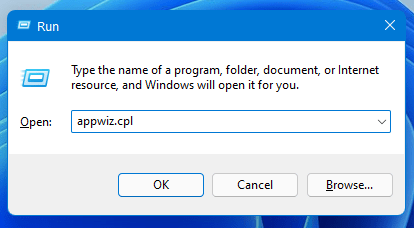
- Type “appwiz.cpl” in the command box and press Enter
- An application manager will appear and look for Discord in it
- After finding it Right-click on Discord and select uninstall
- Hold Windows Key + R
- Type “%appdata% “and press Enter which will show you all the app folder that contains their Contents such as cache
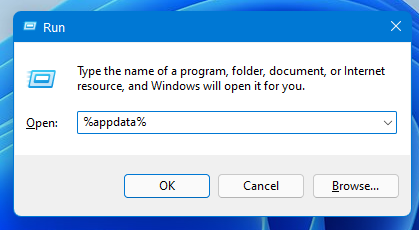
- Locate the Discord folder and delete it. If you can’t find a discord folder, it can be possibly hidden.
- Select View from the top bar and check the Hidden Items option
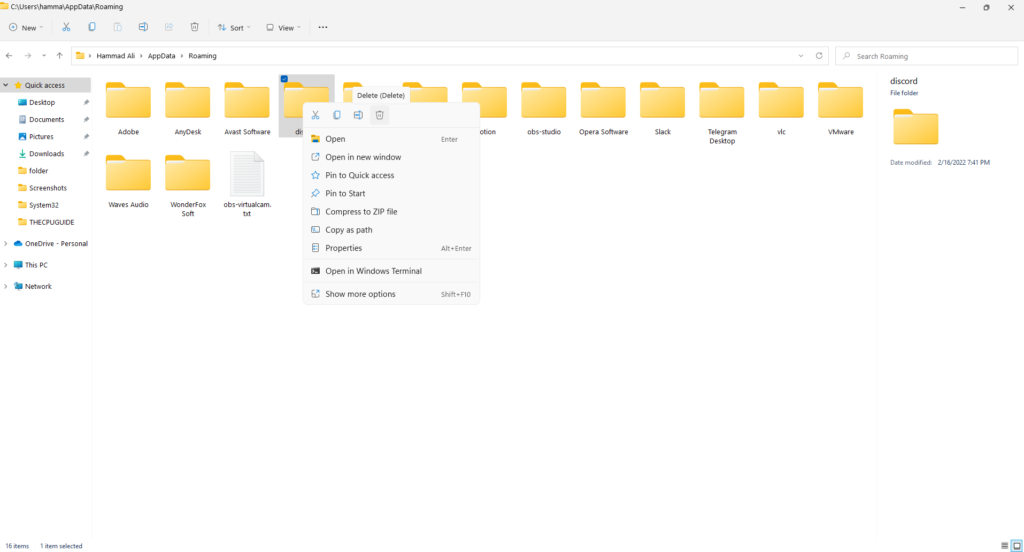
- Now install the latest version of Discord and restart your PC again
- Launch Discord without Discord Stuck in FullScreen.
We hope you get to fix Discord Stuck in FullScreen mode by trying the above solutions and if you are still stuck on fullscreen then you can use the web version of Discord that has the same features as the Windows app and also lets you adjust the browser window while using Discord.
FAQs
How do I get out of fullscreen mode on Discord?

You can get out of full-screen mode on Discord by pressing Ctrl + Shift + F keys together.
Why is Discord Streaming a Black Screen?
Discord is streaming a black screen due to the following reasons:
1. You may be running the program in full-screen mode.
2. The Graphics driver might be outdated.
3. Unnecessary programs opened.
How do I see all keyboard shortcuts?

You can see all discord keyboard shortcuts by following the steps below:
1. Open the Options dialog box by selecting tools and then Options from the menu bar.
2. Display the current keyboard shortcuts by selecting the keyboard shortcuts option which will display all the available actions for all views.