One always needs some plugins to get additional work done, and plugins being mostly by third parties refuse to work. Some of the Vegas Pro users are also complaining about Audio Plugins Not Working.
Here is one of the users sharing the error message they get.
Don’t worry about it!
The CPU Guide brings you the best working solution best working solutions to solve Sony Vegas Pro Audio Plugins Not Working.
Solution 1: Restart the Sony Vegas Pro & PC
You should restart the software whenever you encounter Sony Vegas NOT Opening MOV Files or any bug.
Restarting the Vegas will eliminate any temporary error occurring due to the old cookies and cache or the system’s other software is clashing with your Video and audio editing software.
All of these errors will be eradicated after a simple restart of the PC Windows 11/10.
Hope all of the above solutions help you to solve the Sony Vegas not Opening MOV Files.
Solution 2: Refresh the Audio plug-ins
Refreshing the Audio plugins in helping many of the Vegas Pro users to solve Sony Vegas Pro Audio Plugins Not Working.
Follow the steps to refresh the Audio plugins:
- Open the Sony Vegas Pro
- From the top bar select, the “Options” and the small menu will appear to select the “Preference” option
- The Preference window will open
- Now select the “VST Effects”
- Make sure all the plug-ins are checked
- Now click on the “Refresh” button
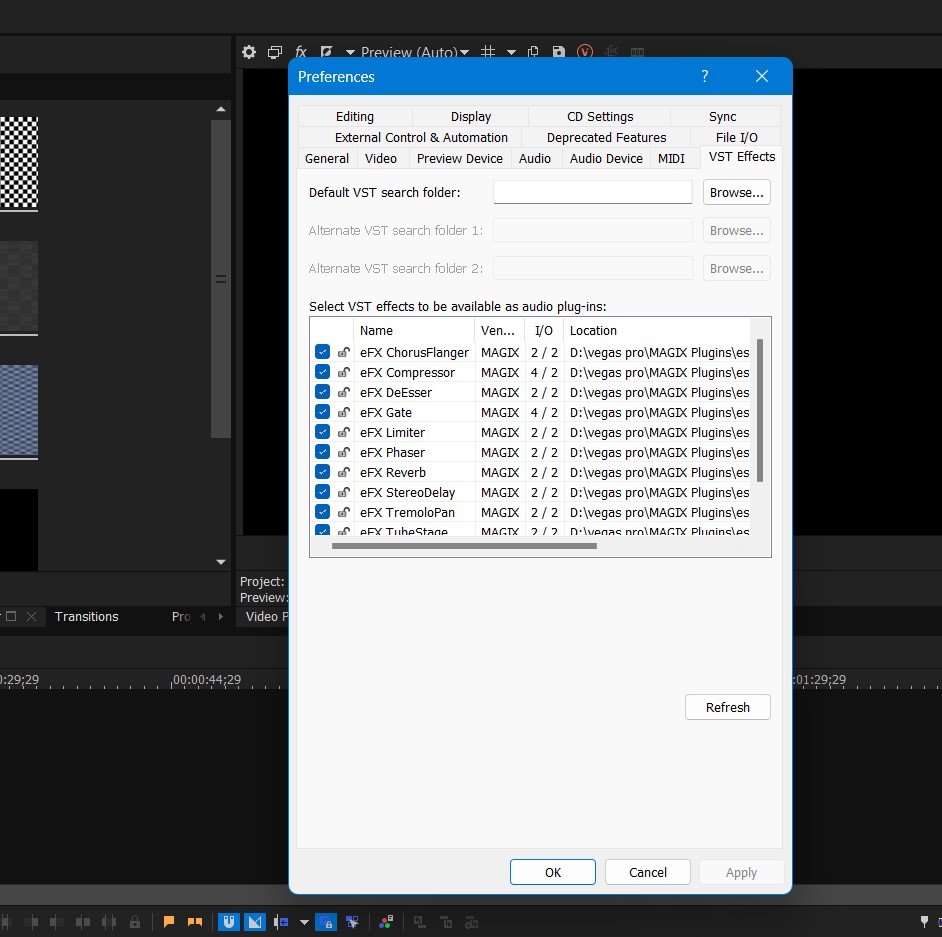
- After that restart the software
After the restart, the Sony Vegas Pro Audio Plugins Not Working will be resolved.
If the Vegas Audio plugin is still not working then follow the next solution.
Solution 3: Run the Application as Administrator On Windows 11
Running the program as an administrator on Windows 11 will definitely help you eradicate the ” Vegas Pro Audio Plugins Not Working” as it might lack the privileges required to run the Application.
Here is how you can run the application as an administrator:
- Open the Desktop.
- Then go to the Vegas Pro
- Right-click on the Launcher icon
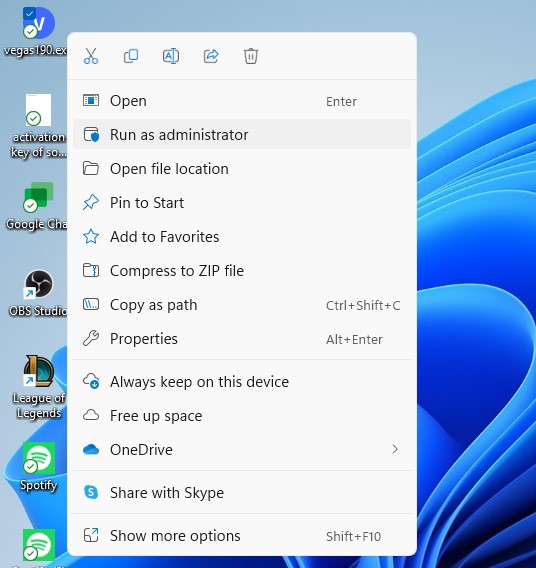
- A menu will open
- Select “Run as administrator “
Now the program will start running smoothly without giving you the error “Audio Plugins Not Working on Vegas Pro“
If you are still facing “Audio Plugins Not Working on Vegas Pro” then proceed to the next solution.
Solution 4: Update Sound Card Driver on Windows 11 through Device manager
Sometimes the outdated sound drivers are making your Vegas Pro Audio Plugins Not Work. To prevent any further errors we have to solve the
Here are how you can do it:
- Click on the Search icon
- Type Device Manager
- Click to open Device Manager
- Then select the Audio inputs and outputs
- A further menu will open
- Click right on the sound card name
- Click on the Update Driver
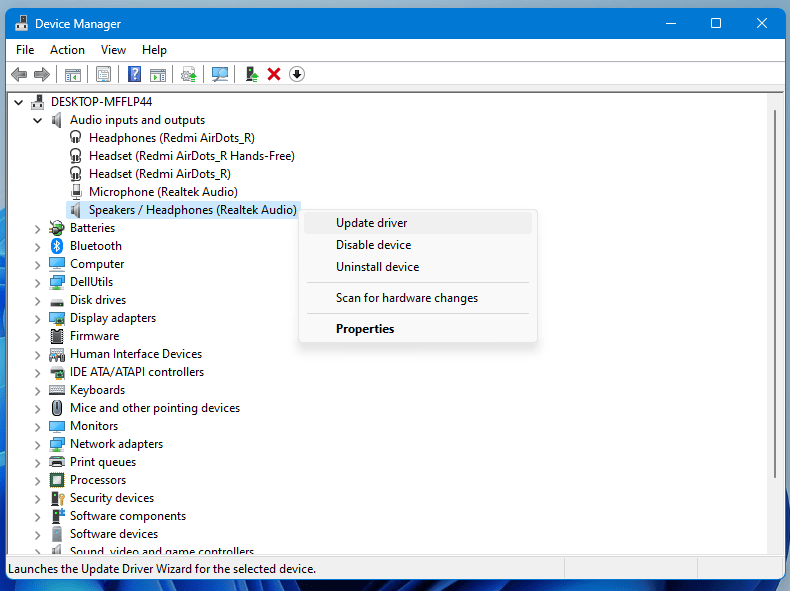
The driver will update automatically.
Solution 5: Check Antivirus Software
Sometimes the third-party antivirus you installed prevents you from rendering the video in sony vegas.
So, you need to disable the antivirus for a few minutes to check if the antivirus is preventing Sony Vegas pro to load properly.
In order, to disable the antivirus follow the step below:
- Select the arrow button on the taskbar a Small menu will open.
- Then click left on the Avast antivirus icon.
- The setting menu will open and select ” Avast shield control “
- In a further menu, you will select the “ 10 minutes option“
- Now restart Vegas pro.
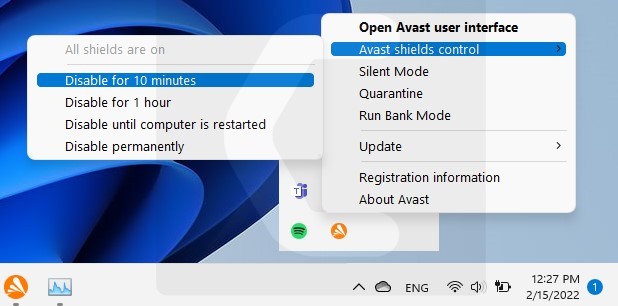
If the Vegas Pro starts working after disabling the antivirus then you have switched to new premium antivirus.
Dont worry we got your back!
The CPU Guide brings you the best-discounted deals on Top Tier Antivirus.
I am listing down some Best Anti-Virus with Exclusive discounted offers for The CPU Guide readers.
Solution 6: Reinstall the Sony Vegas Pro On Windows 11
Reinstalling the Sony Vegas pro on Windows 11 will definitely help to get rid of the Vegas Pro Audio Plugins Not Working.
Reinstalling the Vegas Pro helps many players,
But, we recommend trying the above solutions before uninstalling the game.
Here is how you can uninstall the Vegas Pro on a PC:
- Press Windows +S to open the search dialogue
![d3dx9_43.dll is Missing in League OF Legends [Super Guide]](https://www.thecpuguide.com/wp-content/uploads/2021/05/control-panel-12.jpg)
- Type “control panel” and choose the matching option
- After that set the “View by” as the “Large Icons” option on the right top corner
![d3dx9_43.dll is Missing in League OF Legends [Super Guide]](https://www.thecpuguide.com/wp-content/uploads/2022/06/control-panel-view-by.jpg)
- Select the Programs and Features then find the “Sony Vegas Pro“
- Right-click on the Vegas Pro then Uninstall option pop select the option and follow the process
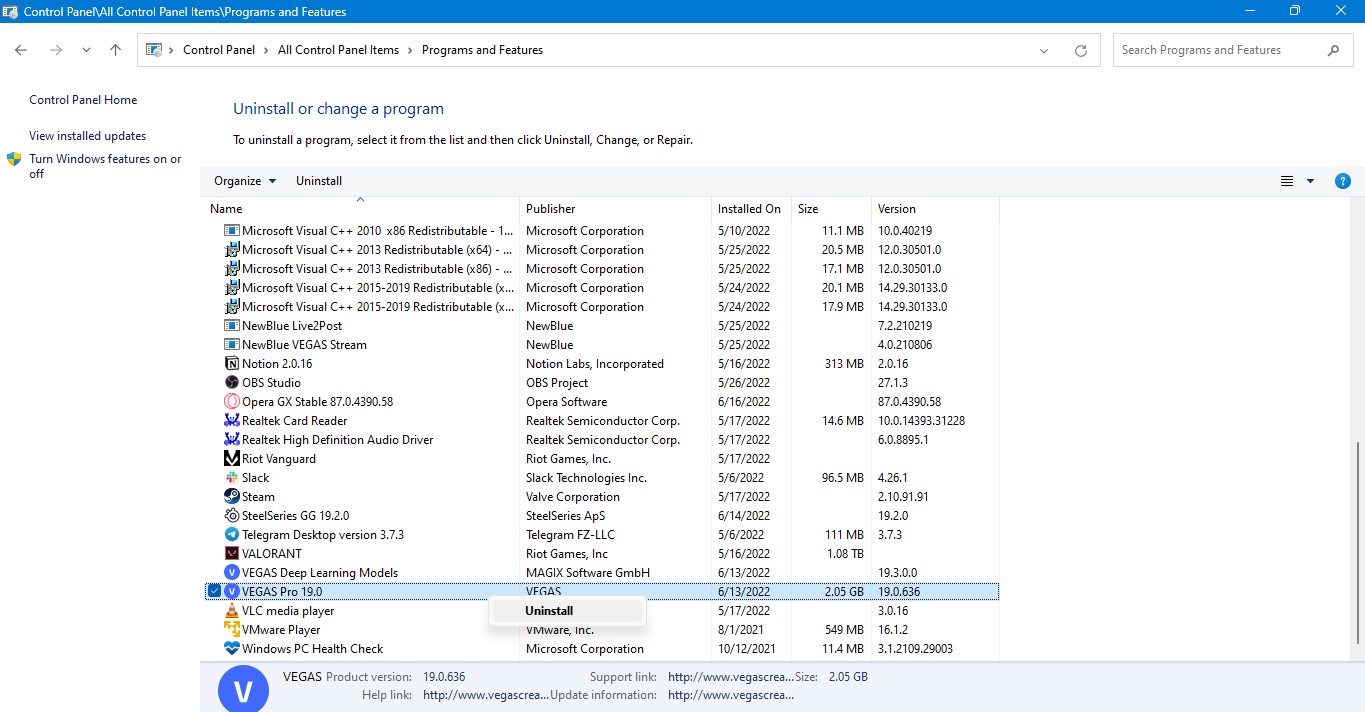
- Now your game is uninstalled successfully.
- Now you can go to the Vegas Pro website to download the latest version.
Solution 7: Contact the Support
If none of the above solutions work for you then it’s time to contact Vegas Pro support.
Contact the support and tell them the issue you are facing they will asap respond to you and they also start the live chat which is very helpful for the users in trouble.
![Sony Vegas Pro Clip Greyed Out On Windows 11/PC [Super Guide] 13 Sony Vegas Pro Clip Greyed Out On Windows 11/PC [Super Guide]](https://www.thecpuguide.com/wp-content/uploads/2022/06/Customer-Support-1024x555.png)
Hopefully, all of the above solutions help you to solve Vegas Pro Audio Plugins Not Working on Windows 11.
If you have any queries or suggestions, share your experience with us in the comments section below, or you can reach us on our social handles.
FAQ
What are the causes behind the
sony vegas pro audio plugins not working?
1. outdated operating system
2. Sound card drivers
3. Privilege issues


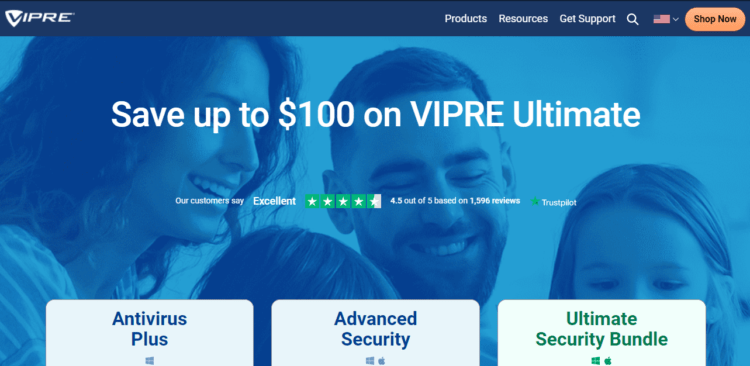
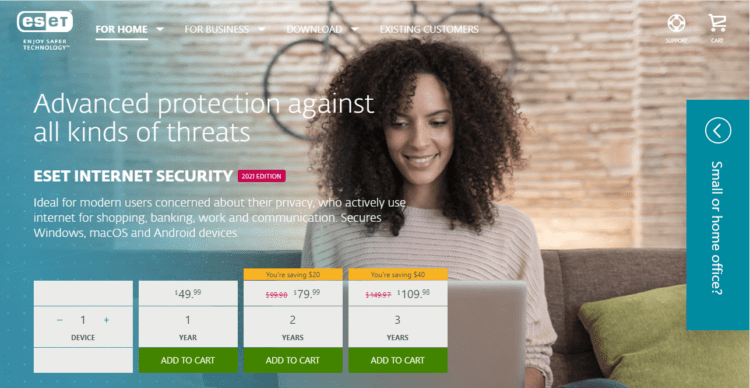
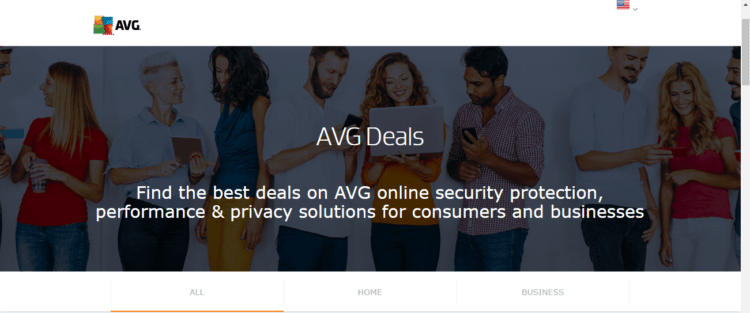
![[Solved] Elden Ring Easy Anti Cheat Launch Error 30005](https://www.thecpuguide.com/wp-content/uploads/2021/08/Screenshot-2021-08-24-124811-e1629791340991.png)





