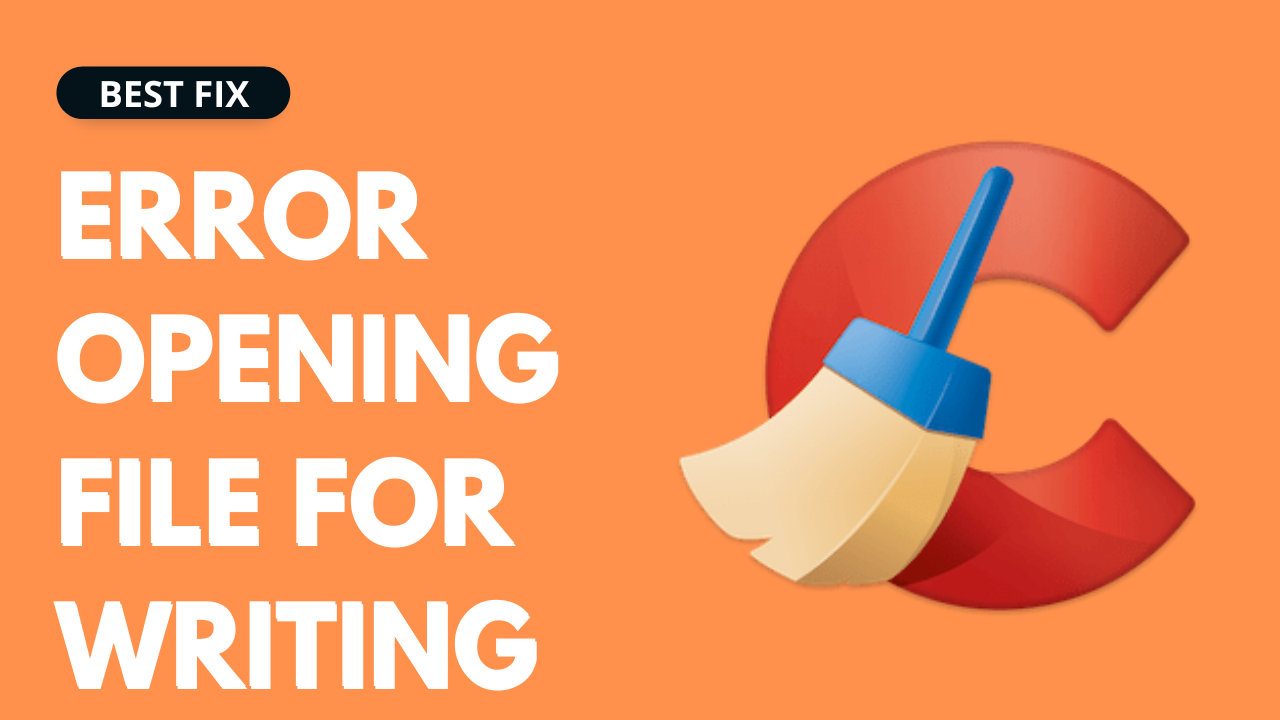Were you trying to update your CCleaner but eventually, you were welcomed with Error Opening File For Writing on your screen?
You are not alone in this!
As many users have been reporting this problem for the past many months on CCleaner Community.

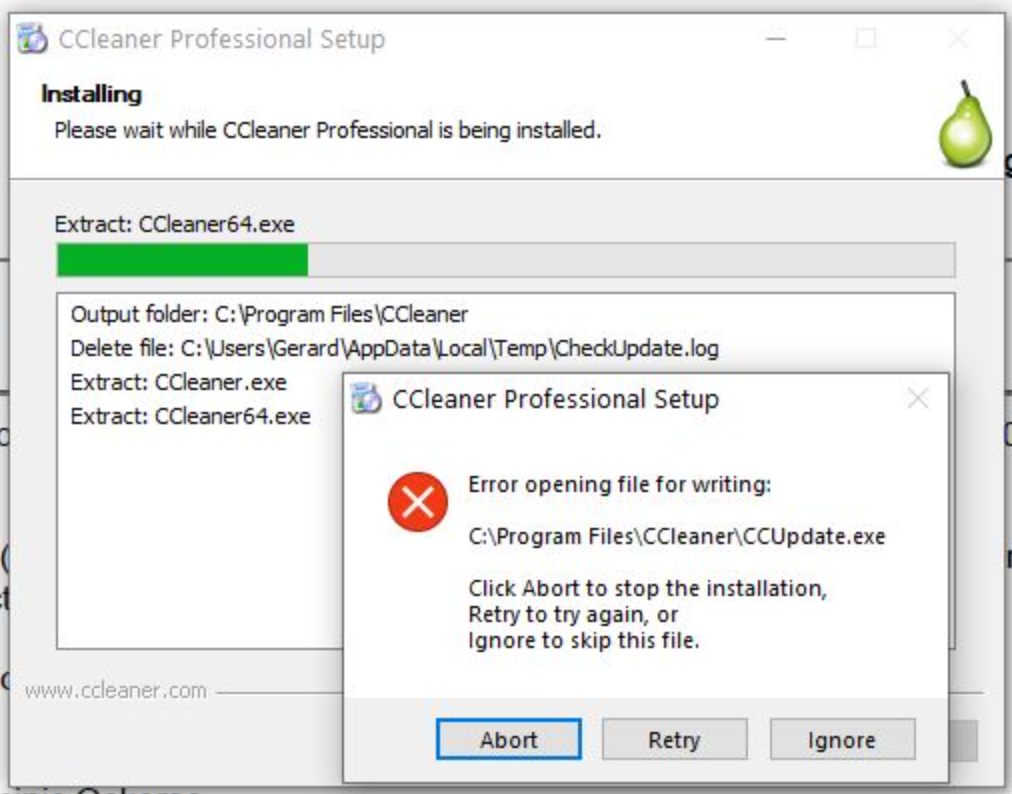
So, it’s time for you to be relaxed!
because we have 5 easy fixes for you to get rid of the CCleaner Error Opening File For Writing in the guide below.
Solution 1: Run CCleaner as Administrator On Windows 11
Running the CCleaner as an administrator on Windows 11 will definitely help you eradicate the ”Error Opening File For Writing ” as it might lack the privileges required to run the Application.
Here is how you can run the CCleaner as an administrator:
- Open the Desktop.
- Then go to the CCleaner
- Right-click on the Launcher icon
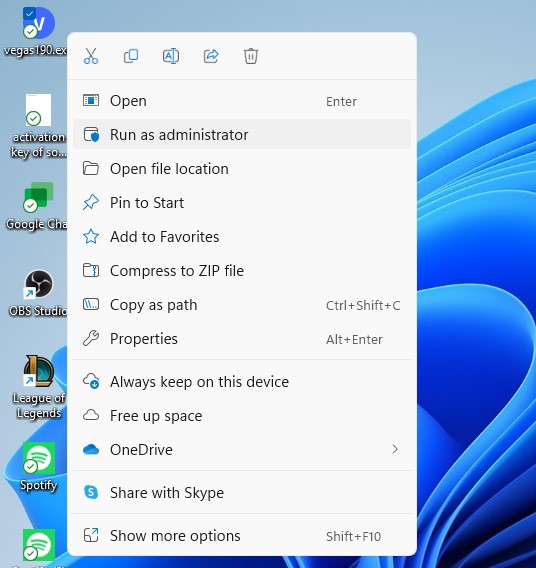
- A menu will open
- Select “Run as administrator “
Now the program will start running smoothly.
If you are CCleaner shows Error Opening File For Writing then proceed to the next solution.
Read More: CCleaner Error Code 0x2f7d
Solution 2: Run Compatibility Troubleshooter
CCleaner generally works fine with Windows 11, but compatibility issues can crop up sometimes and lead to Error Opening File For Writing.
There is very way to troubleshoot compatibility issues in Windows: Changing the compatibility mode settings:
Follow the steps below to edit the CCleaner compatibility mode settings:
- Right-click on the CCleaner and choose Properties.
- Click the Compatibility tab and then check “Run this program in compatibility mode for”.
- From the drop-down menu, choose the version of Windows you want to use for your application configuration.
- Click the Apply button.
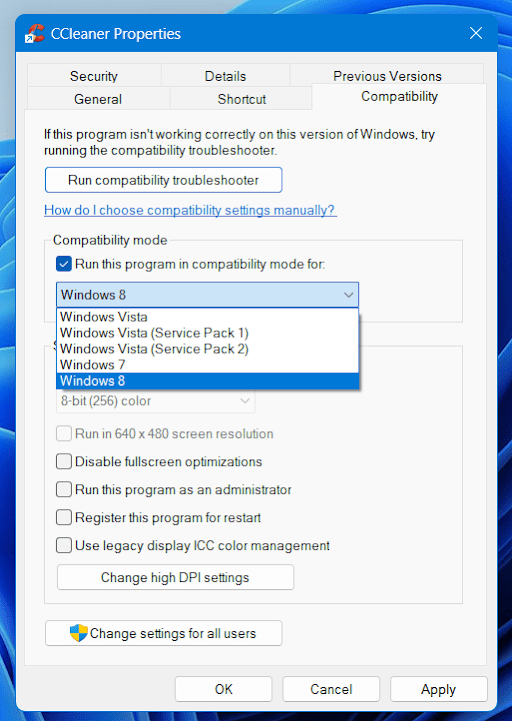
Run CCleaner using these settings to see if it fixes CCleaner Error Opening File For Writing
Read More: CCleaner Error Code 0x2ee7
Solution 3: Check the File Permissions
Some users were able to fix CCleaner Error Opening File For Writing just by changing the file permissions to full control.
So, try the following steps:
- Right-click the CCleaner setup file and select Properties.
- In the Properties window, navigate to the Security tab and click on Edit.
- Tick the checkbox for Full Control under the Allow section.
![CCleaner Not Opening/ Responding? [7 Best Fixes]](https://www.thecpuguide.com/wp-content/uploads/2022/07/CCleaner-Not-Opening-Not-Responding.png)
- After saving the changes check if you get to fix the error
Anf if you are still facing the same issue then try the next solution.
Read More: CCleaner Error Code 91613
Solution 4: Reinstall CCleaner On the Desktop
If you couldn’t fix CCleaner Error Opening File For Writing then one thing you can try is reinstalling CCleaner.
As it could be due to a corrupted installation of the CCleaner before so, it’s best you uninstall it and then download a fresh version of it.
To reinstall the CCleaner follow the steps below:
- Press the Windows key + R at the same time to open the Run box.
- Then type appwiz.cpl and press Enter.
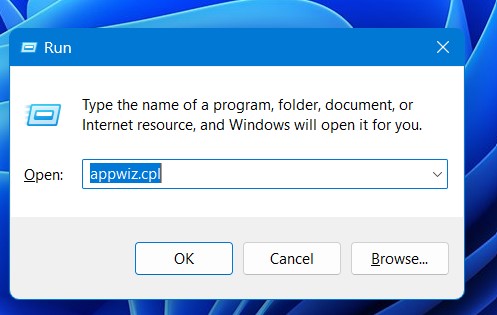
- Look for the CCleaner and right-click on it to Uninstall.
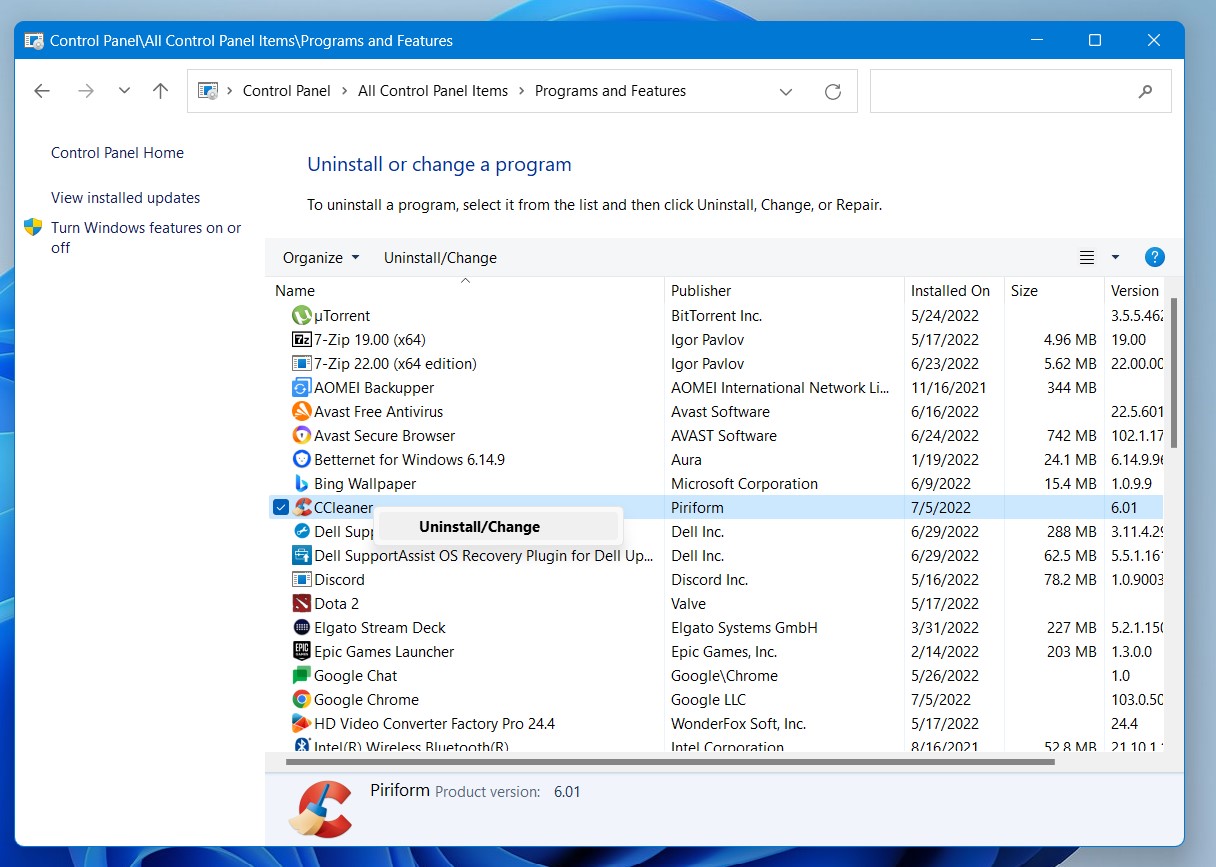
- Go to CCleaner’s official website and download the latest version.
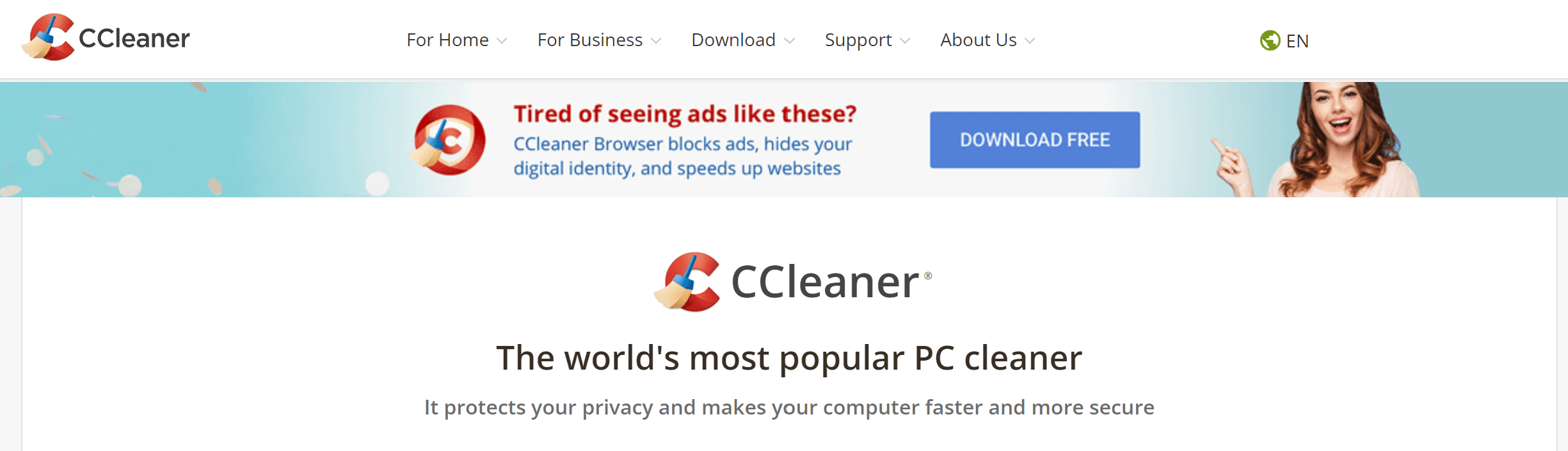
- Once complete, run this executable file and follow the on-screen instructions to finish.
- Now launch CCleaner and you should be able to clean your PC
And if this didn’t work then continue to the next fix.
Solution 5: Contact CCleaner Support
If none of the above solutions worked for you to solve CCleaner Error Opening File For Writing then, you can contact CCleaner support and let them know about your problem in detail.
Their team will respond to you within 24 hours.
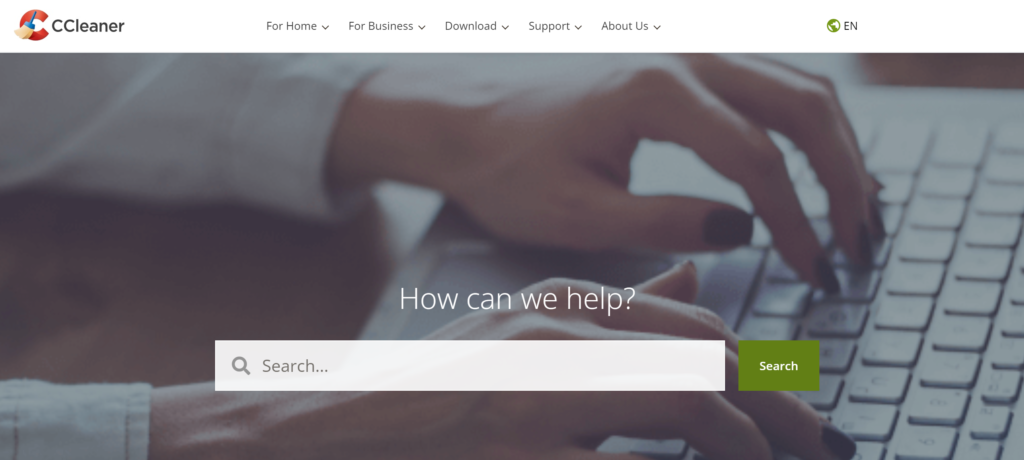
Hope all the above solutions help you to solve CCleaner Error Opening File For Writing.
If still, you have a query feel free to share your experiences and question in the comments section