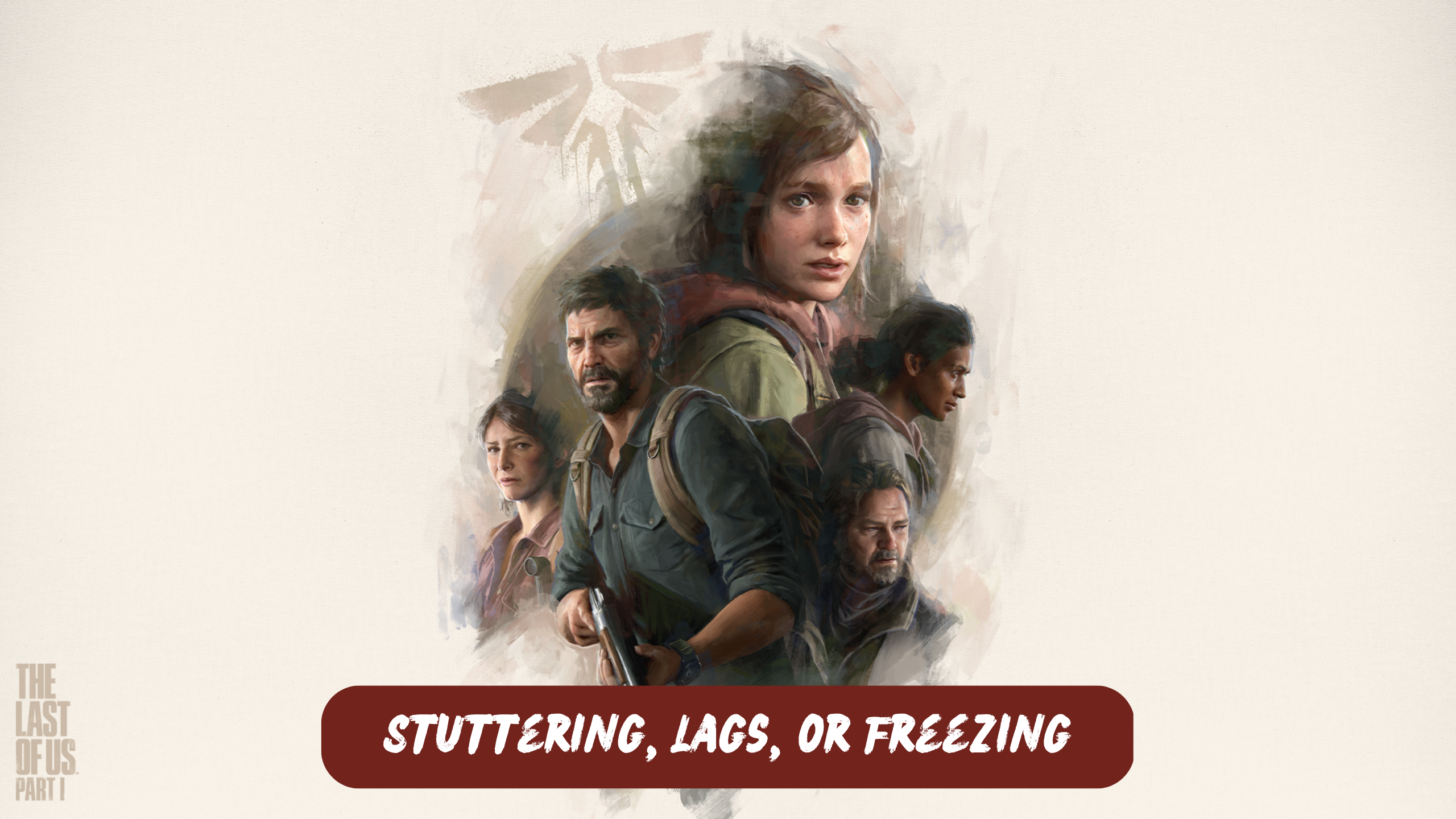The Last of Us Part 1 is a highly acclaimed video game that takes players on an emotional and thrilling journey through a post-apocalyptic world. The game was released on PS5 before recently getting released on PC which received backlash over its poor optimization
While the game is widely praised for its storytelling, immersive gameplay, and stunning graphics, some players may experience issues with stuttering, lags, or freezing during gameplay.
These issues can be frustrating and negatively impact the overall gaming experience. In this article, we will explore some possible causes and solutions to these performance issues in The Last of Us Part 1.
There are several possible causes for stuttering, lags, or freezing in The Last of Us Part 1, including:
- System Requirements: The game requires a powerful system to run smoothly. If the player’s computer or console does not meet the minimum system requirements, the game may stutter, lag or freeze.
- Background Programs: Running other programs or applications in the background while playing The Last of Us Part 1 can impact game performance. These programs can consume system resources, leading to stuttering, frame drops, or choppiness.
- Outdated Drivers: Outdated or corrupt drivers for graphics, sound, or network devices can also cause performance issues in the game.
- Overheating: Overheating of the system’s components, such as the CPU or GPU, can cause performance issues.
- Game Settings: In-game settings, such as graphics quality, resolution, or anti-aliasing, can affect game performance. High settings may put too much strain on the system, leading to stuttering or lags.
Solution 1: Restart the PC
When you experience The Last of Us Part 1 Stuttering or any bug in your game, it’s recommended to start by restarting the computer before attempting any other fixes. This is because restarting the computer can resolve any temporary errors caused by outdated cookies and cache or conflicts with other software on your system. Simply restarting the PC
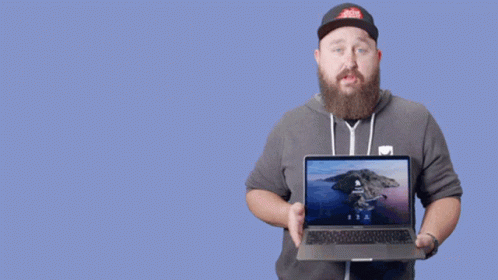
Solution 2: Close Unwanted Programs on PC
If there are too many programs running in the background, using too much internet/RAM/Disk can cause The Last of Us Part 1 Stuttering and Lags issues on Windows 11.
Closing unwanted programs will help you eliminate the Frame drops issue on your PC.
So, let’s close unwanted programs:
- Press Ctrl + Shift + ESC keys to open Task Manager
- Now check which program is using more Network
- Right-click on that program and select End task

- And check if the crash is solved or not.
Read More: FIX: The Last Of Us Part 1 Controller NOT Working On PC
Solution 3: Set High Priority in Task Manager
One way to improve the performance of The Last of Us Part 1 is to prioritize the game in the higher segment using the Task Manager. This will instruct the Windows operating system to allocate more resources to the game, allowing it to run more efficiently.
By doing this, the game will be given priority over other programs running on the computer, ensuring that it receives the necessary resources to run smoothly. This can help to minimize stuttering, lags, or freezing during gameplay and enhance the overall gaming experience.
Here is how you do this:
- Press CTRL+SHIFT+ESC Task manager will open
- Now select the Process from the top menu
- Find The Last Of Us Part 1 right click on it
- A small menu will appear select Set Priority to High.
- Close the Task Manager
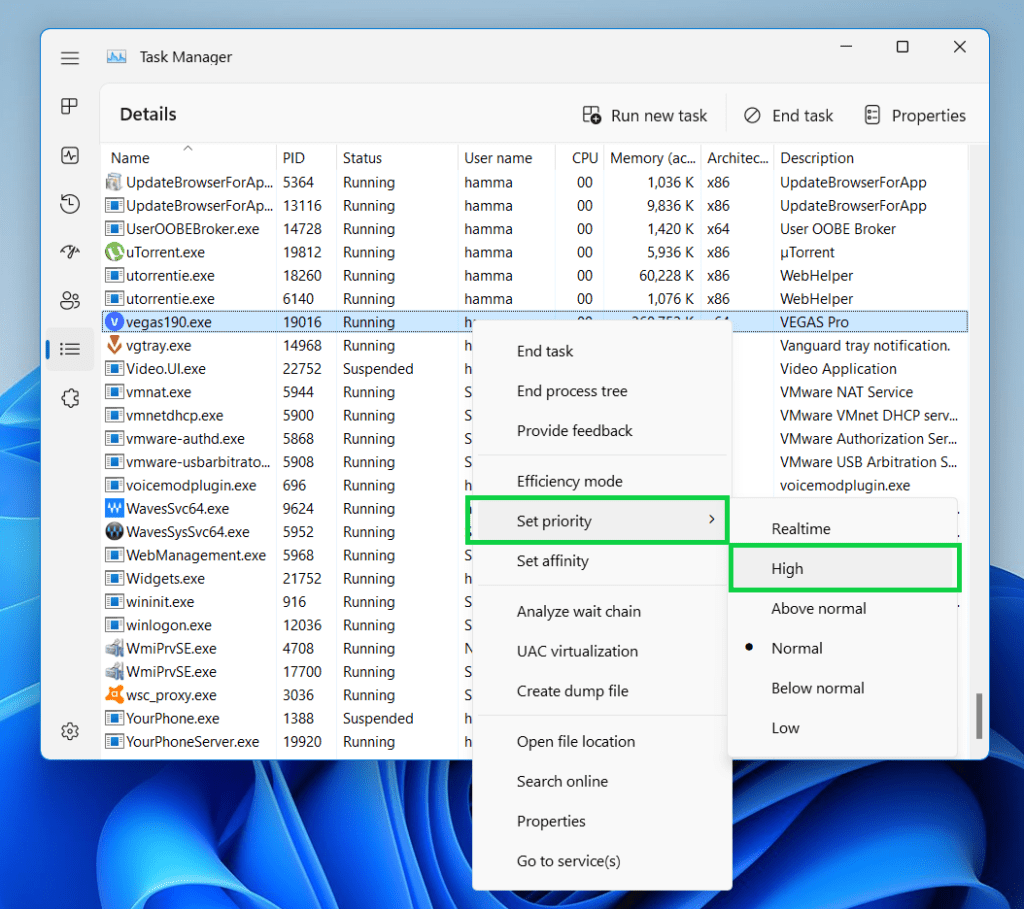
Now your game will hopefully will run without any Stuttering and lag issues on your PC.
Read More: The Last of Us Part 1 Won’t Launch or Not Loading on a PC
Solution 4: Disable Fullscreen Optimization
Disabling full-screen optimization and adjusting DPI settings can help improve the performance of The Last of Us Part 1 on Windows. Here are the steps to follow:
- Locate the game directory for The Last of Us Part 1.
- Right-click on the Last of Us Part 1.exe file.
- Select Properties and then click on the Compatibility tab.
- Check the box next to ‘Disable Full-Screen Optimizations’.
- Click on the ‘Change high DPI setting’s button.
- Check the box next to ‘Override high DPI scaling behavior’ and select ‘Application’ from the drop-down menu.
- Click on Apply and then OK to save the changes.
Disabling full-screen optimization and adjusting DPI settings can help to reduce stuttering or freezing constantly during gameplay and improve the overall performance of The Last of Us Part 1 on Windows 11.
Read More: FIX: The Last of Us Part 1 PC Black Screen After Startup
Solution 5: Update WiFi Drivers on Windows 11 through the Device manager
WiFi drivers are an essential component of your computer’s network functionality. They allow your computer to connect to WiFi networks and enable smooth and uninterrupted internet access. If you’re experiencing connectivity issues or slow internet speeds, updating your WiFi drivers may help resolve the problem.
Here is how you can WiFi Drivers via Device manager:
- Click on the Search icon
- Type Device Manager

- Click to open Device Manager
- Then select the Network adapter
- Click right on the WiFi card name
- Click on the Update driver
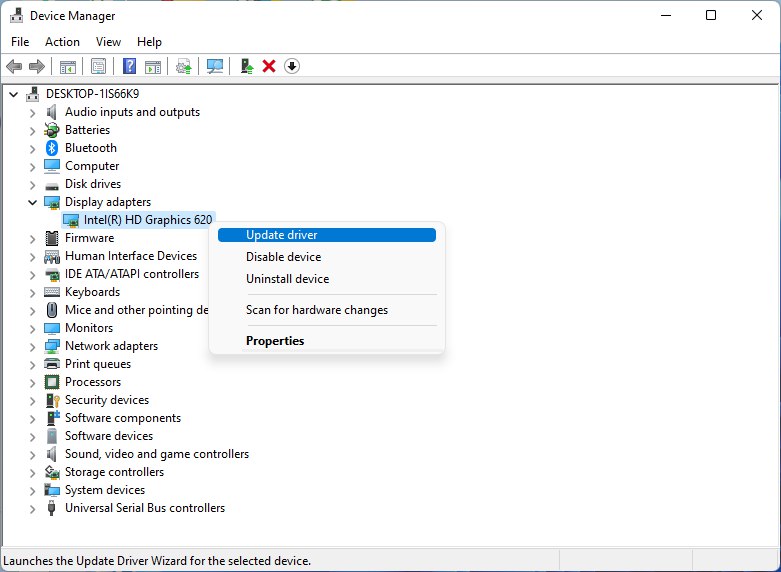
- Select “Search automatically for drivers“
Hope this will help you to upgrade the WiFi drivers and eliminate the low-speed problem
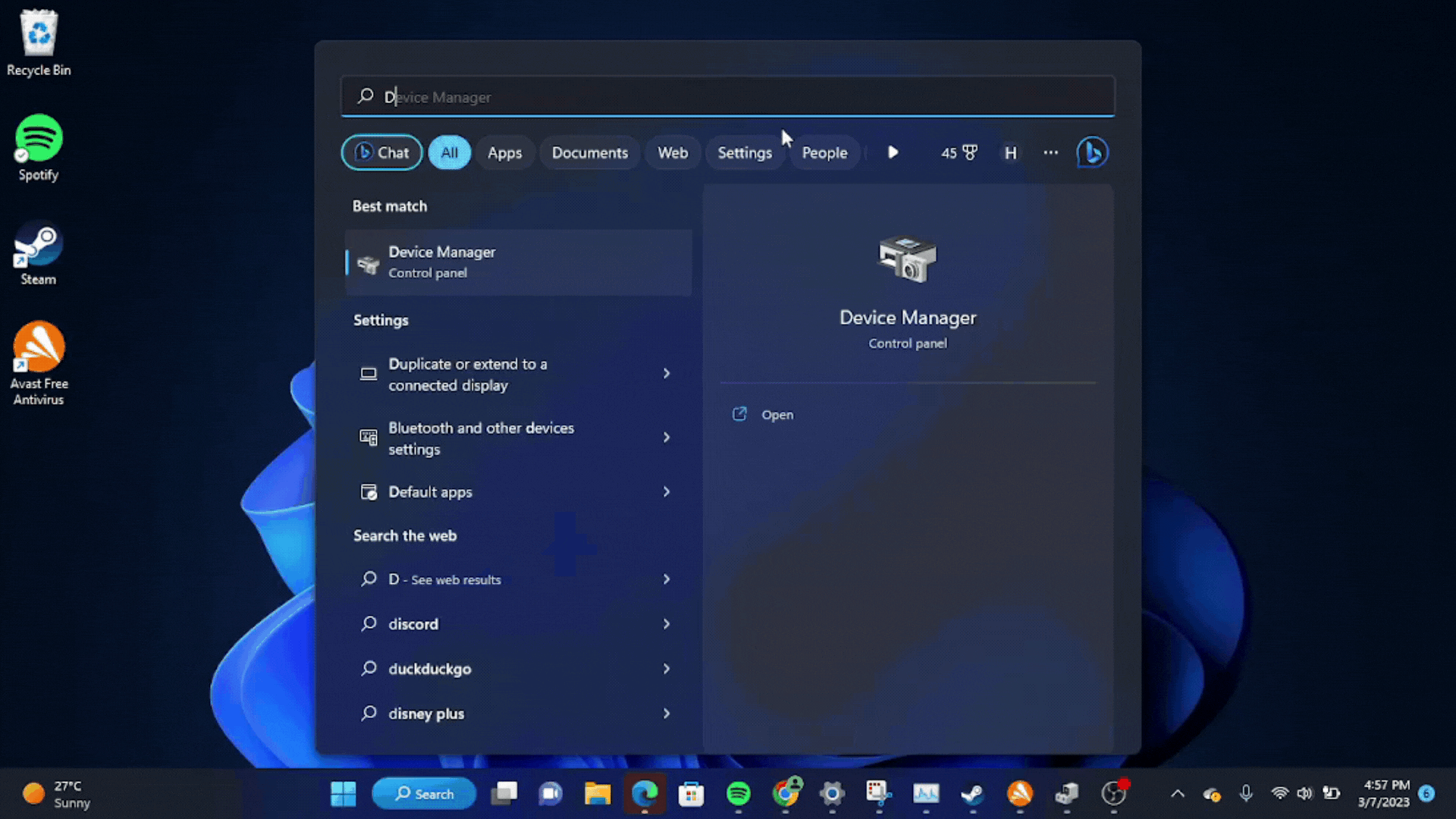
Solution 6: Update The Last of Us Part 1
Keeping The Last of Us Part 1 updated can also help improve its performance and stability. Recently the developers release a new patch The Last of Us Part I v1.0.1.6 Patch Notes: Performance and Stability Enhancements Rolled Out for PC
Here are the steps to check for updates and install the latest patch:
For Steam:
- Open the Steam client and go to your Library.
- Find The Last of Us Part 1 in the left pane and click on it.
- If an update is available, the client will automatically search for it. Click on the Update button to install it.
- Wait for the update to install, then close the Steam client.
- Restart your PC to apply changes and try launching the game again.
For Epic Launcher:
- Open the Epic Launcher client and go to your Library.
- Look for The Last of Us Part 1 in the left pane and click on the three-dot icon next to it.
- Make sure auto-update is enabled to receive automatic updates in the future.
- If an update is available, the launcher will automatically search for it. Click on the Update button to install it.
- Restart your PC to apply changes and try launching the game again.
Checking for and installing updates can help ensure that The Last of Us Part 1 is running smoothly and free of any performance issues caused by outdated software.
Read More: The Last of Us Part 1 Loading Shaders Takes Longer Than Expected Issue
Solution 7: Clear DNS Cache and Data on PC
DNS translates website names into computer-readable IP addresses. Windows 11 stores DNS data to speed up website access, but this cache can become outdated or corrupted, causing issues. Clearing the cache forces your computer to get the most recent data from DNS, fixing issues with website access or slow browsing. Follow the steps in this guide to clear the DNS cache on Windows 11.
How do I clear my DNS cache?
- Click on the Windows start icon in the bottom left corner.
- Then press the Windows key + R.
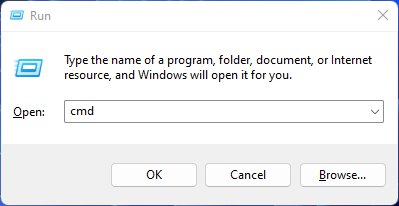
- The Run box will appear.
- Type cmd, and click on OK.
- Then on the cmd window, enter the following commands: (Note: Type the following commands, and hit Enter after every command)
- “ipconfig/flushdns”
- “ipconfig/registerdns”
- “ipconfig/release”
- “ipconfig/renew”
- Close the window.
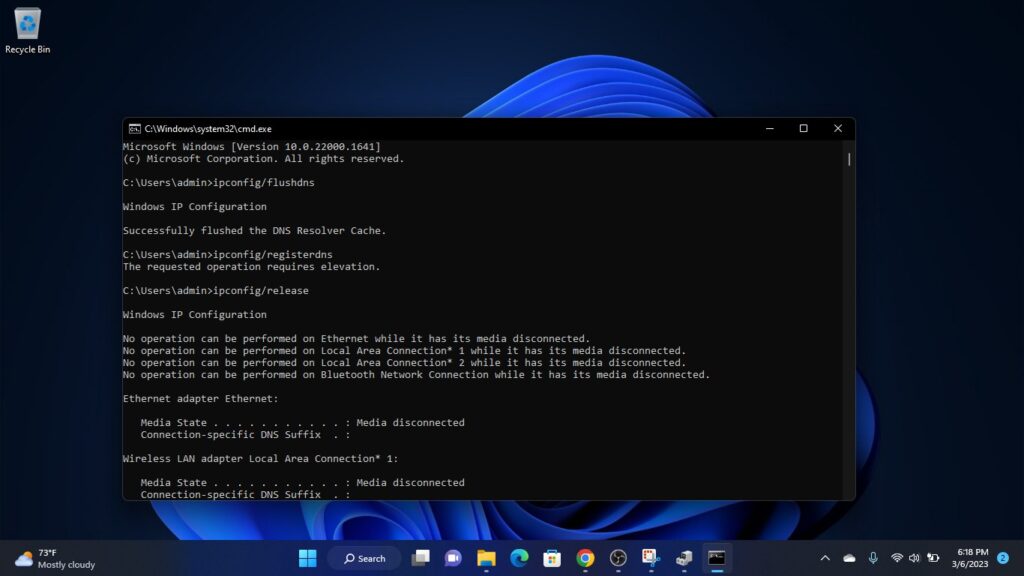
Now after clearing the DNS Cache and Data, it’s time to set your DNS settings automatically on your PC/laptop to fix Stuttering and Frame drops on PC while playing The Last of Us Part 1
Solution 8: Perform a Clean Boot
If you’re experiencing issues with your computer like slow performance or unexpected crashes, it could be due to conflicting applications running in the background. A clean boot can help you start your computer with only essential services and drivers needed to run the operating system, helping you identify any conflicts or issues caused by third-party applications or services.
To perform a clean boot follow the steps down below:
- Press Windows Button + R Key
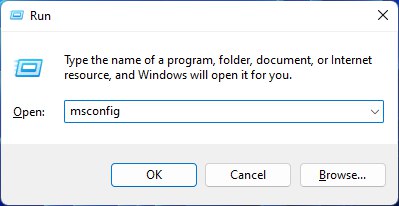
- The Run Dialogue Box will appear
- Type “MSConfig“
- Press Enter
- The System Configuration window will open
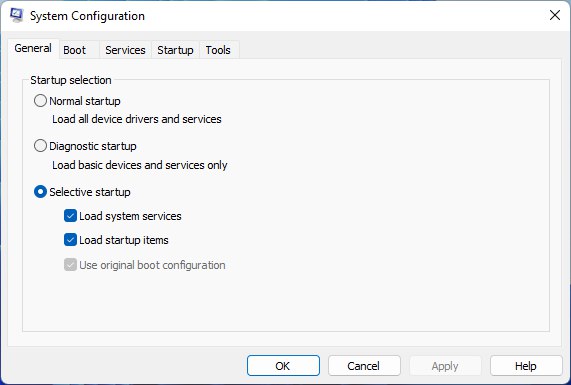
- Select Services tab
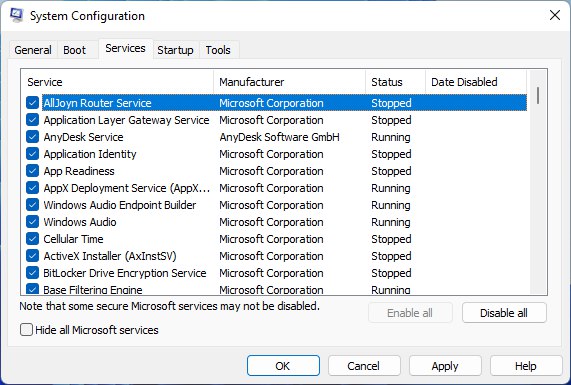
- Uncheck all the unnecessary services
- Only check those you need now
- Now click OK
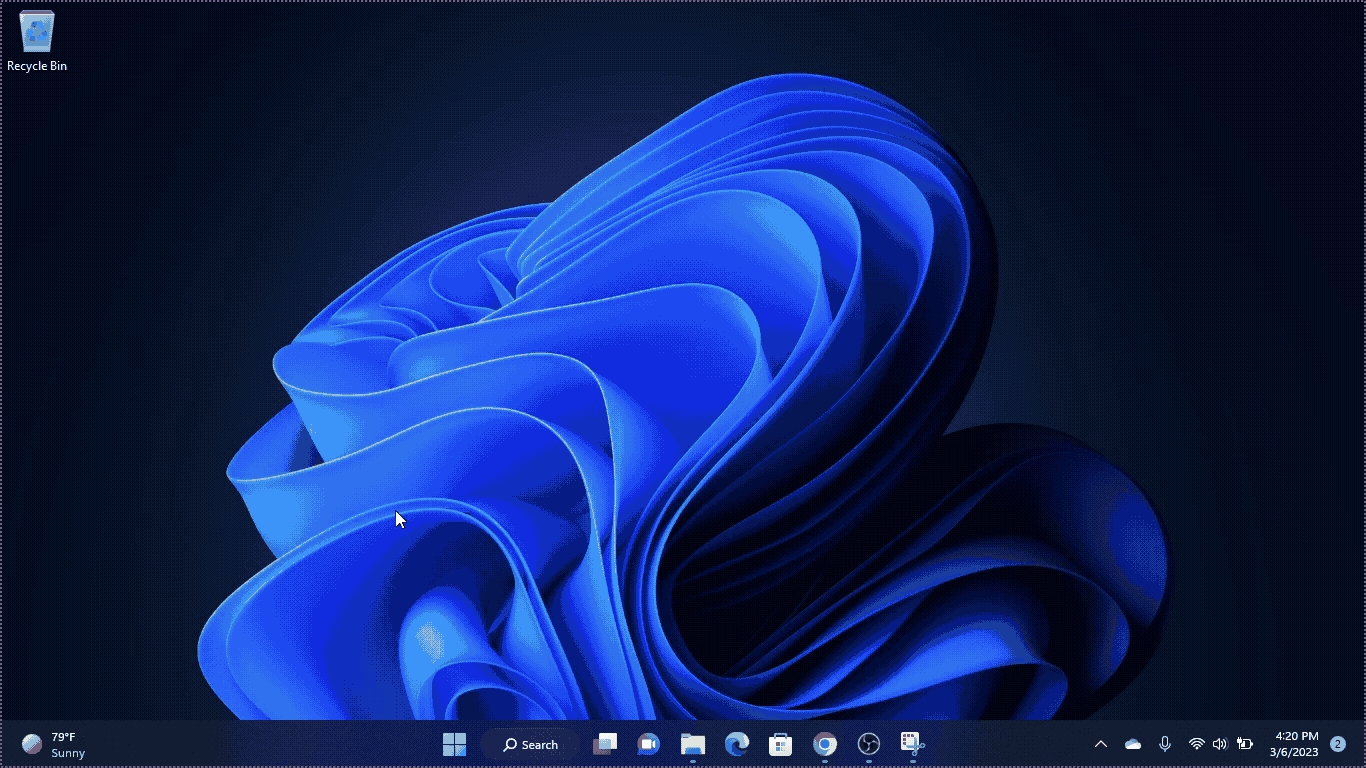
I hope the above solution helps you to solve The Last Of Us Part1 Stuttering & Lag issue on your PC.