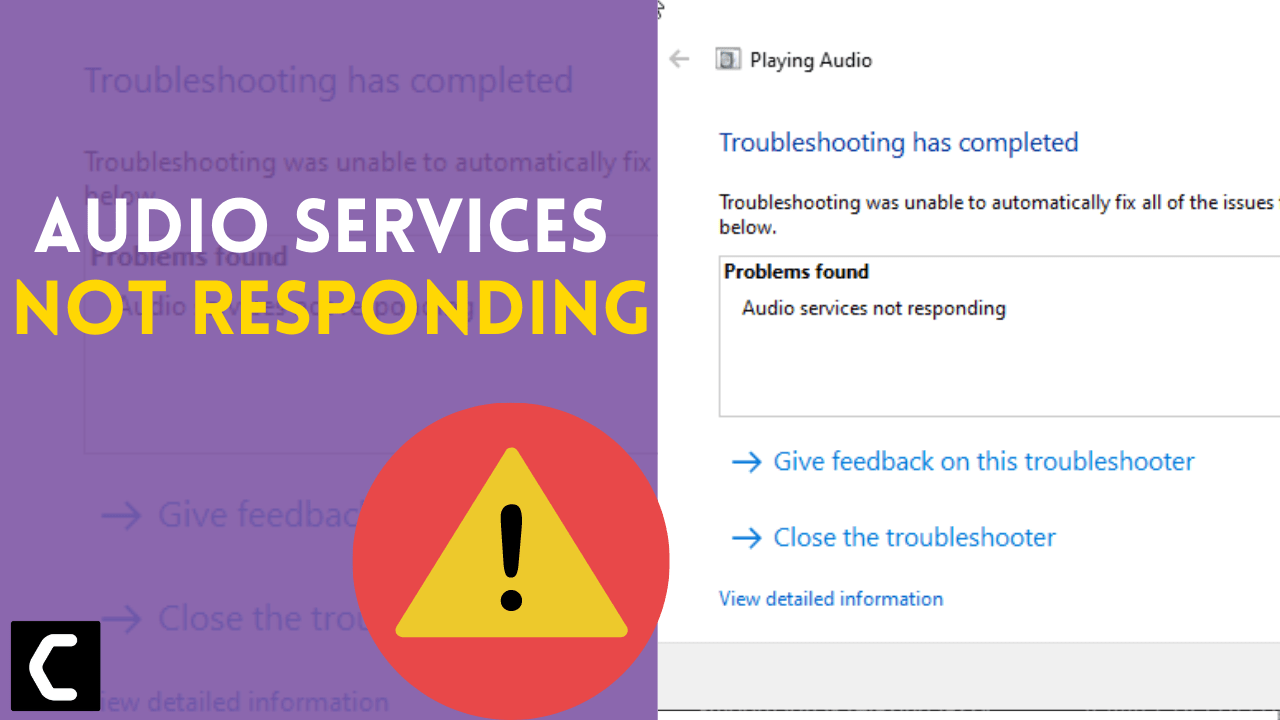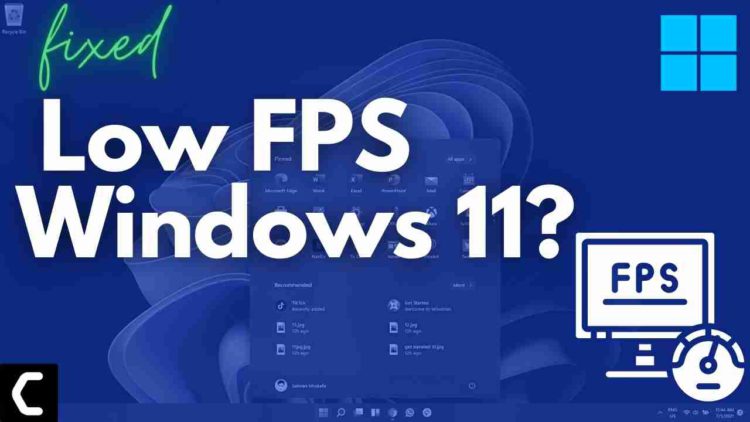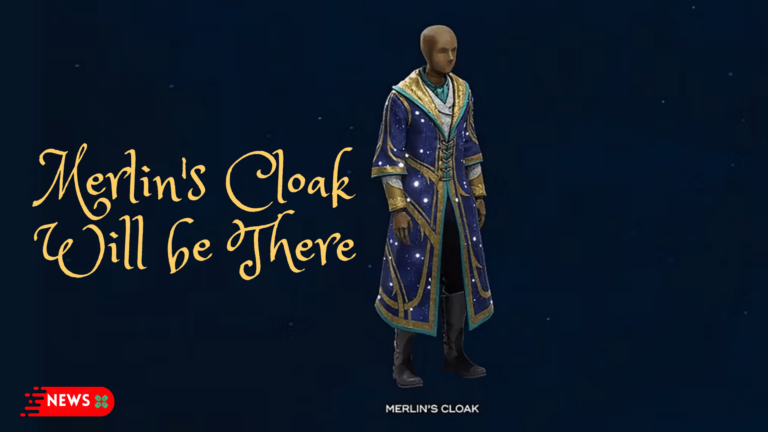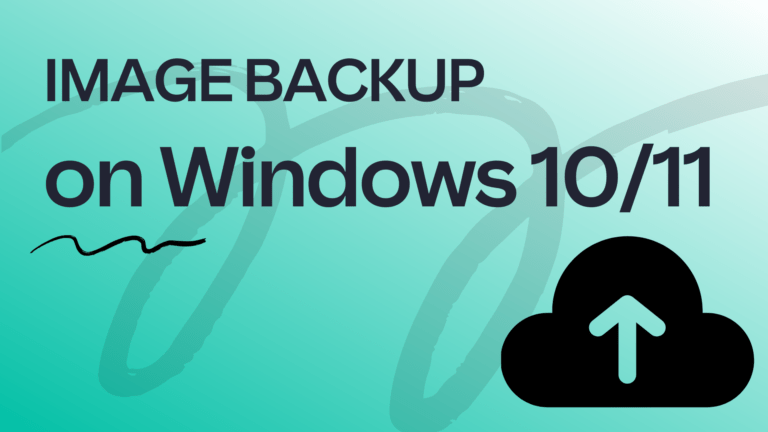Are you getting the error “Audio Services Not Responding“?
OR
Are you getting this error message “One or more audio services are not working“
OR
Every time you start your computer, the speaker icon has the red X on it. When you click on the speaker, this will starts the Windows troubleshooter which automatically starts the service. but you are finding a way to fix this error “Audio Services Not Responding” permanently?
Don’t worry about it!
The CPU Guide brings the working solution to solve “Audio Services Not Responding”
Before heading to solution let answer some questions about the error “Audio Services Not Responding”.
How do I fix the audio service is not responding?
To fix the audio service is not responding you can apply various solutions some of them I am listing down below.
- Restart the audio services
- Check audio component
- Restart the PC
- Update your Windows/OS
- Update the sound Drivers
How do I fix my audio service on Windows 11? How do I reset my sound service?
To fix my audio service on Windows 11
Follow the upcoming steps to solve Audio Services Not Responding on Windows 11.
- Go to the Search Icon and click on it
- Type “services” in the search bar
- Click on the Open button
- Services Window will open
- On the right side of the window, you see a list of service
- Find “Windows Audio“
![Audio Services Not Responding on Windows 11/10? [BEST FIX]](https://www.thecpuguide.com/wp-content/uploads/2021/09/image-115.png)
- Right Click on it
- A small menu will appear
- Select Restart to restart the audio services
- Now Select the Window Audio again
- Right Click on it
- The small menu will appear
- Now select “Properties“
![window audio Audio Services Not Responding on Windows 11/10? [BEST FIX]](https://www.thecpuguide.com/wp-content/uploads/2021/09/image-116.png)
- A Window will open name As “Window Audio Properties (Local Computer)“
- Click on the “General” Tab
- Go to the Startup Type option
- Set this option as “Automatic“
- Click on Apply button then OK
- Now your changes are saved.
Video Guide: Audio Services Not Responding On Windows 11/10?
Solution 1: Restart the PC
The most simple solution of all time is to restart your PC.
Whenever you encounter a sound error and any game bug. You should restart the Windows before applying any further solutions. It will help your Windows to eradicate any cookie and cache which are causing inconvenience while you using any sound-based software on your PC.
Solution 2: Keep your PC Updated to Fix Audio Services Not Responding
Sometimes your outdated PC is the main cause of the Outdated Sound/Audio Driver on Windows 11. Outdated drivers in your PC or your current window version are not able to support the new games and software.
As you update your Windows, all the drivers are updated too.
So, here is how you can do it:
- Click on the Windows icon

- Click on the Settings icon
- A new window will pop up
- Select Windows Update from the left menu

- The new window will pop up
- Then click on Check for updates button.

- If there is any update, it will start updating the PC

If the error Audio Services Not Responding still persists on Windows 11/10.
Then, move on to the next solution to fix Audio Services Not Responding on Windows 11/10.
Solution 3: Fix “Audio Services Not Responding” Error on Windows 11/10 with Windows Update
You can solve the error Audio Services Not Responding by simply updating the Windows/OS.
Here are how you can do it to solve “Audio Services Not Responding in Windows 11“
- Click on the Windows icon

- Click on the Settings icon
- A new window will pop up
- Select Windows Update from the left menu

- The new window will pop up
- Now select Advanced options
- Click on Optional updates
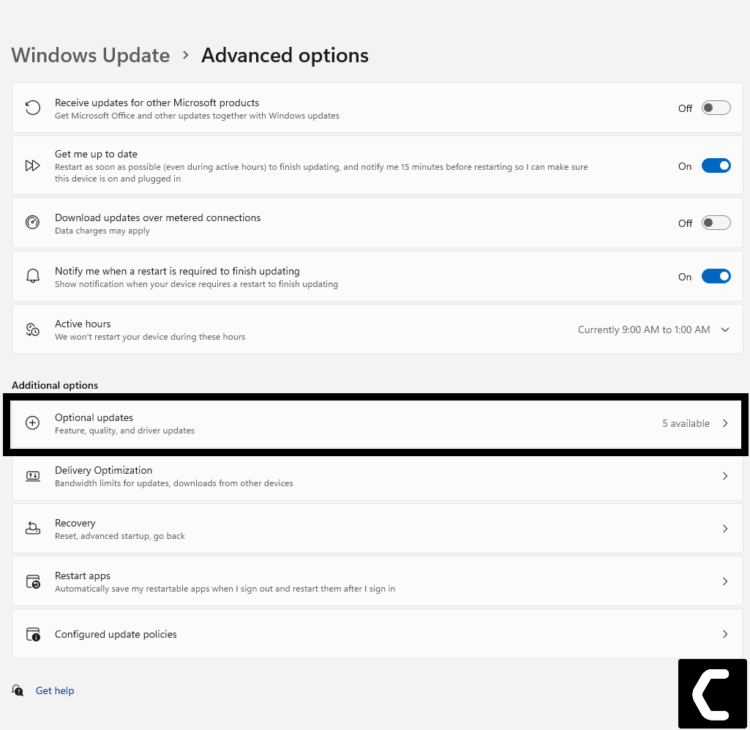
- A new window will open
- Click on the drop-down button of driver updates
- Now select your desire drivers and up by check in the box
- Now press the Download & Install button
- After successfully installing the drivers
- Restart your PC
- Now “Audio Services Not Responding” error will be fixed.
Solution 4: Go in Sound Setting To Fix No Sound Output Problem on Windows 11/10
Before doing any further solution, go into the sound settings and check that the preferred audio output device is allocated in Windows 11/10.
Here is how you can check it:
- Open Windows
- Press Windows button
- Select the Settings
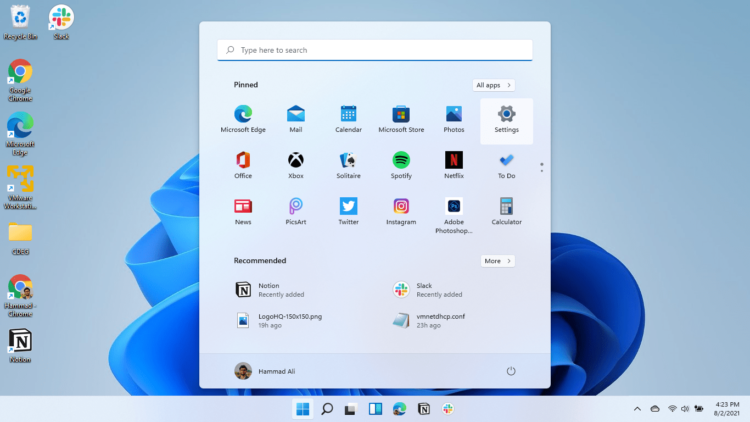
- Click on the Sound option on the left side menu
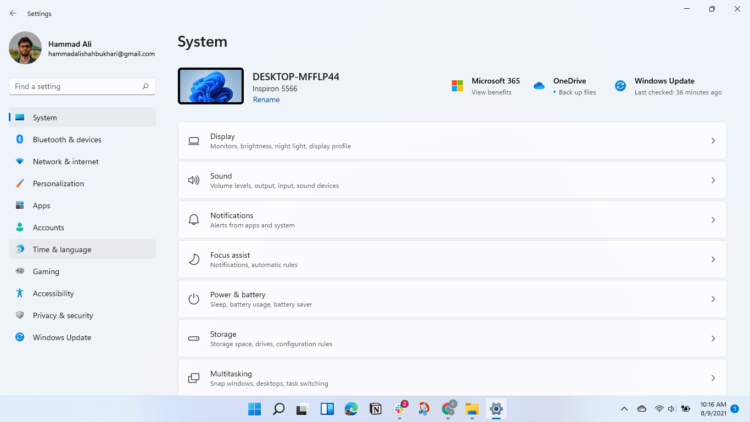
- The sound setting window will open
- Click on the “Choose where to play” option
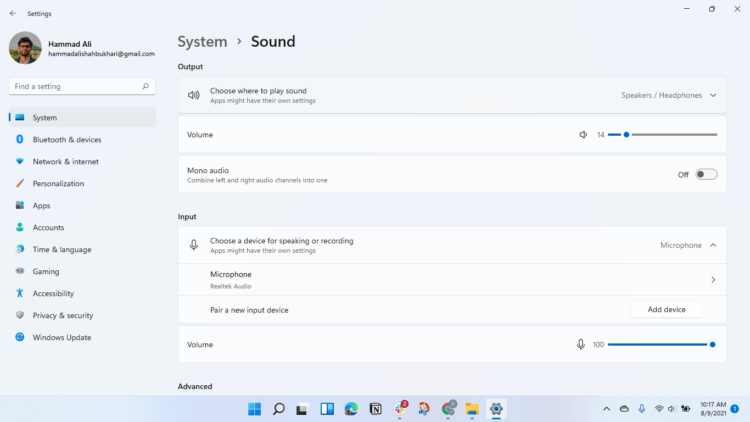
- This option will expand with further drivers
- Select the option where you want to play the audio
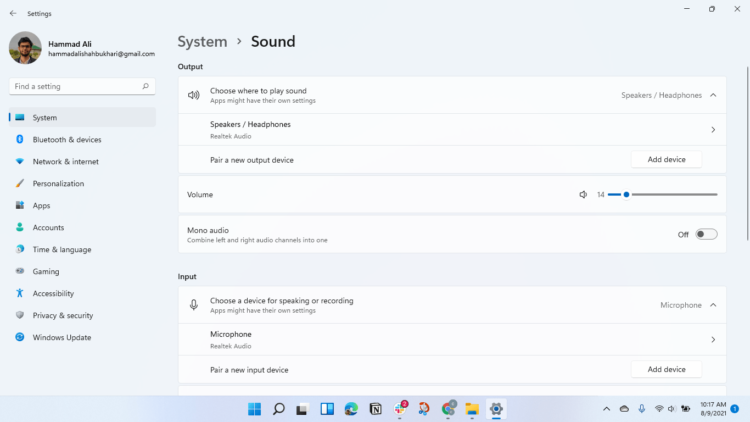
- And if are unable to see the desire output device click on the “Add device” button
Solution 5: Update Sound Card Driver on Windows 11/10 through Device manager
Here are how you can do it,
- Click on the Search icon
- Type Device Manager

- Click to open Device Manager
- Then select the Audio inputs and outputs
- A further menu will open
- Find your Sound driver
- Click right on the sound card name
- Click on the Update driver
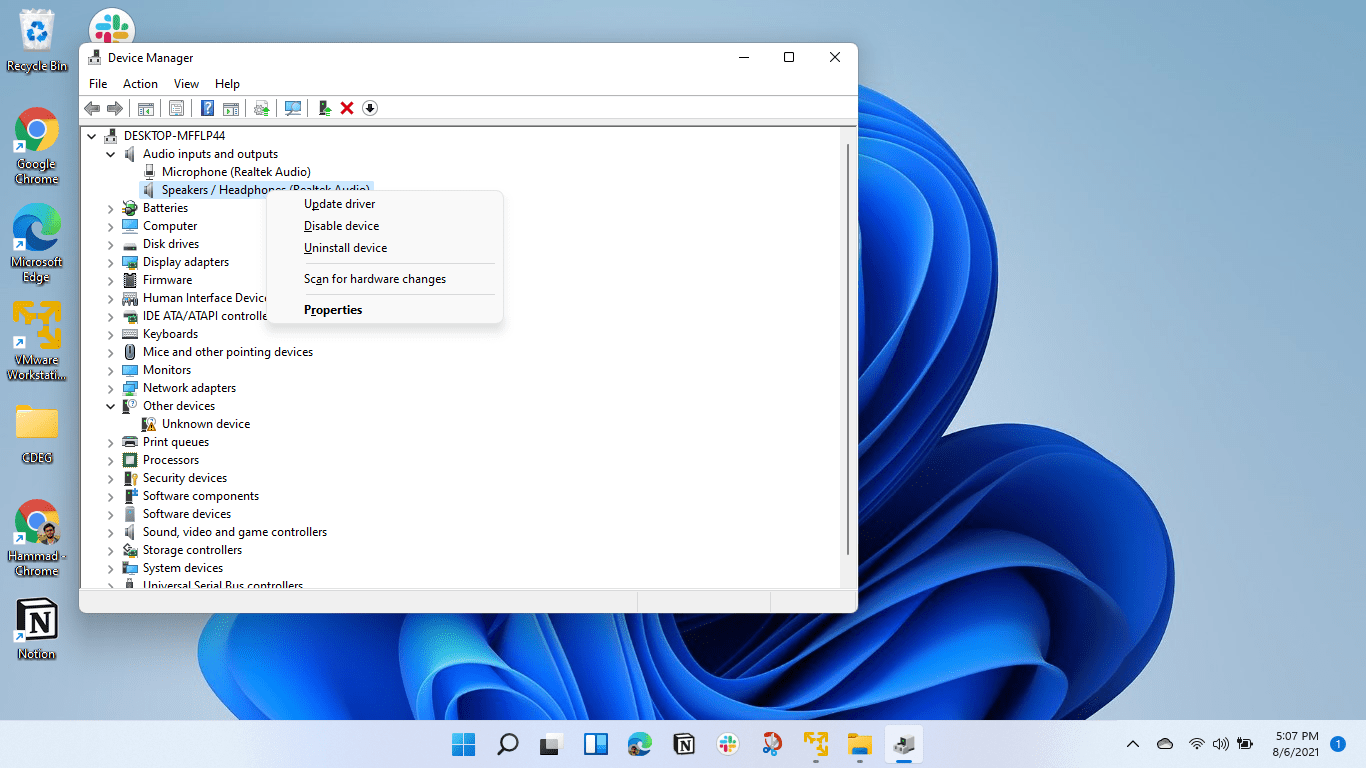
- A new window will open
- Click on the “ Search automatically for drivers“
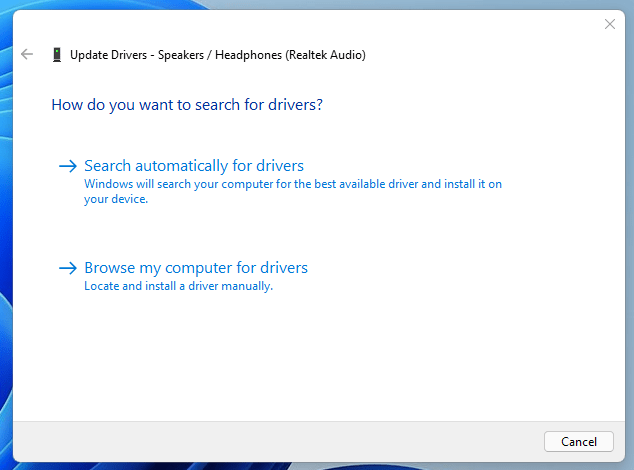
- And the audio drivers will update automatically.
Solution 6: Restart the Audio Services
Windows troubleshooter tries to restart the audio service automatically. Sometimes it fails to do so but it doesn’t report.
So, I will tell you how to Restart the Audio Services Manually.
Follow the upcoming steps to solve Audio Services Not Responding.
- Go to the Search Icon and click on it
- Type “services” in the search bar
- Click on the Open button
- Services Window will open
- On the right side of the window, you see a list of service
- Find “Windows Audio“
- Right Click on it
- A small menu will appear
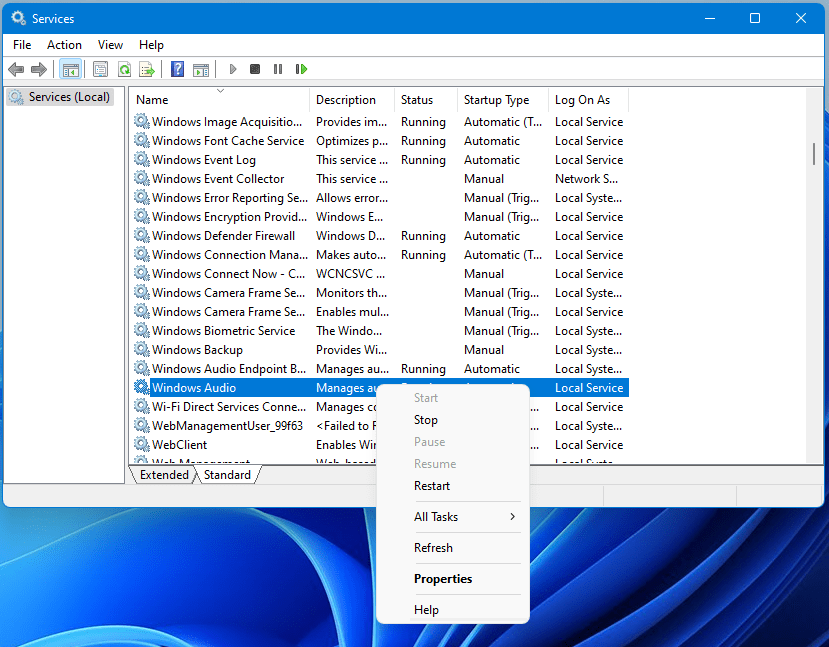
- Select Restart to restart the audio services
- Now Select the Window Audio again
- Right Click on it
- The small menu will appear
- Now select “Properties“
- A Window will open name As “Window Audio Properties (Local Computer)“
- Click on the “General” Tab
- Go to the Startup Type option
- Set this option as “Automatic“
- Click on Apply button then OK
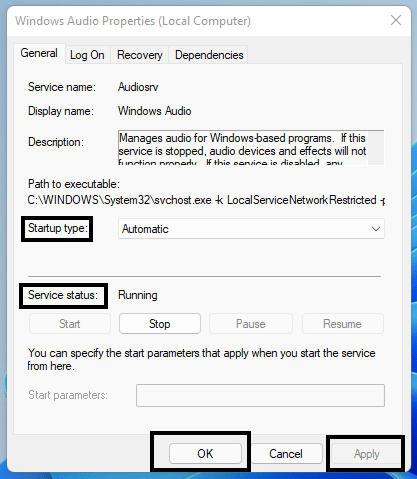
- Now your changes are saved.
- Now Find “Window Audio Endpoint Builder“
- Right Click on it
- A small menu will appear
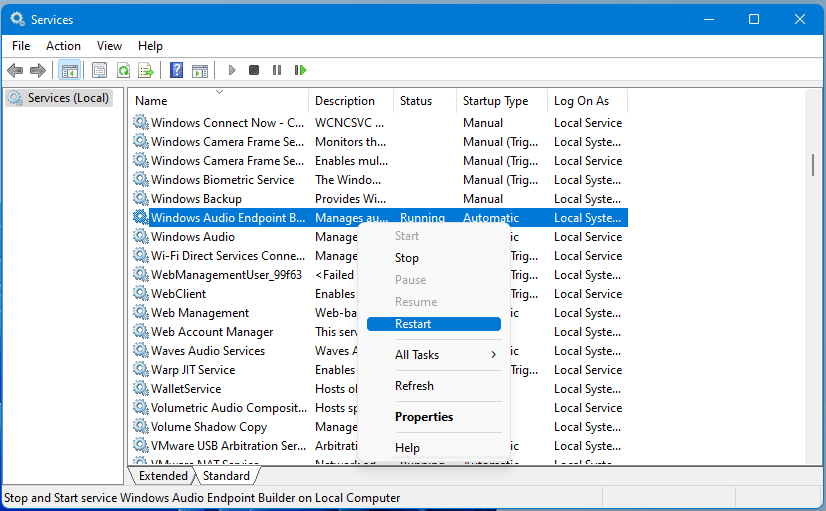
- Select Restart
- Now Select the “Window AudioEndpoint Builder” again
- Right-Click on it
- The small menu will appear
- Now select “Properties“
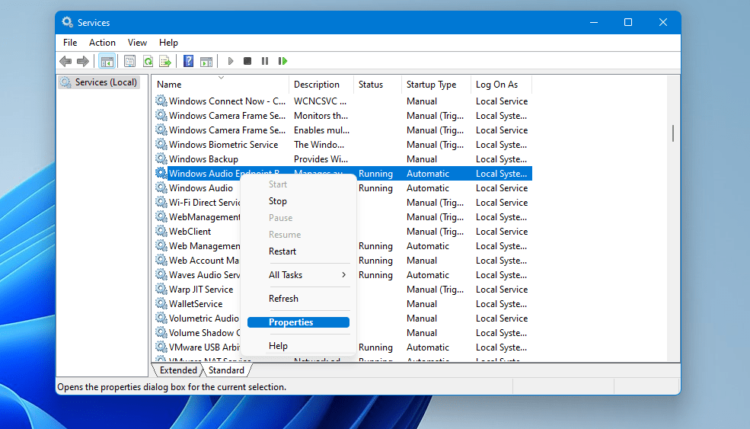
- Window Audio Endpoint Builder Properties (Local Computer) window will open
- Go to the Startup Type set as “Automatic“
- GO to Service status
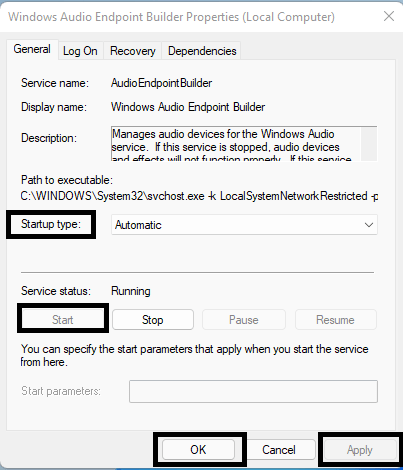
- Click on Start
- Click on Apply then Ok
- Restart the computer
Solution 7: Check Audio Components
There are multiple components relate to the audio services. Sometimes some virus or glitch start causing the error “Audio Services Not Responding“
So let’s check on audio components:
- Go to the Search Icon and click on it
- Type “services” in the search bar
- Click on the Open button
- Services Window will open
- On the right side of the window, you see a list of service
- Find “RPC Endpoint Mapper” service
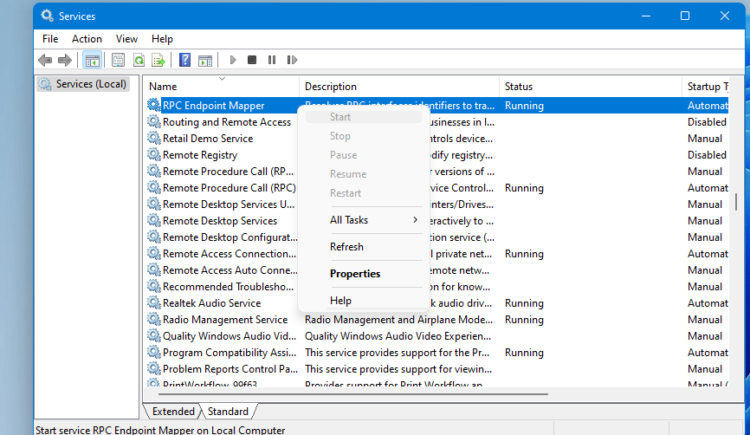
- Check the Status is should be “Running“
- If not, then right-click on the service
- A small menu will appear
- Select “Start“
- Find “Remote Procedure Call (RPC)” service
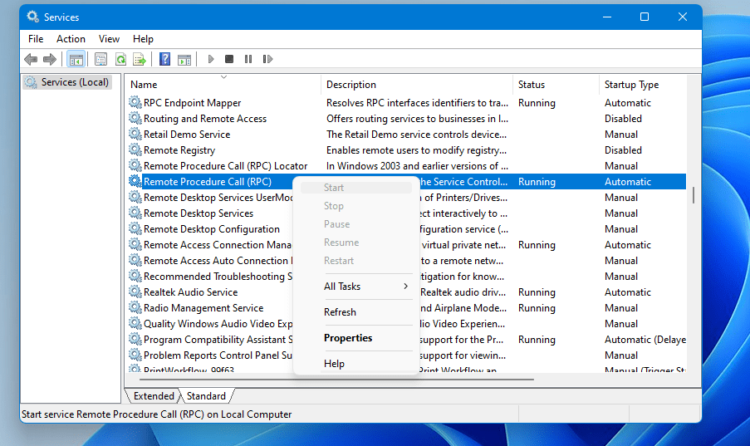
- Check the Status is should be “Running“
- If not then right-click on the service it
- A small menu will appear
- Select “Start“
- Find “DCOM Server Process Launcher” service
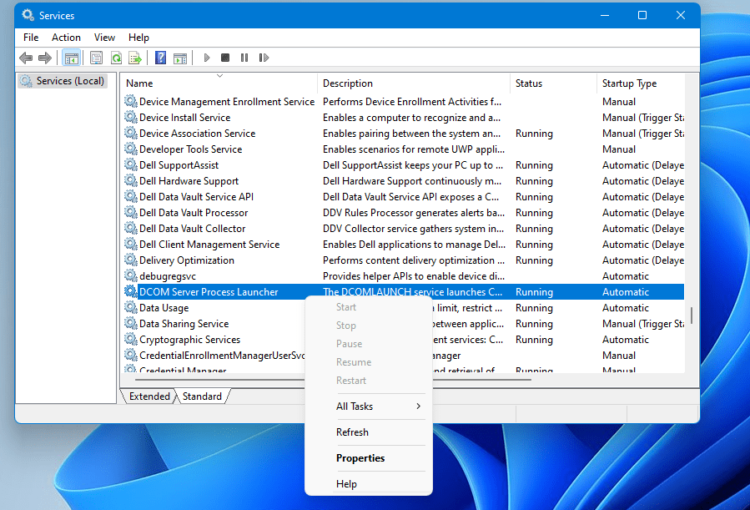
- Check the Status is should be “Running“
- If not then right-click on the service it
- A small menu will appear
- Select “Start“
- After starting all audio components services
- Restart your PC
Solution 8: Use Command Prompt
Some users reported that adding local service and network services to Administrative local groups will help you eliminate the “Audio Services Not Responding”.
- Go to the Search bar
- Type “Cmd”
- The Command Prompt will come
- Select Run as administrator button
- Now type In Command Prompt “net localgroup administrators networkservice /add“
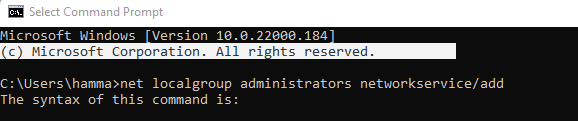
- Press “Enter” Key
- Now Type “net localgroup administrators localservice /add”

- Press “Enter” Key
- Restart the computer.
Now your error “Audio Services Not Responding” is eliminated.
Hope the above helps you solve the error Audio Services Not Responding.
Share your experience with us in the comment section down below.
FAQs
How do I fix my audio output not working?

To fix my audio output not working, you have to check if there is Any Windows update or your sound card driver is outdated if any one of the problems persists then update the windows plus sound driver.
Why does my PC suddenly have no sound?

Does PC suddenly have no sound? This might be due to the output device might be broken which leads to no sound on the PC, And do check the volume too, if both are good then read the detailed article.
Why is my sound not working?
There are various reasons that your sound is not working on the PC, you can do some simple troubleshooting steps like,
1. Check the cables of the audio output device
2. Restart your PC
3. Update the Windows/OS