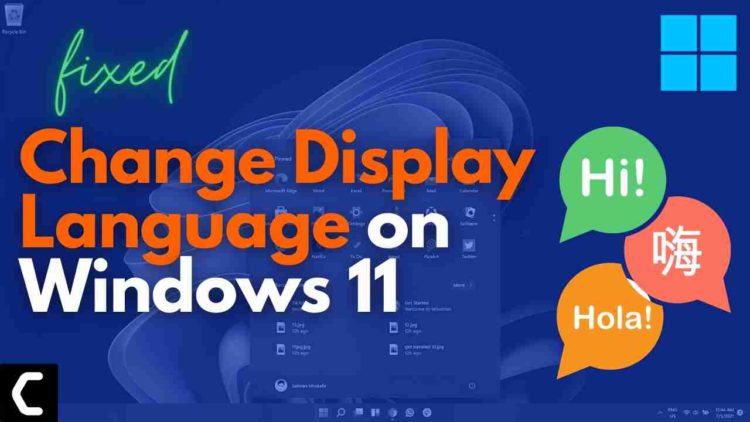Did you want to change Display Language on Windows 11 language?
Don’t worry about it!
The CPU Guide brings you the best working solutions.
Windows 11 Features
Windows 11 is the most anticipated Windows ever,
Windows 11 come with new modern features that make this Windows super interesting. Windows 11 contains lots of productivity features that will enhance the user experience and enable office workers to do work on multiple tasks on one screen at the same time, that’s super cool though! Windows 11 is full of applications this time,
READ ALSO: This PC Can’t Run Windows 11?
In Windows 11 you will get a fully new Microsoft store experience, in the new Windows Microsoft store you will have access to the android apps, which will enable users to use android apps on their PCs and this will improve productivity by using android tools on your PC.
Windows 11 is not that different from Windows 10, The setting of Windows 11 is pretty similar to Windows 10 settings, so if you are familiar with the Windows 10 settings it pretty easy to rectify any error you have in Windows 11 due there a similarity,
However, the UI of Windows 11 is far better than Windows10, Windows 11 enable the user to gather all of his work on one platform plus provides entertainment with your mobile apps. A start-up sound is also a unique thing after windows 7.
Windows 11 is available in various languages which allows user to have their local language on their PC. Some languages are fully optimized with “Display language“, “Text to Speak“, Speach recognition“, “Handwriting” features.
Before heading to Solution of Change Display Language on Windows 11 let’s have a quick FAQ
READ ALSO: How to Stop Antimalware Service Executable&; from Using CPU Resources on Windows 11?
How do I change the Windows display language to English? How do I change the display language on my computer?
To change the Windows, display language to English follow the upcoming steps
- Go to settings
- Click on the Search bar of setting
- Type language settings
- The Language setting will appear
- The first option under language heading changes it to English
- Now your display language is changed.
Hope this helps you Change Display Language on Windows 11.
Why can’t I Change Windows display language?
You are not able to change windows display language due to the unavailability of other languages.
So, it is better to add a new language before changing the language. Adding a language is detailed discussed later on this article
How do I change Windows from French to English?
Here is how you change French to English
- Go to settings
- Click on the Search bar of setting
- Type language settings
- The Language setting will appear
- The first option under the language heading
- Now switch it from French to English.
- Now your display language is changed.
READ ALSO: How To Update Graphics Card Driver on Windows 11?
Video Guide: How To Change Display Language on Windows 11?
SOLUTION: Change Display Language on Windows 11
Here is how you change display language on Windows 11
- Click on the Search Icon
- Type Settings
- Click on settings to open
- Now settings windows are open
- Find “Time & language” Click on it
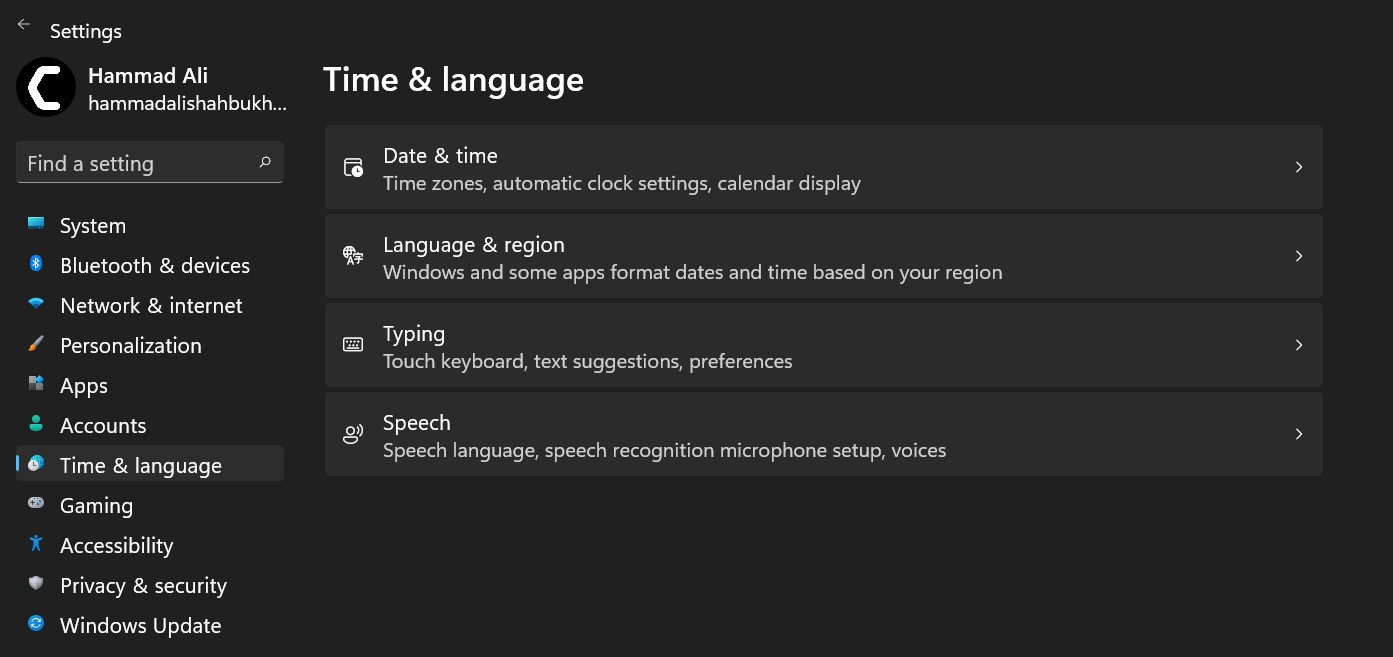
- Select “Language & region“
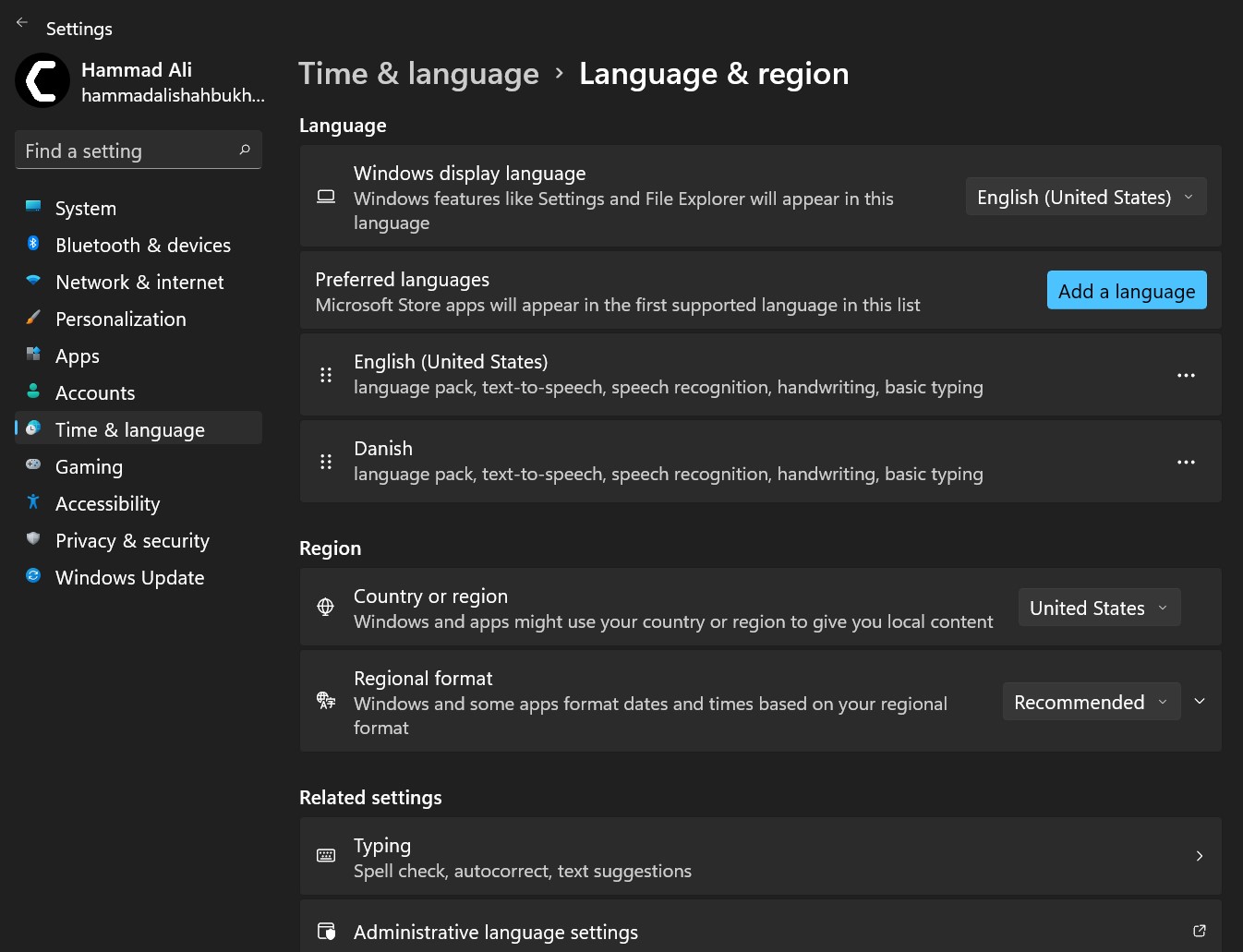
- A further window will open
- Now you can see the “Windows display language” is set “English” as the default
- Under ” Windows display language”
- There is the option of “Add a language ” click on it
- A new window will open
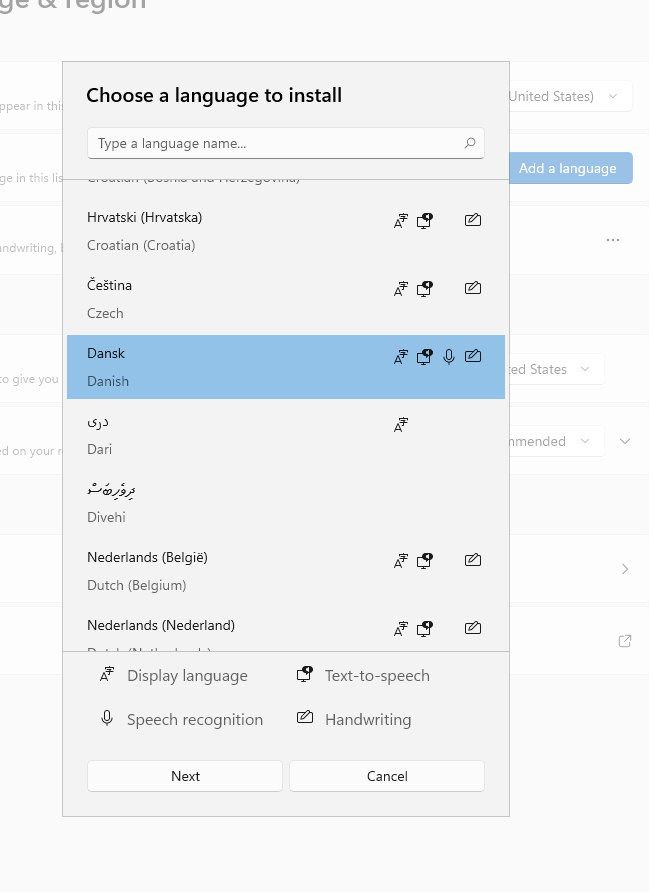
- Search for your desired language
- Then click “Next“
- Now check all the options of “Optional Language features“
- Check the box of “Set as Windows display Language” if you want to use this language right now.
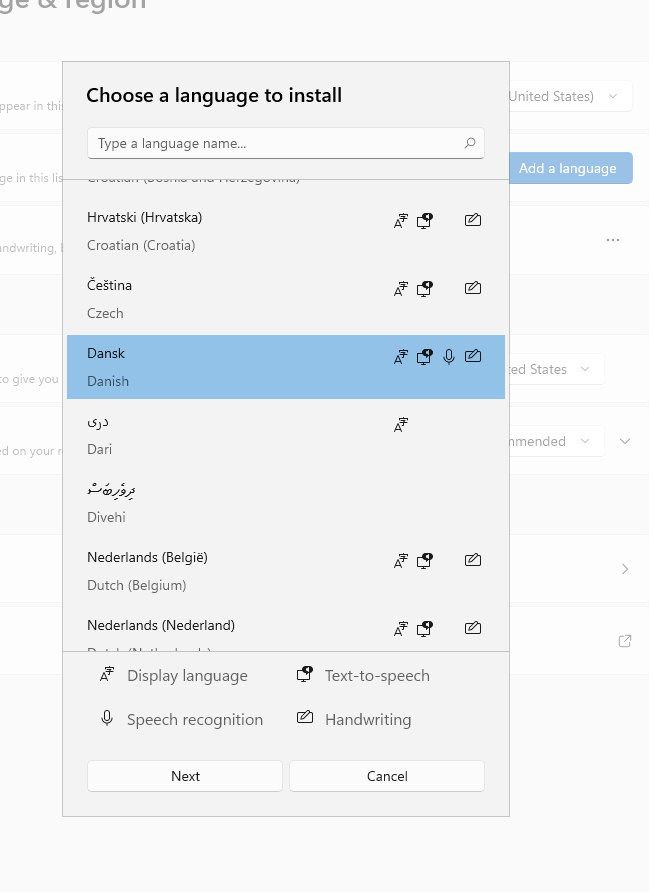
- Now click on the “Install” button
- Now your language is Installed.
- For Making sure everything is installed
- Click on the three dots on your new language option which you installed
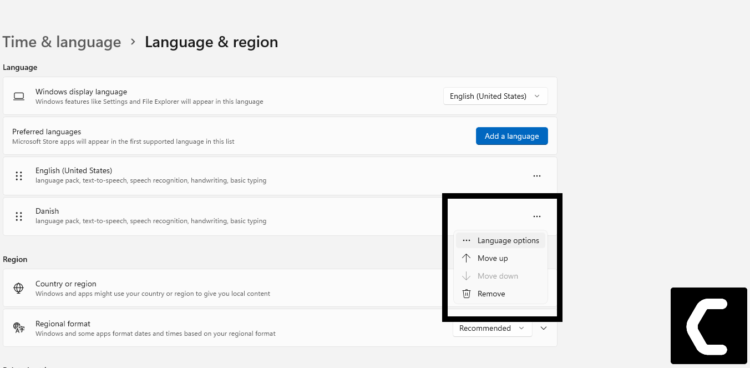
- Check all language features is installed
- If any feature is not installed it
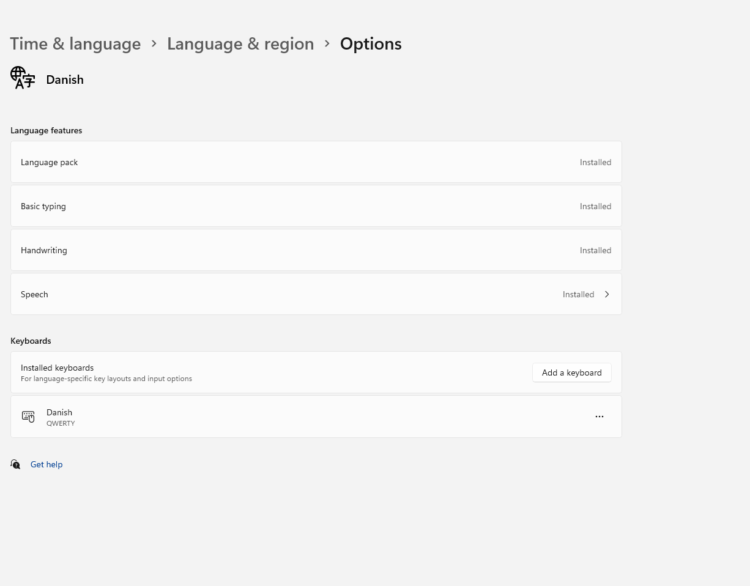
- Now Successfully Change Display Language on Windows 11
How To Change Keyboard Layout
Changing the layout of the keyboard in WIndows11 is pretty simple
Here is how you can change the keyboard Layout
- Go to Settings
- Click on the Search bar of setting
- Type Keyboard
- Select “Edit Language and keyboard Option”
- The setting will open
- Now go to the language pack you use.
- Click on the three dots
- The short menu will appear
- Select “Language option“
- Scroll down to “Keyboard”
- Now click On the “Add keyboard” button
- Now you select your desired “Keyboard layout”
- To Switch between Keyboard layout
- Click on the taskbar where the Keyboard icon appears
- Now switch to your preferred keyboard layout
Hope this Solution of How to Change Display Language on Windows 11 will work with you
Share your experience in the Comment Section down below