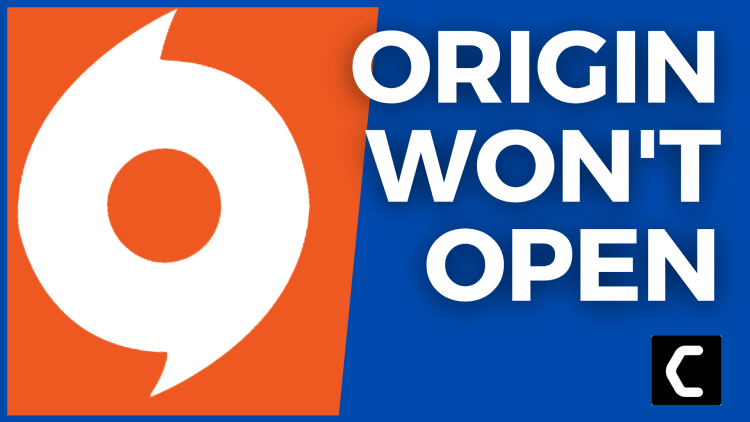Origin Won’t open on your PC?
You don’t need to worry about it. As you are not the only one who is facing this issue.
The good thing is that we have solutions for you to fix the “Origin Won’t Open”.
You can easily fix the problem by following one of these solutions we have listed below but before coming to the solutions I would like to answer your few most asked questions:
How do you restart origin?
If your origin won’t open you can simply restart your origin by following these steps:
- First of all, in the origin client, go to the origin tab.
- Then press ‘application settings’ and select ‘start origin automatically’ with the ‘start-up option bar’.
- Once you follow these steps, just close the origin client and restart your PC.
What do you do when Origin doesn’t work?
If your ‘origin wont open’ or it doesn’t work, follow these fixes:
- First of all, remove or delete the cache files of Origin.
- Then upgrade your graphic drivers.
- Run the program compatibility troubleshooter.
- As an exception to the third-party antivirus application, you can add origin.
- Now you can simply perform a clean boot.
- After following these steps you can simply reinstall Origin.
How do I fix origin not installing?
You can follow these steps to fix origin not installing but if you are facing some issue with downloading the origin we have a simple guide for you. Origin Not Downloading? Your Download Has been Paused?
- First of all uninstall origin.
- Then run CCleaner.
- Now restart your modem and perform a clean boot.
- Once you restart your modem, download the latest version of origin and install clients.
- Now open the needed ports, once you follow the above-mentioned steps.
How do I clear my origin cache?
If you want to clear your origin cache, you can follow these steps:
- First of all, close your origin.
- Then press the Windows key+R.
- Type %ProgramData%/Origin and then OK.
- Now Delete all the files and folders except for local content.
- Finally, press the Windows key and R again.
I hope you find solutions to one of these above-mentioned questions. Now, let’s discuss some solutions to fix Origin Won’t Open.
Video guide to Fix Origin Not Opening
7 Solutions to fix: ‘Origin won’t Open’
let’s have a look at 7 easy and workable solutions to fix ‘Origin won’t Open’.
Solution 1: By deleting the cache files of Origin
There is a good chance that you might face the issue “origin won’t open” due to the cache files of origin.
You can simply fix this issue by deleting the cache. Here are 10 simple steps that you can easily follow to delete the cache.
- first of all, close the origin if it is already running.
- Now on the keyboard, you have to press the Window key and ‘R’ both at the same time. This will open up the Run dialog. On the run dialog type %ProgramData% and then press Enter.
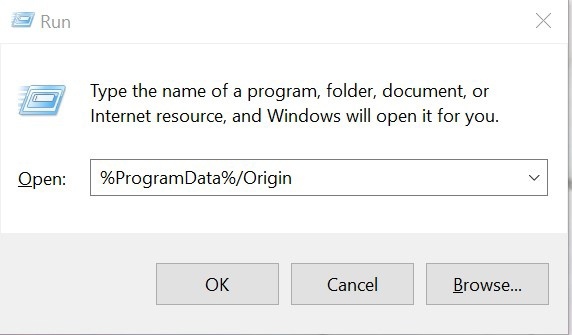
- You will see the Origin folder in the pop-up window. Double click the Origin folder and open it.
- Once you open the folder you will see many files and folders already existing. You have to delete all the files and folders except the Local content folder.
- Then again press the Window key and R both at the same time on the keyboard. You will see the Run dialog. Now type %AppData% and press Enter on the dialog.
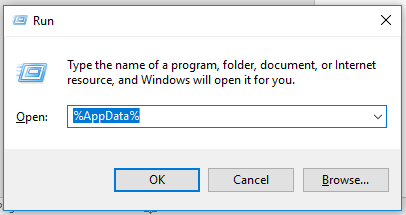
- Now delete the Origin folder in the pop-up window.
- In the address bar, you have to click App data.
- Now open the Local folder.
- In the Local folder delete the Origin.
Now restart your PC and check if the issue has been resolved or not. If you still face the Origin not opening error, try the following fixes.
Solution 2: Checking Window operating system to fix ‘Origin won’t open’
Sometimes you might face the origin won’t open because of the problematic Windows operating system. To check this you can run the Program Compatibility Troubleshooter. If you are not aware of how you can run the Troubleshooter, you can follow these steps to check the compatibility of the current windows operating system.
- On the desktop right-click the shortcut to the origin and then select properties.
- Now click the compatibility tab and then press Run compatibility shooter.
- You will see the Try recommended settings option on the screen, press it. Note the instruction that will appear to check whether the troubleshooting functions or not.
Solution 3: By updating the Graphics Drivers
Another reason due to which you are facing the issue might be your out-of-date graphic drivers.
If you have outdated drivers you really need to upgrade your drivers to the latest version. You can easily upgrade your driver automatically with Driver Easy.
This can also fix ‘Origin Won’t Open’.
You don’t need to worry about which driver you have to install. Driver Easy makes it easy for you to upgrade your graphic drivers.
- First of all, you need to download and then install Driver Easy.
- Once you have installed the driver, press Scan Now.
- Then click Update or Update All to automatically install the upgraded version of your drivers.
If it didn’t fix your issue “Origin won’t Open” then we have got you some more solutions which you really need to look for it.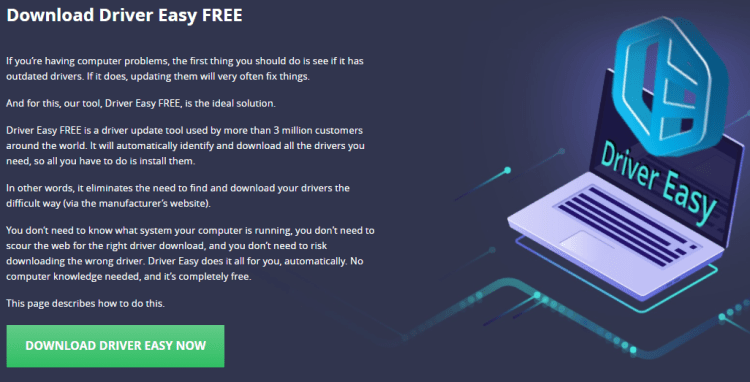
Solution 4: By performing Clean Boot to fix ‘Origin Won’t Open’
If the issue still continues then you need to perform Clean Boot. You can perform a clean boot by following these simple steps.
- First of all press the Window Logo key and ‘R’ both at the same time on your keyboard. This will open up the Run Dialog. On the Run Dialog type MSConfig and then click Enter.
- On the System Configuration Window press the Services Tab.
- Then you have to check to Hide all Microsoft services. After that click Disable all.
- Now click the Startup tab and then open Task Manager.
- After that chose the items and then select Disabled.
- Open the System Configuration window and select OK.
- Once you are done with all these steps just restart your PC by clicking the Restart button.
Now check if the origin opens or not. If the issue still appears then try the following fixes.
Solution 5: By updating the Windows
The Origin won’t Open might occur if you are not using the latest Windows.
You can fix this issue by installing the latest Windows. Here are a few simple steps that you can follow to update the windows.
- Press the Window logo key on the keyboard and then type update.
- Then click Check for updates.
- Once you click to check for the updates, your window system will be updated.
- Now restart your PC and check if the issue has been fixed or not.
Solution 6: By adding Origin to the third-party antivirus application
As we all are aware of the fact that origin consumes a lot of memory while you are playing the game.
So, in this case:
Origin won’t open because of the third-party antivirus application. It might disturb your gaming experience.
You can fix it by adding origin to the anti-virus application but as an exception.
Solution 7: Reinstalling the Origin might fix ‘Origin won’t open’
If none of the above fixes worked out for you, give a try to the last fix which is reinstalling the origin. You can reinstall the origin by following the given steps.
- First of all press the Window logo key and ‘R’ both at the same time on your keyboard. This will open up the Run dialog.
- Now on the Run dialog type control and then press enter.
- This will open up the control panel.
- Then click Uninstall a program.
Now by double-clicking the origin, it will be installed. If you are looking for some amazing deals you can also check https://www.origin.com/ind/en-us/store/ea-play
By following one of the above solutions, Origin Won’t Open issue will be resolved. If you have any queries or suggestions kindly comment down below.