Fortnite is undoubtedly one of the most popular games to play on PS4 and any other platform to get the Battle Royale fun and action going. This game has secured millions of players around the world, which means there are hundreds of issues regarding Fortnite errors too.
One of these issues includes the error CE-32753-0, which is commonly faced by many players on PS4. Players from other platforms have reported the Fortnite error CE-32753-0 on PS5 too.
The main reason why you are facing the error CE-32753-0 on Fortnite is because of the corrupted game data or interrupted internet connection. To resolve the Fornite error CE-32753-0, first check the PSN server if it is available. Also, make sure that the game is updated and the firmware of the console is updated to the latest version as well.
To explain things more clearly, we have written a detailed guide on how to fix the Fortnite error CE-32753-0 issue by following a few easy methods. We will also explain a few reasons why Fortnite error CE-32753-0 occurs on PS4.
What Does Error CE-32753-0 mean?
The PS4 error code CE-32753-0 is related to an issue with the console’s system software; however several reasons could lead to this error:
- Corrupted game data
- Internet connection is unstable
- The PS4 console is unable to connect to the servers required to play Fortnite
- Outdated System Software
- The game version you are trying to play is outdated
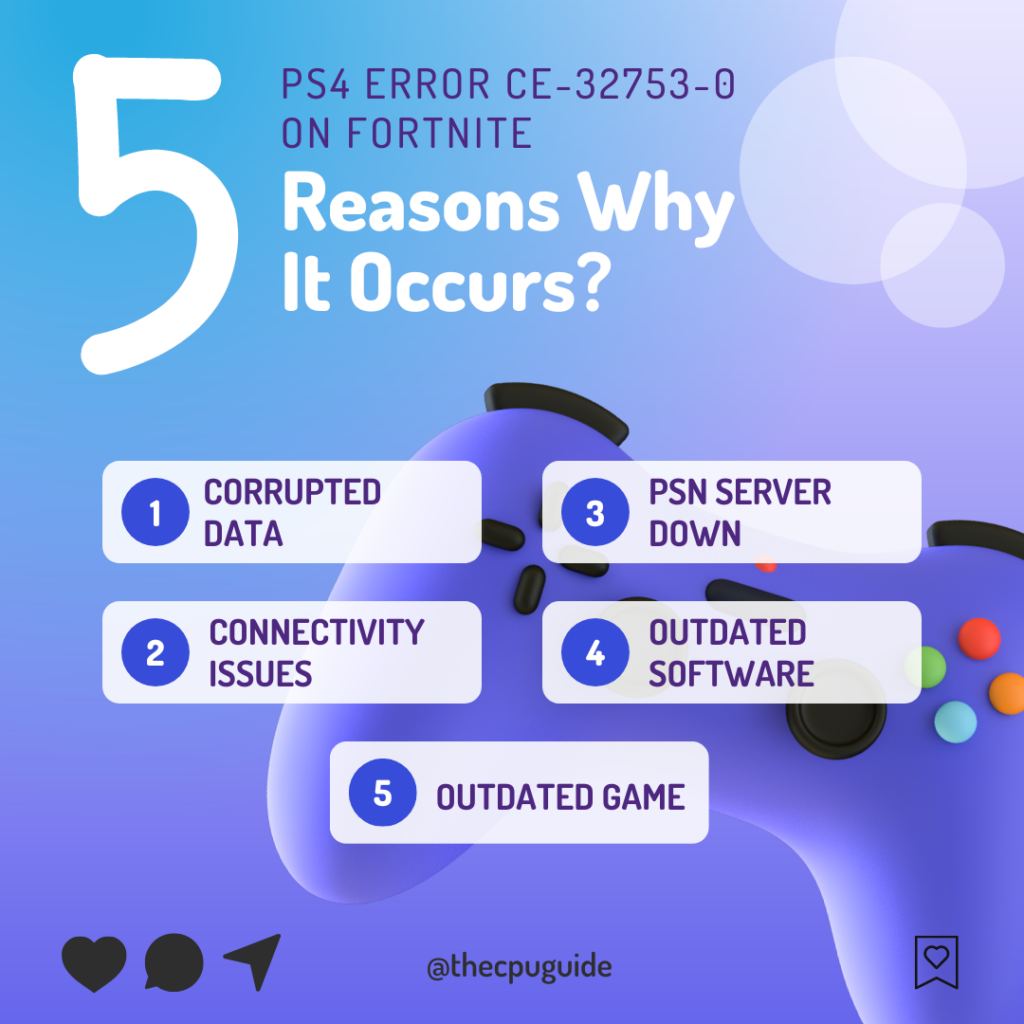
Solution 1: Check if the PlayStation Network (PSN) is Down?
The first thing you need to do is check your PSN server status as the PlayStation 4 error CE-32753-0 might be due to some undergoing maintenance.
So, all you can do is confirm that this problem exists.
How do I check my PSN status?
Here’s how you can check PSN status:
- Go to the PlayStation Network Service Status page.
- Check the service status and if there’s any issue all you have to do is wait

Read More: Fortnite Developer Ordered to Refund $245 Million for Tricking Players
Solution 2: Power Cycle Your PlayStation 4
This technique will completely shut down your PlayStation 4 making sure all the stored power is drained as well. It will recreate all the configurations before starting up.
Check out the best Tips: PS4 Won’t Turn On?
Here’s how you can do it:
- Tap and Hold the power button on the console for at least 10 seconds OR beeps twice until it turns off completely

- Then, unplug the power plug from the back of the console.
- Wait 15 to 20 minutes and plug your power cable back into your PS4.
- Turn your PlayStation 4 on and check if the CE-32753-0 is still there.
If PS4 Error Code CE-32753-0 still exists
then continue reading.
Solution 3: Power Cycle Your Router
If you’re still experiencing Fortnite CE-32753-0 PlayStation 4 after trying the previous solutions, power cycling your router could help you establish a better internet connection and potentially solve the problem.
Here’s how to do it:
- Completely turn off your router by disconnecting the power cable from the power switch.
- Leave it turned off for 5 to 10 minutes before plugging it back in.
- Check if the Wi-Fi network is visible and properly connected to your devices.
Solution 4: Restore Licenses
These licenses are used to access the content on your PlayStation account.
In case of damage to the licenses, the content may not work leading to CE-32753-0 on PS4
So let’s Restore licenses PS4 in the coming steps:
- Go to Settings from the PS4 homepage

- Select Account Management
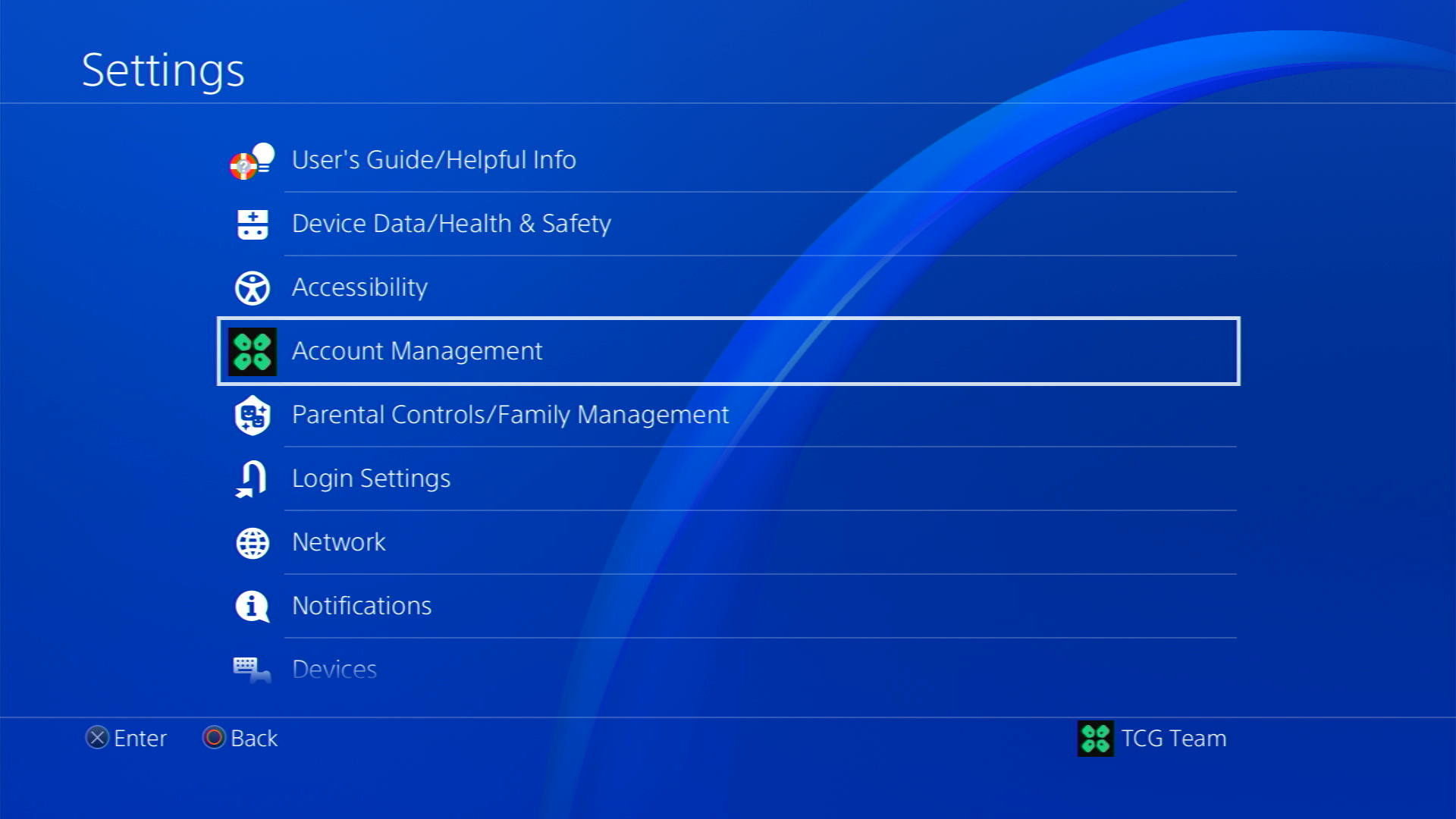
- Scroll down and select Restore Licenses
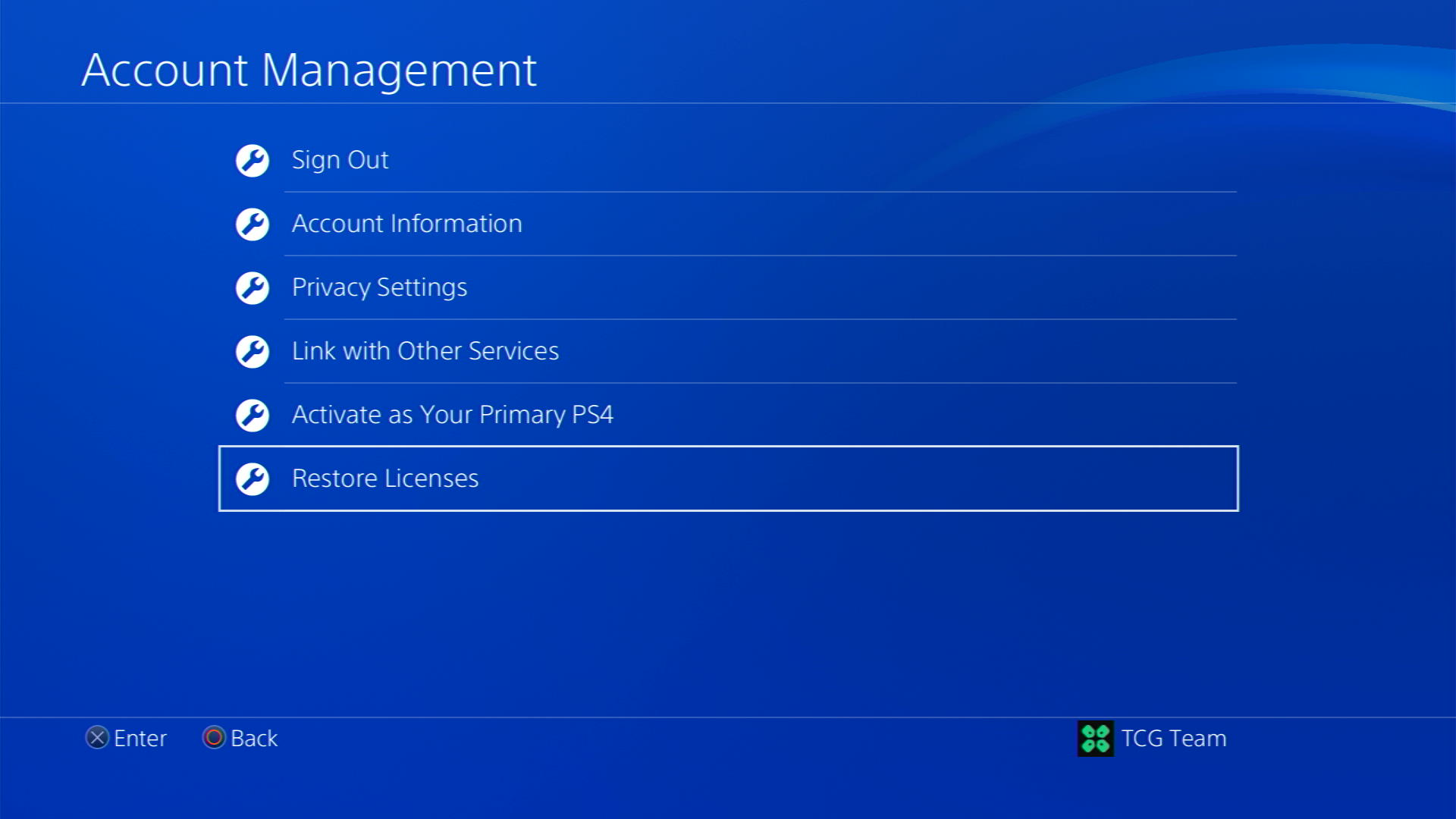
- Select the Restore option and wait for the process to complete
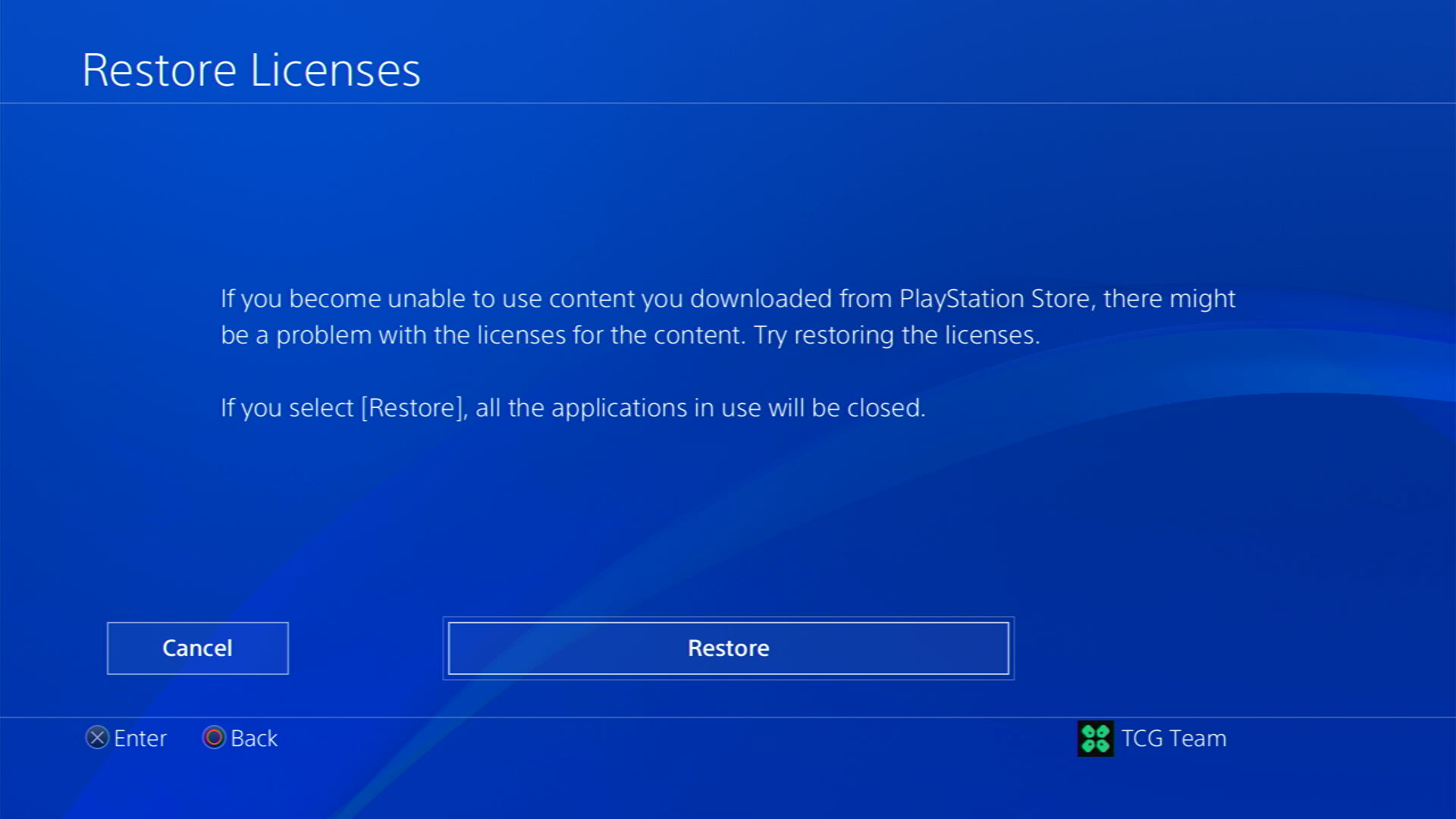
- Once the process is complete, restart your PS4
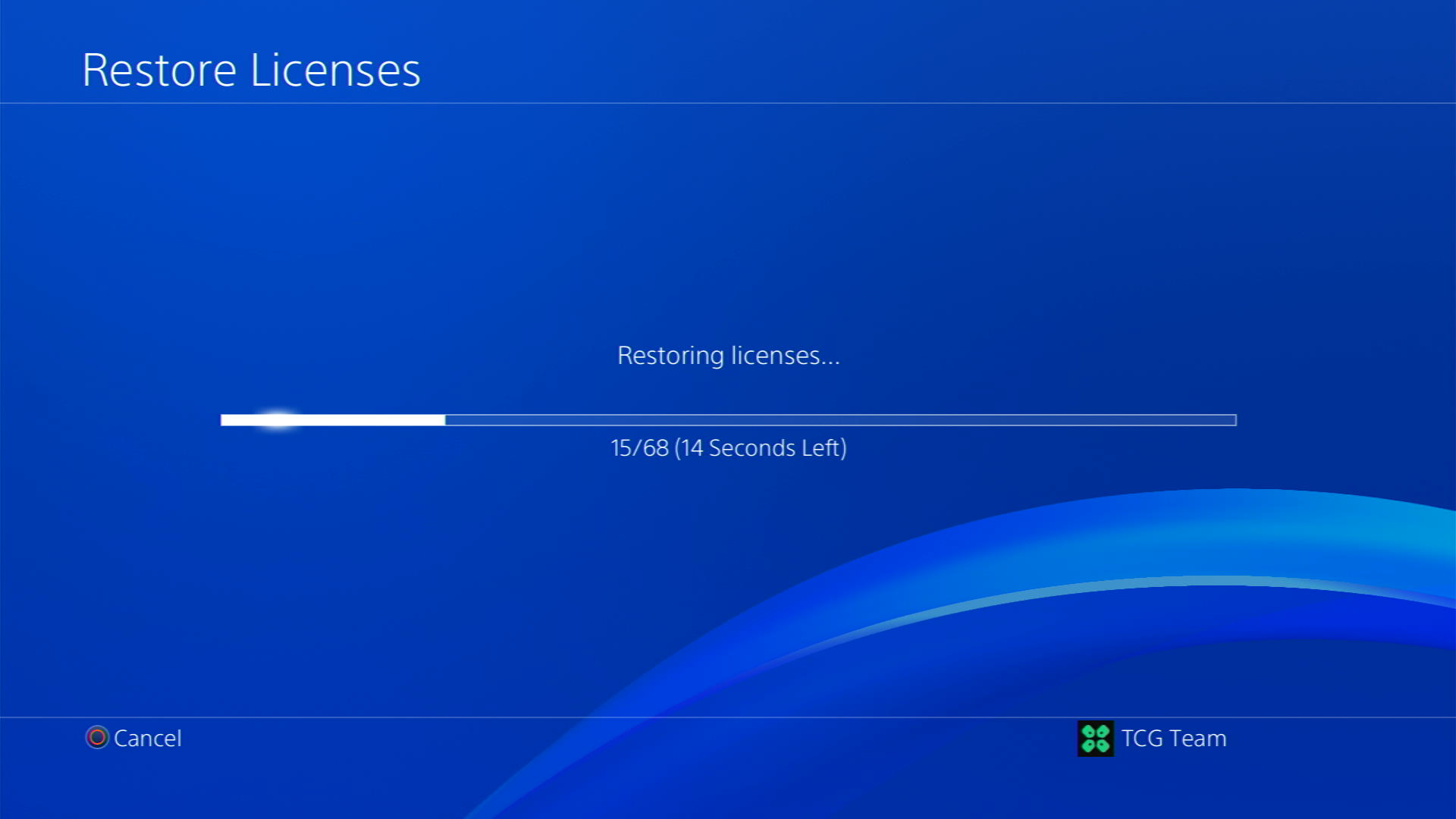
Solution 5: Update Your PS4 Firmware
Sony releases new updates regularly to remain up-to-date with upcoming bugs and issues users face either while playing Fortnite or some random bugs.
It’s highly recommended to have updated PlayStation 4 firmware. You can enable automatic updates and check for them manually as well.
There are 2 ways to update PS4 firmware:
- Through USB
This way you would need to download the update over the internet into a USB which is an inconvenient way than PlayStation updating itself. - Through Internet
PlayStation searches for an update itself downloads it and installs it for you.
By default, automatic updates are enabled, and in case you are not sure, here’s how you can check if there’s a new update available:
NOTE: Make sure the PS4 is connected to the internet.
- From the PS4 homepage, access Settings from the gear icon

- Scroll down to System Software Update and select it.
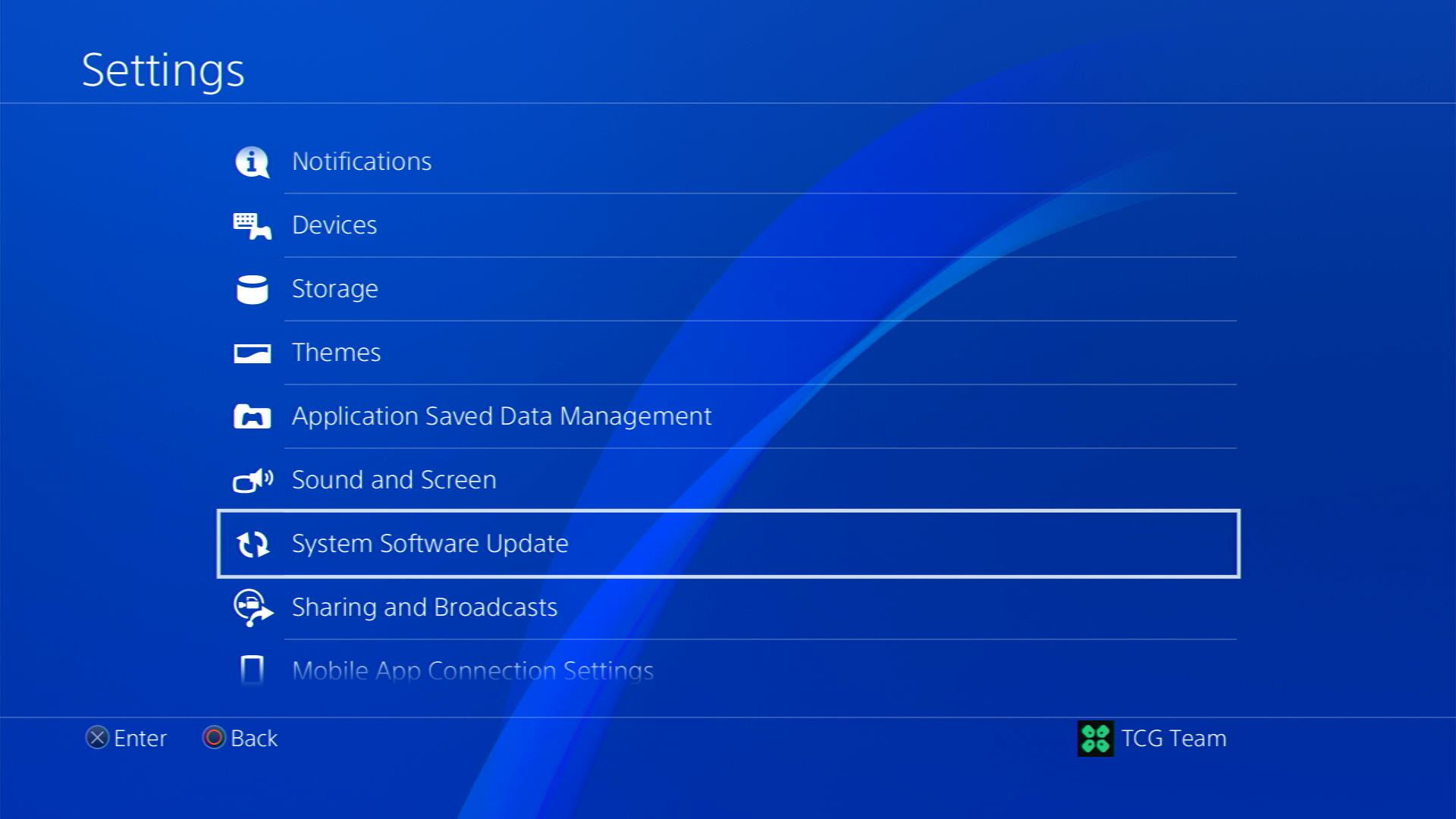
- Select Next and then Update to start the download and installation process if an update is available.
- Follow the on-screen instructions to complete the update.
- If it’s updating, don’t try to turn off your PS4.
- And if there are no updates, this means PlayStation 4 is already up-to-date.
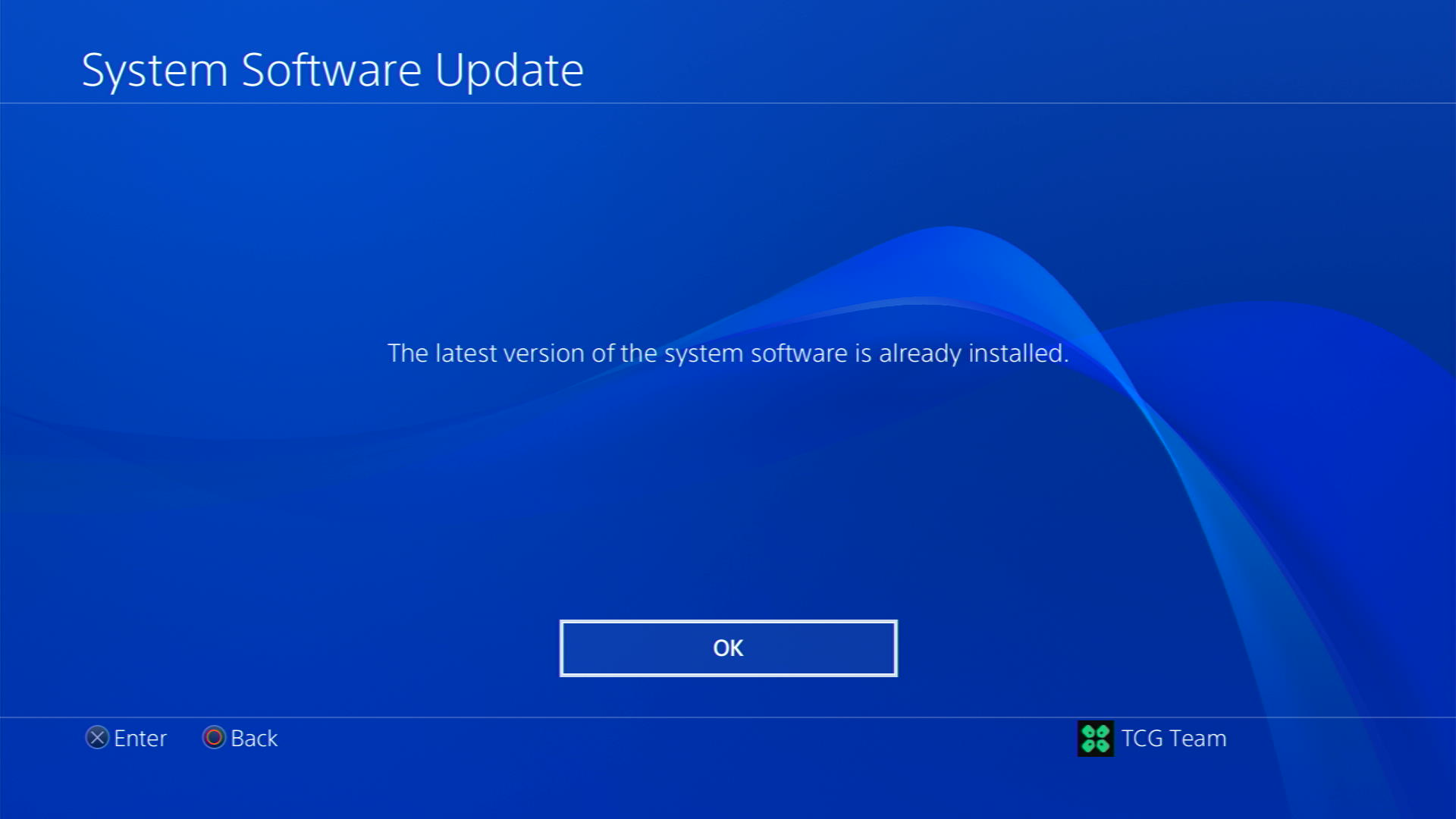
Your PS4 should be with its latest update by now, and you can try running Fortnite.
Solution 6: Rebuild PS4 Database
PlayStation 4 rebuild database organizes your hard drive to make it easier and quicker for the system to access your files.
This can help in faster data loading, reduce ‘game crashing’, and boost the frame rates which in return will help you fix Fortnite error CE-32753-0.
- Turn off the PlayStation 4 completely by pressing and holding the power button on the front of the console until it beeps and turns off.

- Press and hold the power button again until you hear a second beep, about seven seconds later. This will start the console in Safe Mode.
- Connect your DualShock 4 controller to the PS4 using a USB cable and press the PS button on the controller
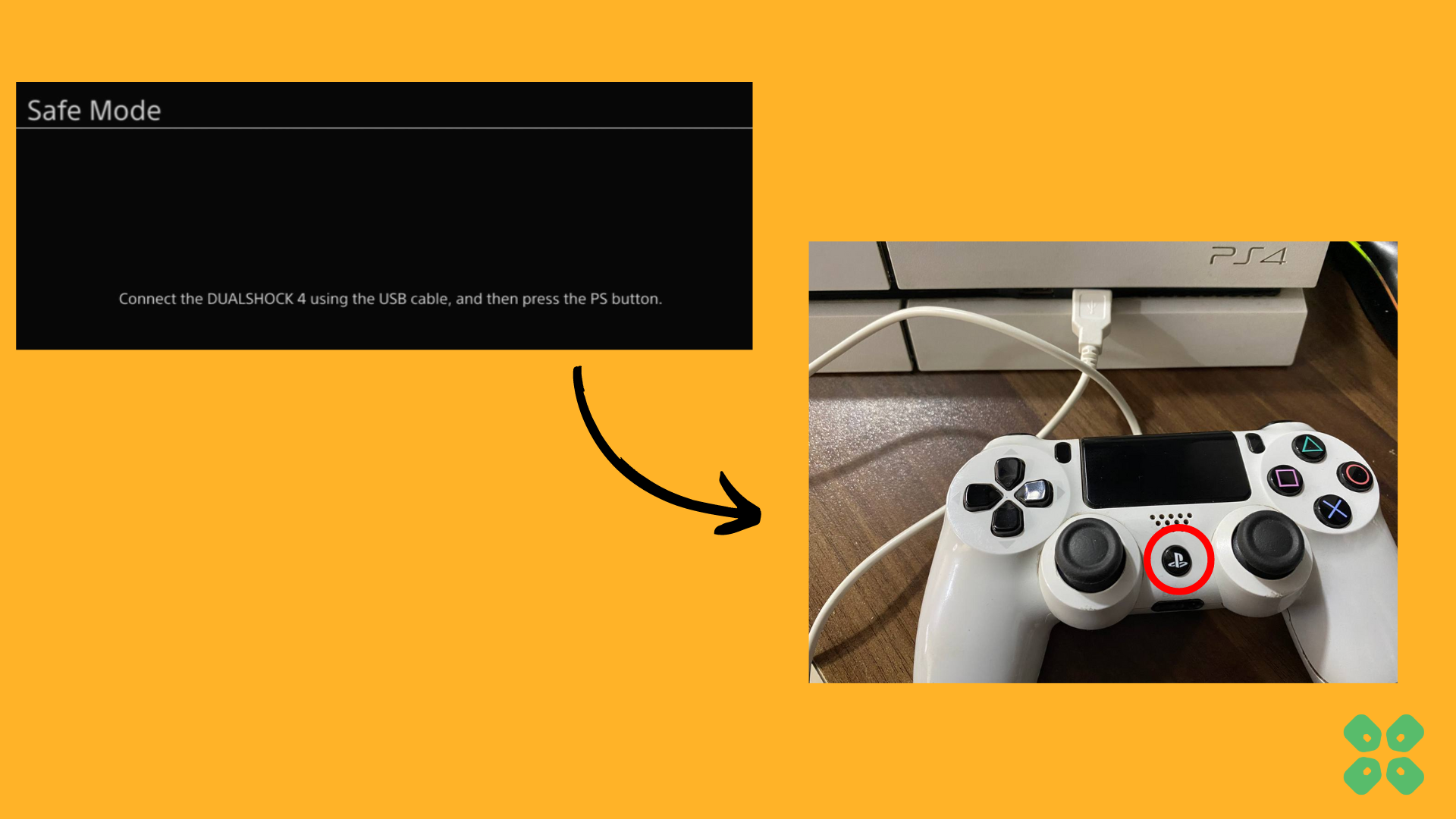
- Use the controller to select the 5th option Rebuild Database and press the X button to confirm.
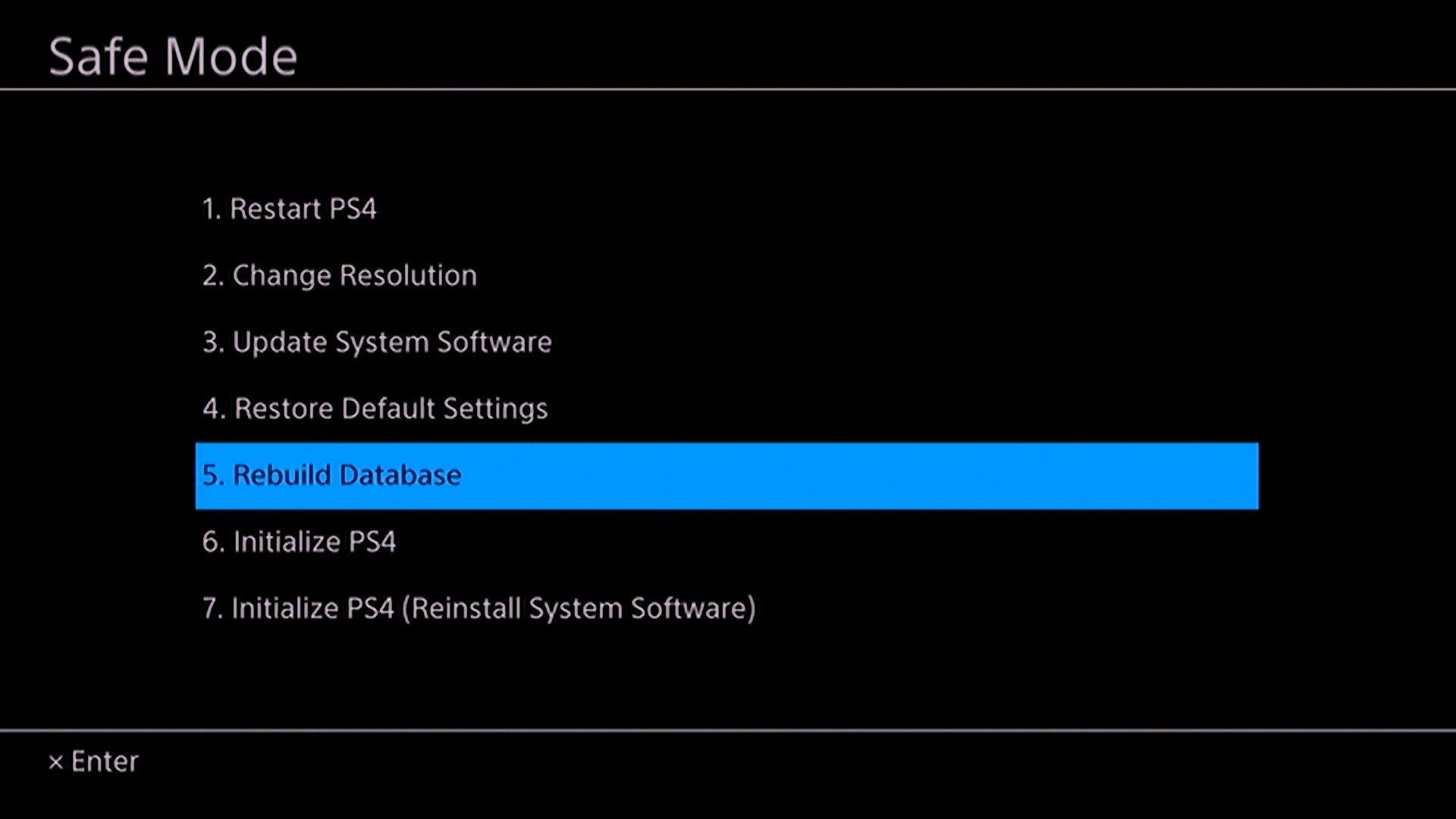
- Wait for the process to complete. This may take some time, depending on the size of your hard drive and the amount of data on it.
- Once the process is complete, the PlayStation 4 will restart and you can use it as normal
Solution 7: Initialize PS4 in Safe Mode
By initializing your console all the system settings will be restored to default or you can say factory reset to solve your CE-32753-0
Make sure the external USB drive should be large enough to store your PS4 data and should be formatted to FAT
How do I start my PS4 in Safe Mode?
The following steps will guide you to back up your PS4 first and then initialize it in safe mode.
- Connect your USB drive to your PS4
- Go to Settings from the PS4 homepage

- In the Settings menu, scroll down and select “System.”
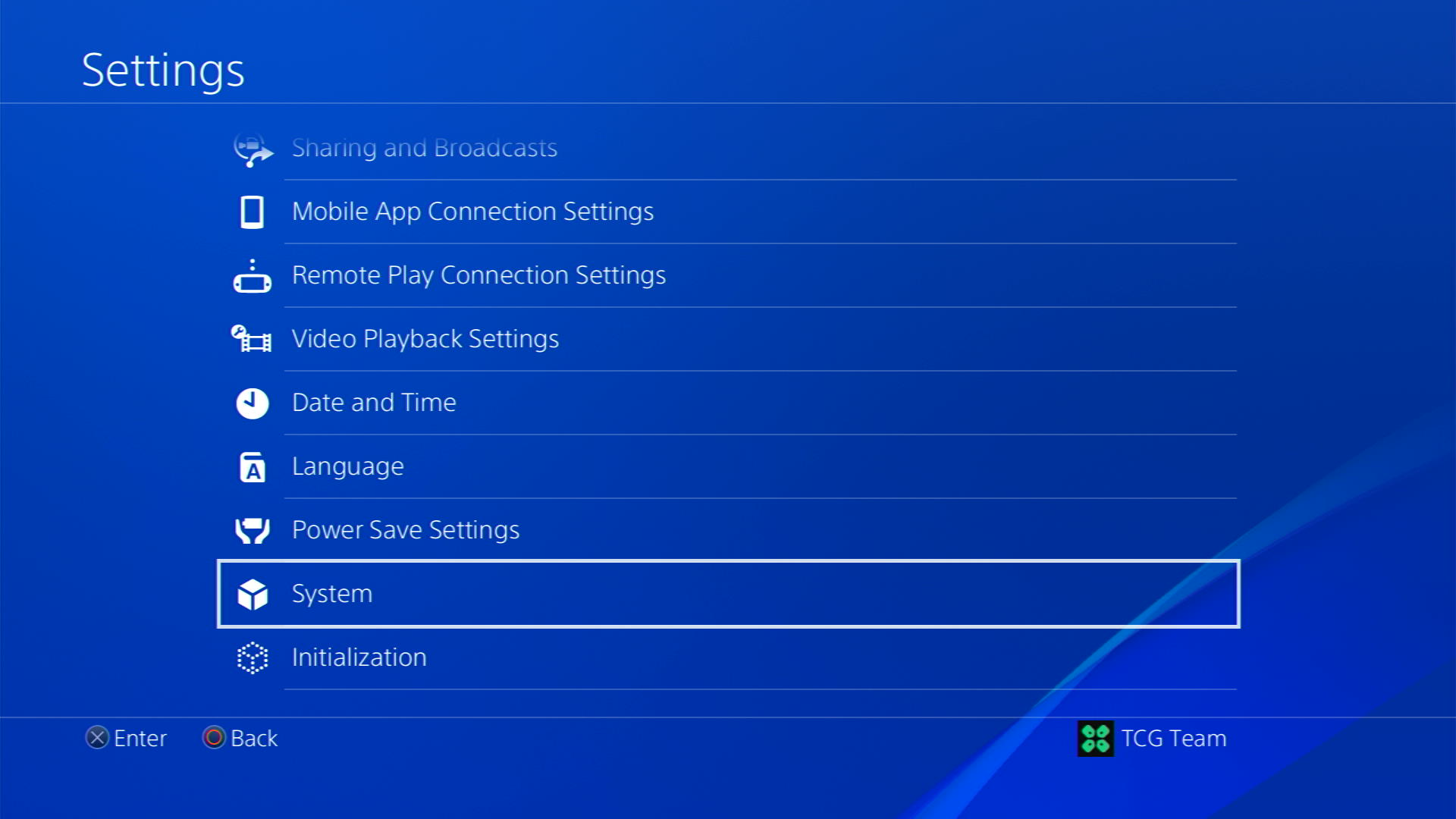
- Select Back Up and Restore
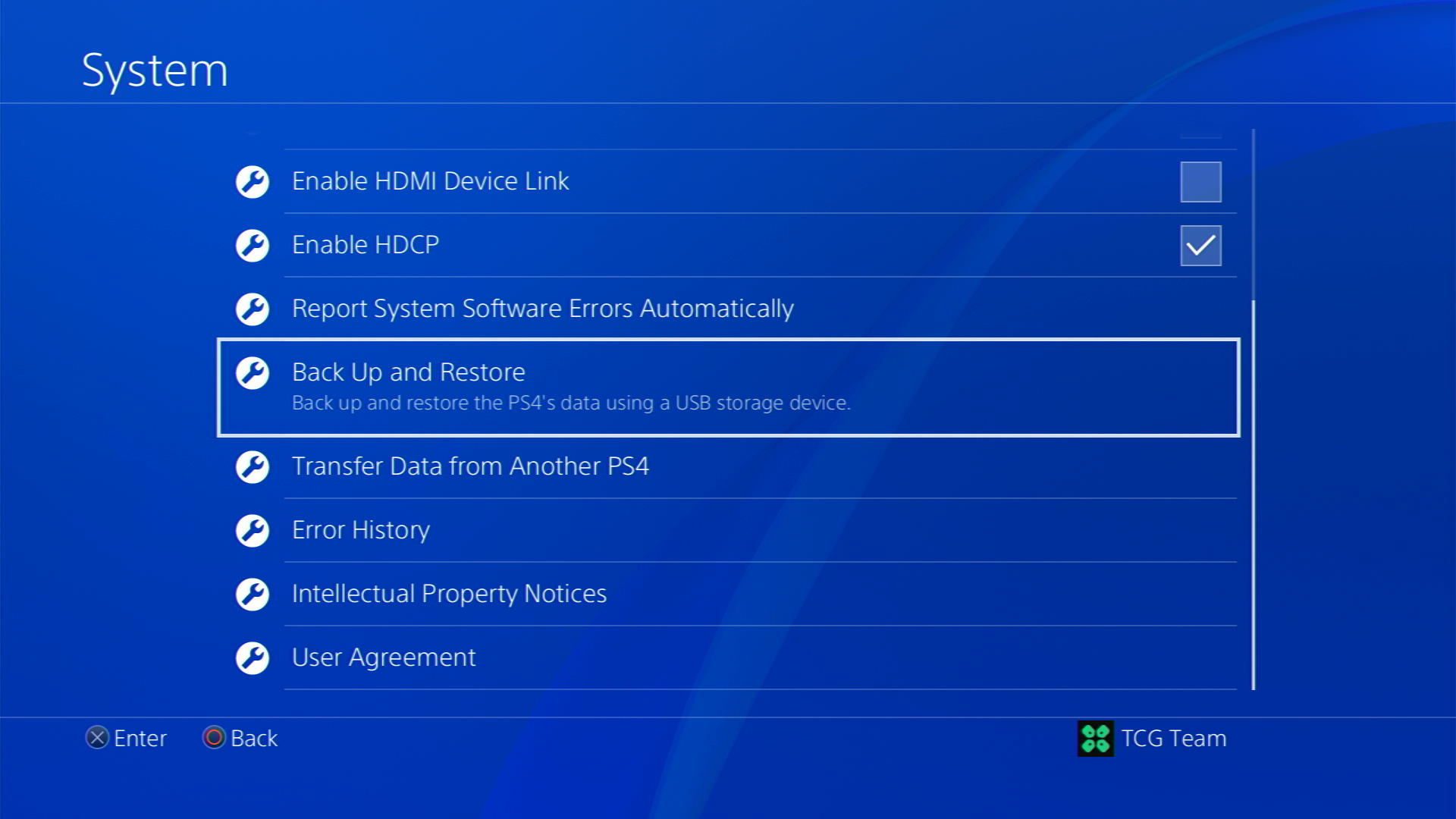
- Then select Back Up PS4
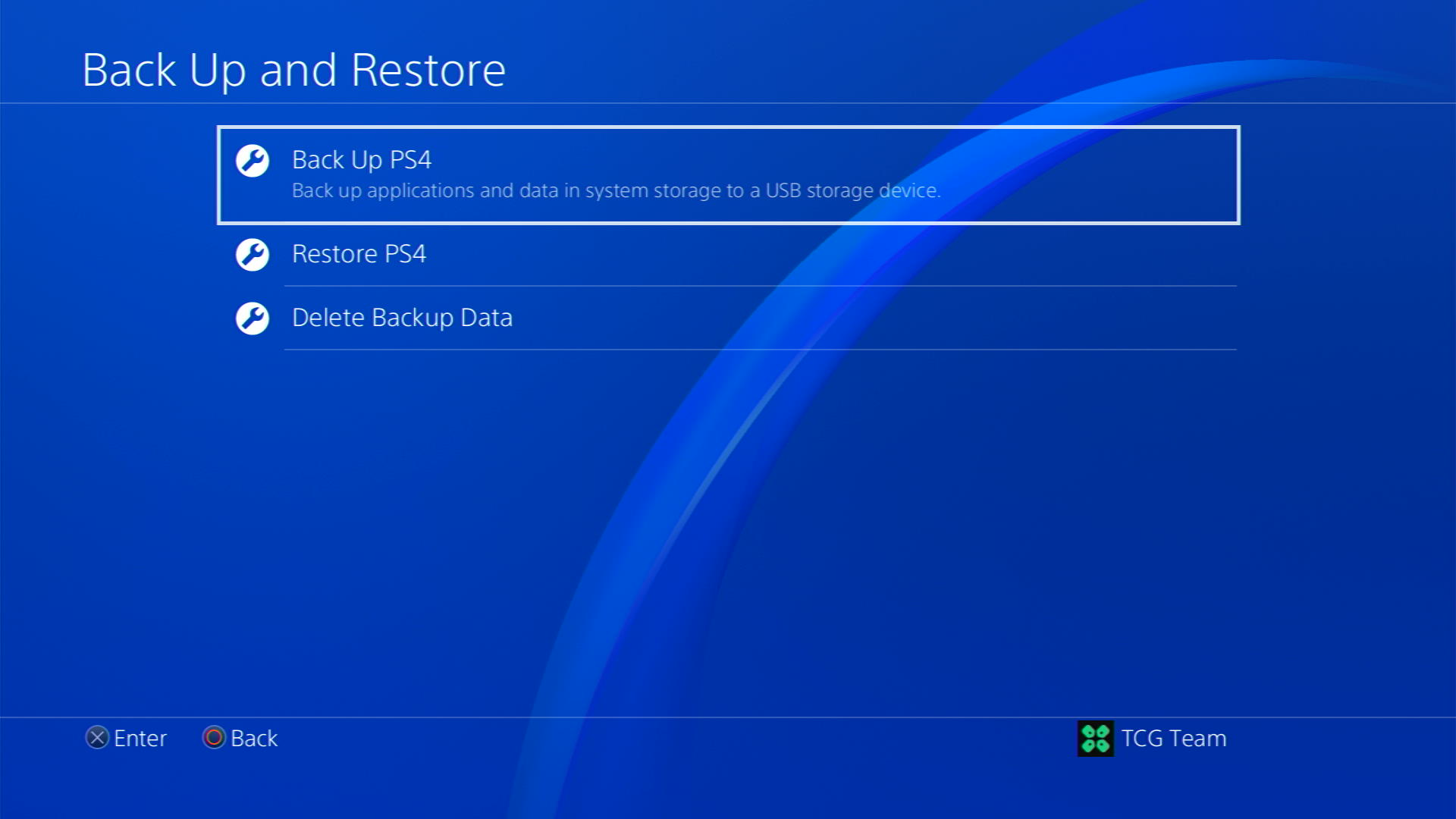
- Now select the data you want to backup and select Next
- Assign a name to your backup and choose Back Up
- Press the X button on your controller and your data will start backing up
- Unplug your USB drive from the console after your data is fully backed up
- Now go back to PS4 Settings and scroll down to choose Initialization
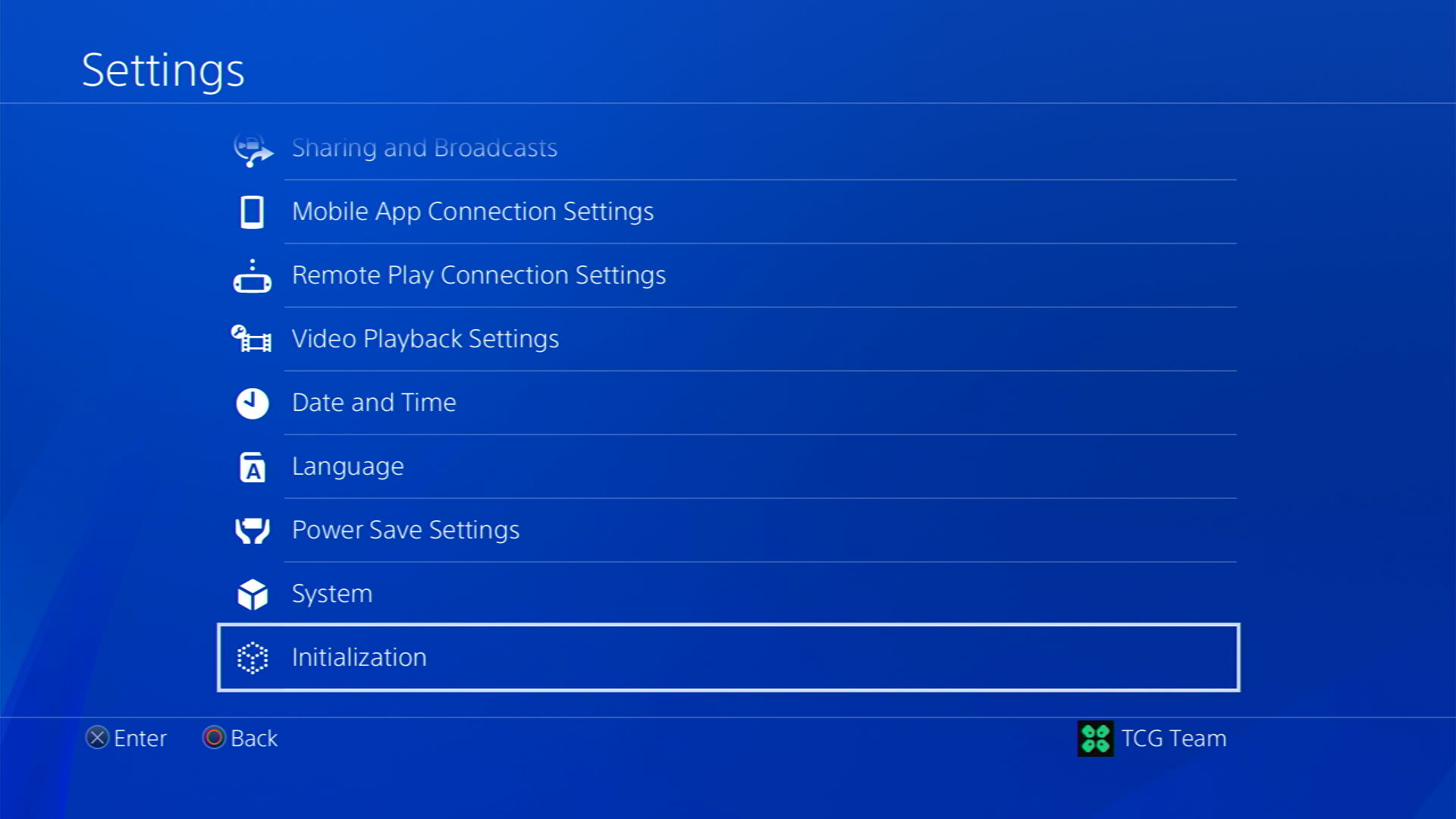
- Select Initialize PS4
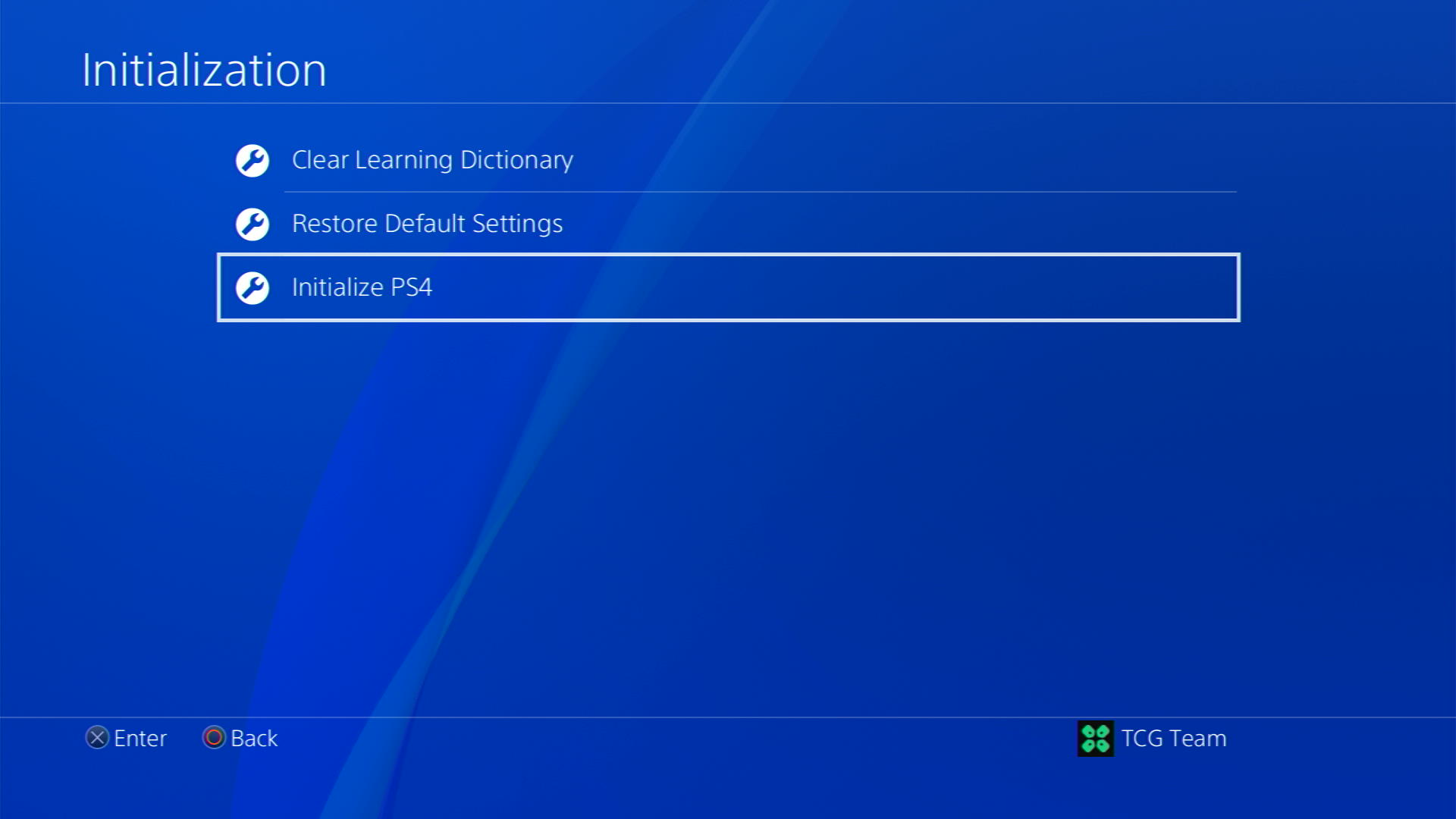
- Choose Full initialization
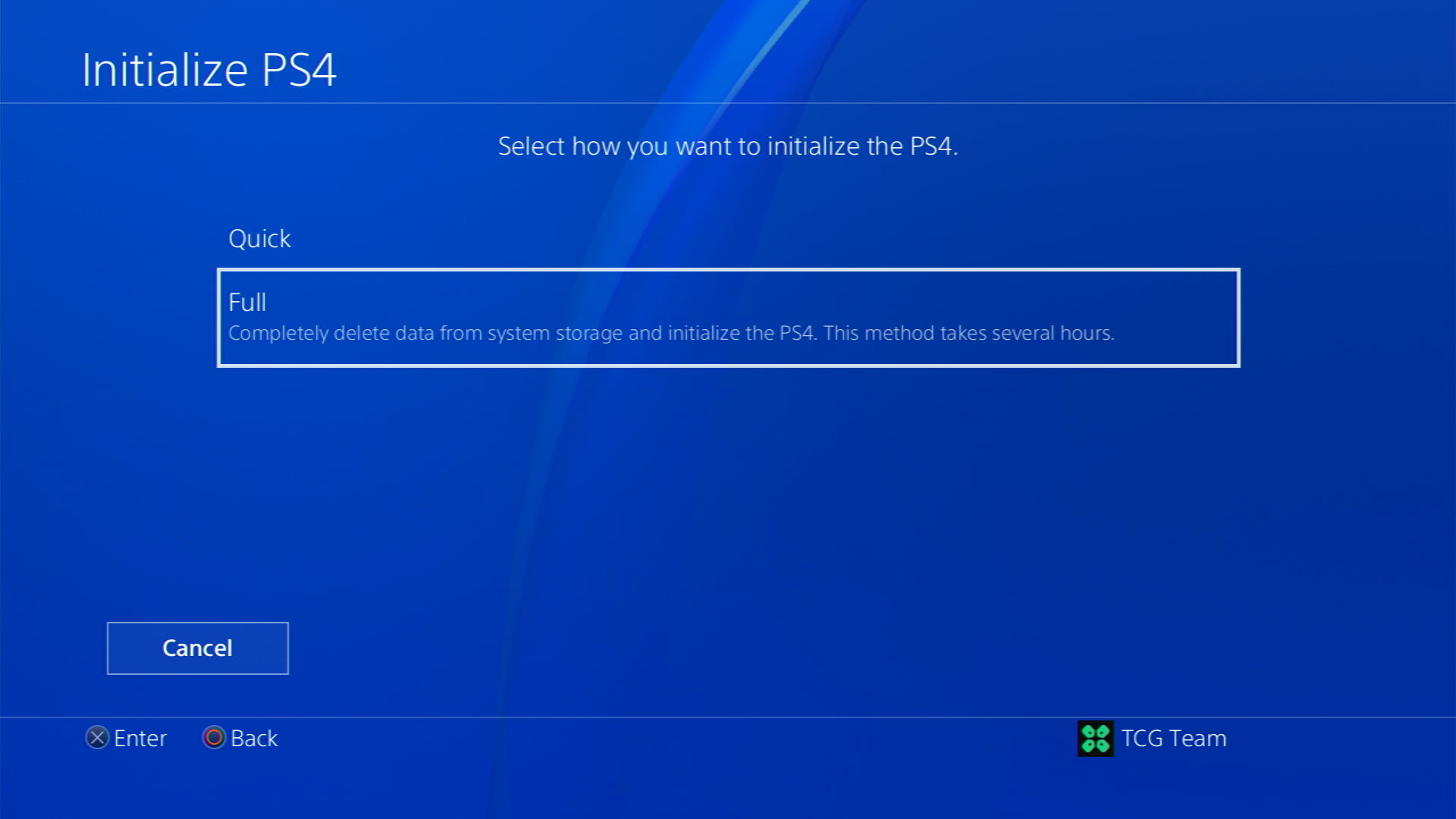
- Then follow on-screen instructions to complete the process
- Remember DO NOT turn your PS4 OFF during initialization as this will bring some irrecoverable damages to your PS4
Most users suggest using Safe Mode while initialising which is more effecting
And here’s how you can enable it
- Turn off the PS4 completely by pressing and holding the power button on the front of the console until it beeps and turns off.

- Press and hold the power button again until you hear a second beep, about seven seconds later. This will start the console in Safe Mode.
- Connect your DualShock 4 controller to the PS4 using a USB cable and press the PS button on the controller
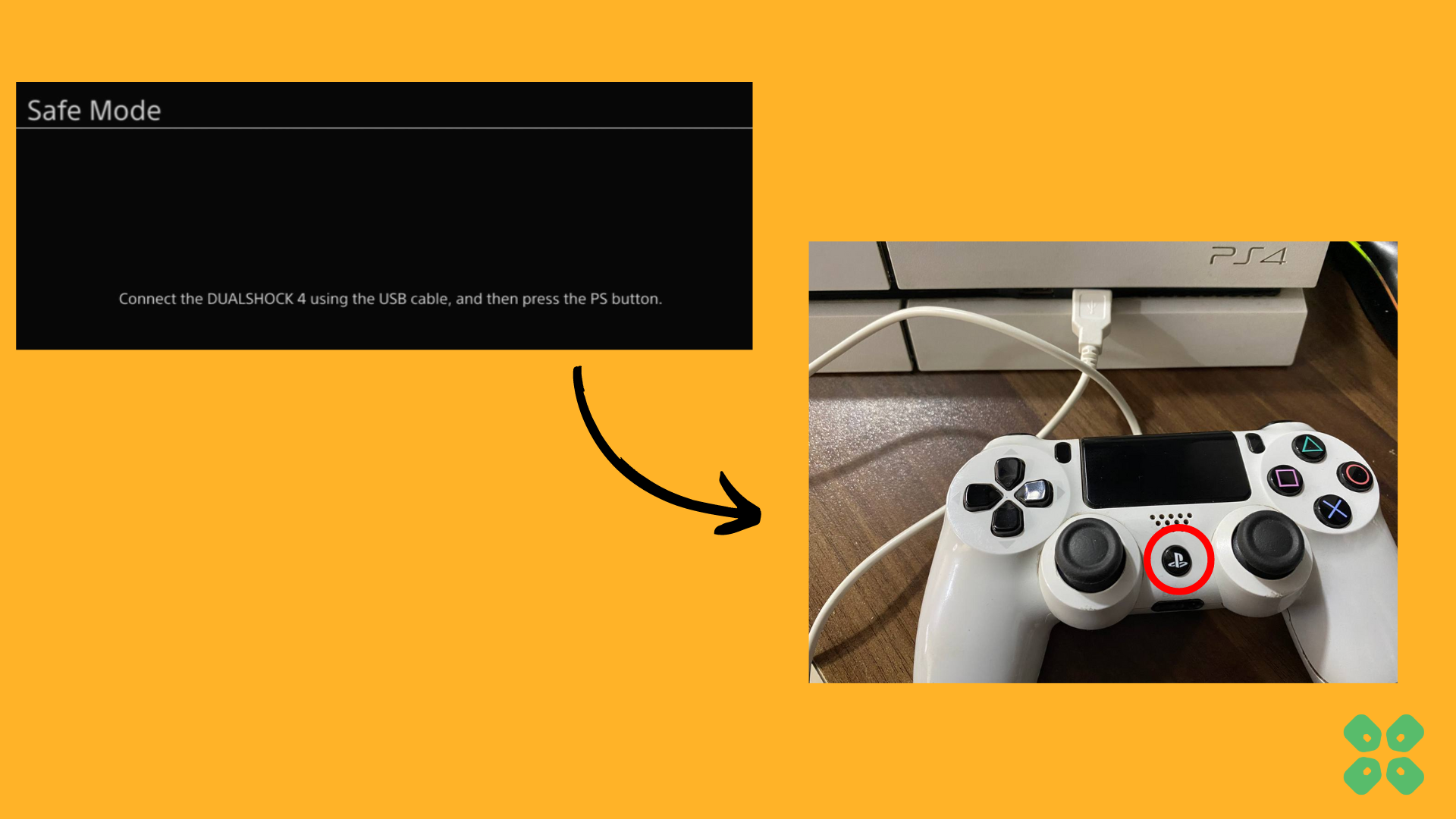
- Use the controller to select the 7th option Initialize PS4 (Reinstall System Software) and press the X button to confirm.
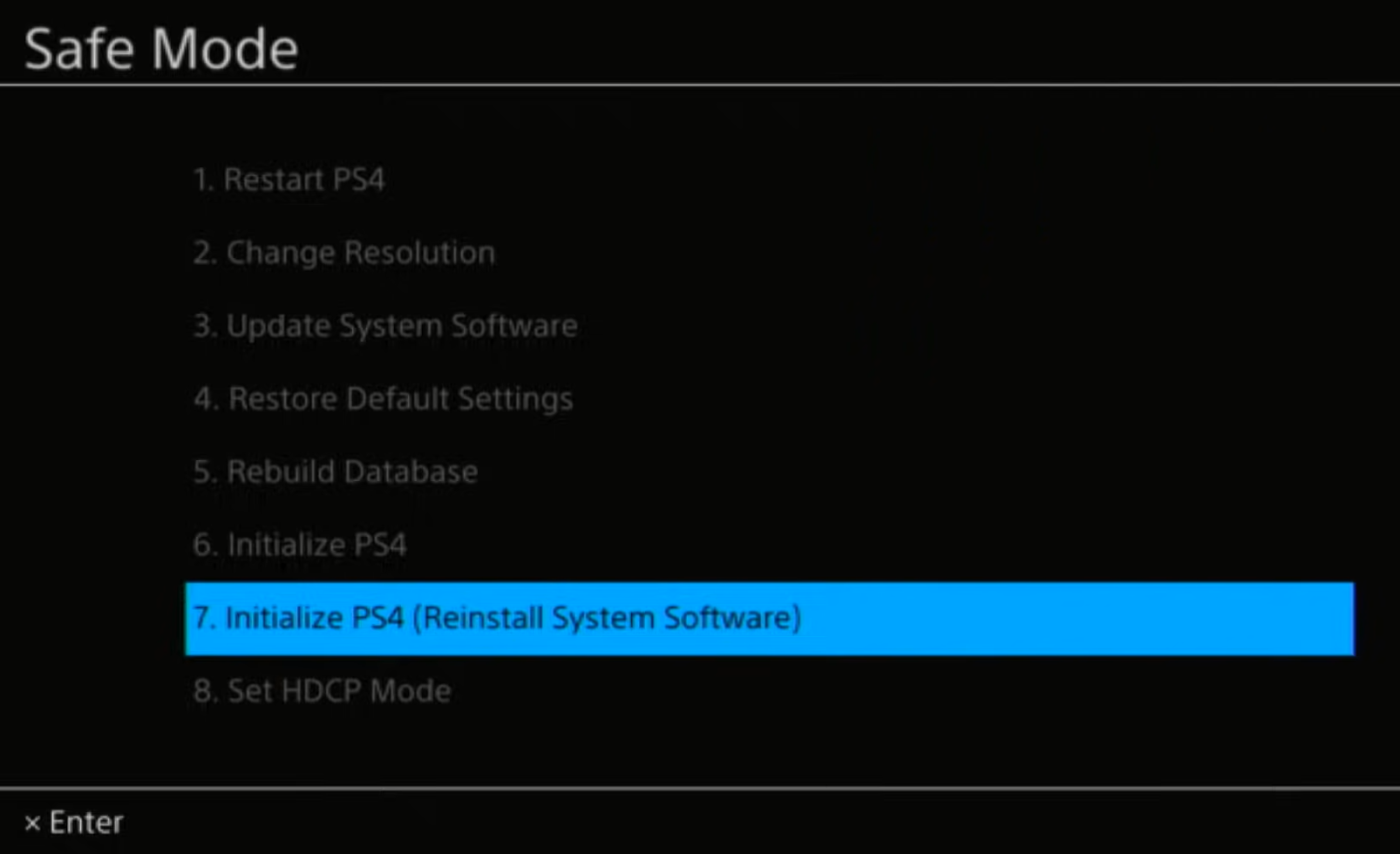
- Wait for the process to complete. This may take some time, depending on the size of your hard drive and the amount of data on it.
- Once the process is complete, the PlayStation 4 will restart and you can use it as normal
Solution 8: Contact PlayStation 4 Support
If none of the above solutions work for you then there might be a chance that your PS4 has issues.
You can visit the PlayStation Official Website to get it repaired and choose the relevant issue which in your case would be according to error CE-32753-0.
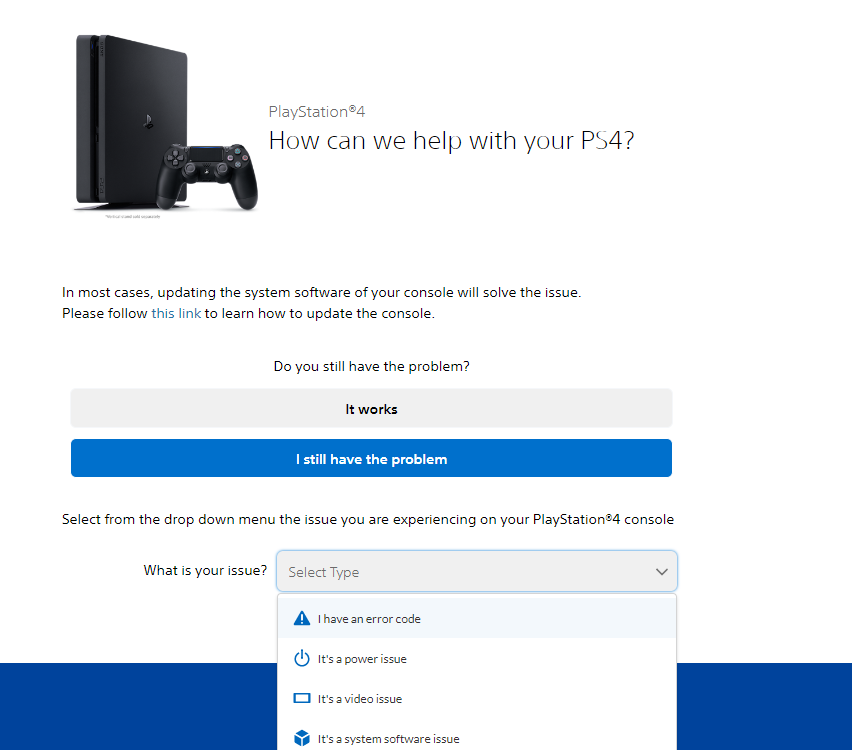
Make sure you tell all the solutions you have applied to your console and let them know the issue you are facing is due to Fortnite. This will help the support agent to identify the main reason for this error. They should reply to you ideally within 24 hours, and if you don’t.
Final Words
Fortnite error CE-32753-0 commonly indicates that there is some issue related to the database system of the game. But with the methods mentioned in this article, you can get over this issue without facing any issues. If you still have any queries, let us know down in the comments and we will respond to you as soon as possible.







