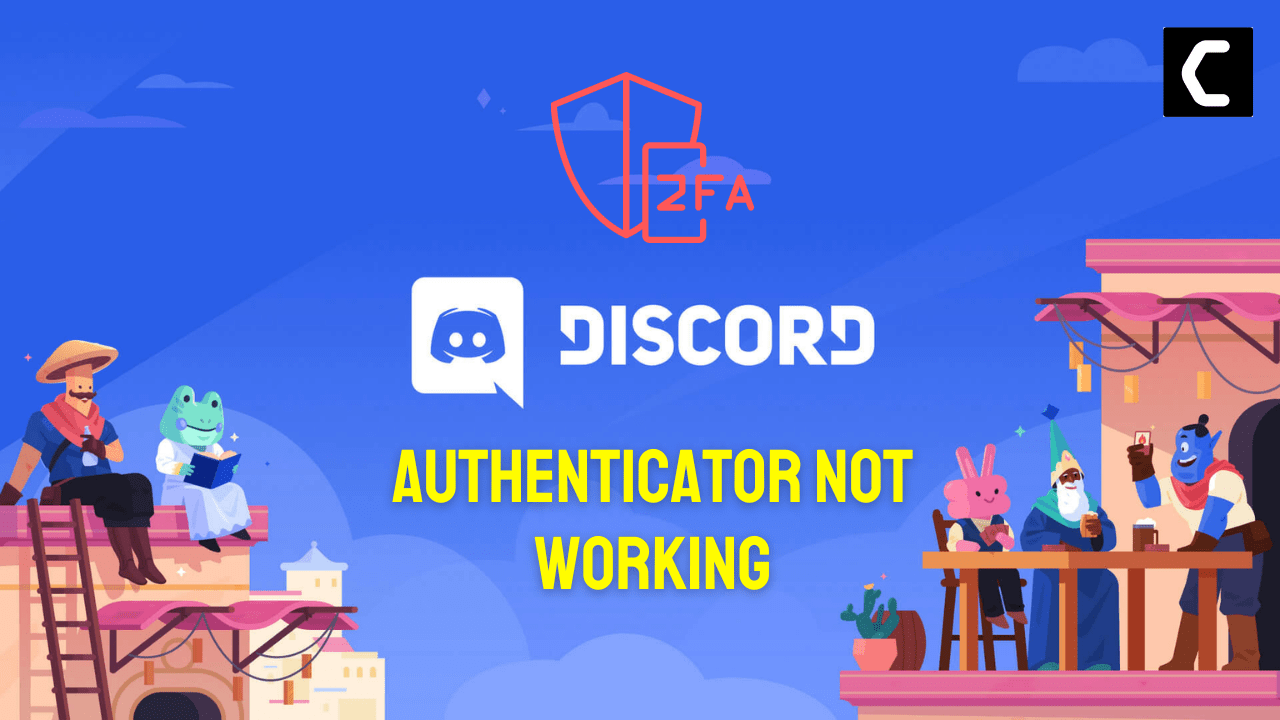Just woke up early morning just to play the game and stream it on Twitch through Discord but after trying multiple times due to the 2FA thingy I always get an error saying:
login with your code(invalid two-factor code)
As I was not the only one frustrated as other Discord users were also facing the same.
So, after doing some hours of research we came up with 5 quick solutions to solve the issue.
Solution 1: Sync Device Time
One possible reason for authentication not working on Discord is that the time on your phone is not synced. This can be fixed by setting the correct time and date on your phone, which can be done using an app like ClockSync.
Syncing your time should prevent any further issues with the authenticator.
Solution 2: Re-Enable 2FA
Discord Authenticator Not Working can be fixed if you disable the current 2FA and then enable a new one.
Tip: Download the backup codes and secure them in a safe place
Just follow the steps below:
- Launch Discord and click on the gear icon to go to User Settings.
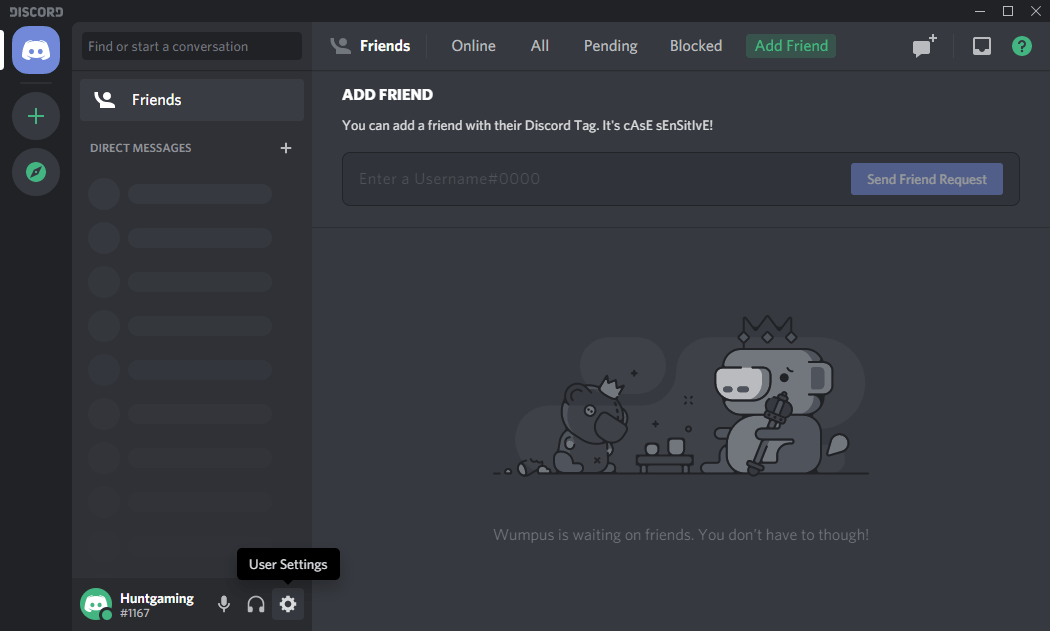
- Go to My Account and click View Backup Codes
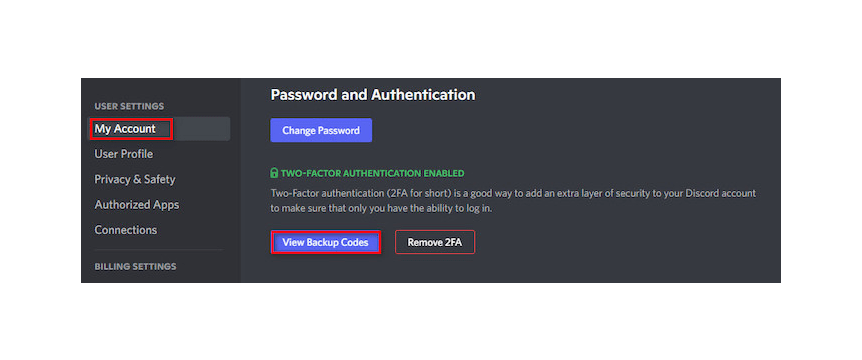
- Insert your password to view the backup codes, and then save all the 6-digit codes in a document.
- Go back to the My Account and click Remove 2FA
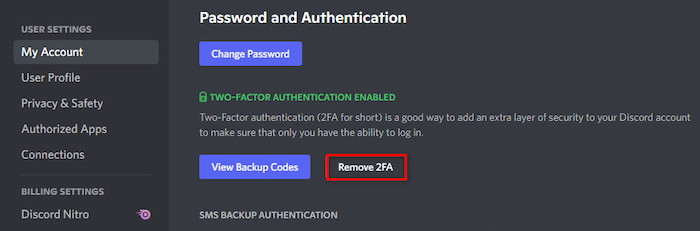
- Enter one of the 6-digit auth codes in the box and click on Remove 2FA.
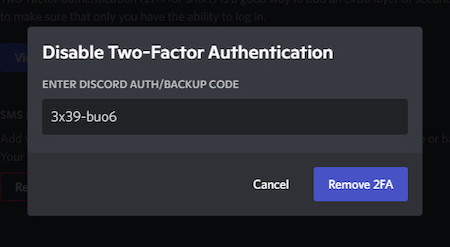
- Relaunch the Discord app and go to My Account.
- Select Enable Two-Factor Auth
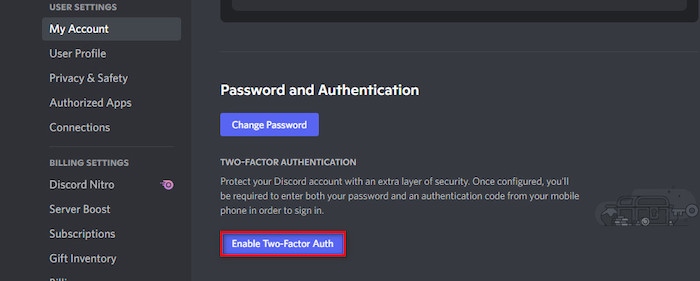
- Insert your password correctly and click on Continue.
- Open the Google Authenticator app on your phone and click on the plus (+) sign to choose Scan a QR code
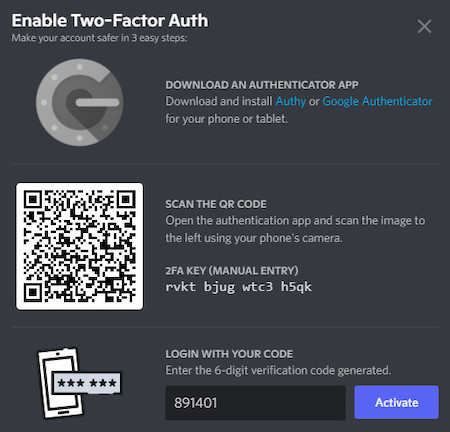 .
. - Choose Activate and select Enable SMS Authentication.
- Follow the on-screen instructions and make sure you input your password accurately and confirm it.
- Relaunch Discord and check if the issue is fixed or not.
Solution 3: Update the Discord App
An outdated Discord app can lead to problems like Discord Authenticator not working, so it’s best to check for updates automatically on its launch and install them.
So follow the steps on how to update discord automatically:
- Launch Discord.
- Allow the client to check for updates if any.
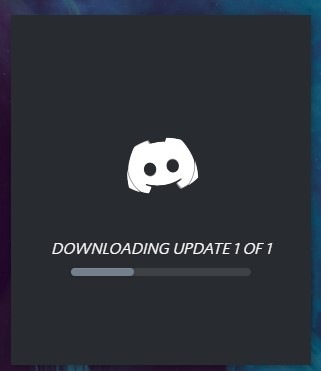
- If any updates are available discord will download and install them automatically.
- After updating you will see a pop-up list of new features or changes on your discord screen.
Read Also: Discord keeps crashing
Solution 4: Reinstall Discord
One more way you can get over the issue is to try to reinstall Discord as there might be some bugs
Just follow these easy steps to reinstall Discord on Windows 11:
- Press Windows+R and a Run command box will appear
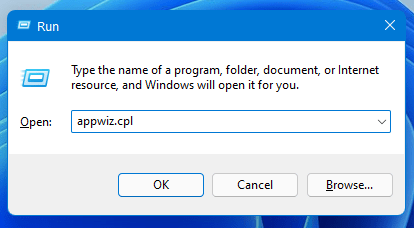
- Type “appwiz.cpl” in the command box and press Enter
- An application manager will appear and look for Discord in it
- After finding it Right-click on Discord and select Uninstall
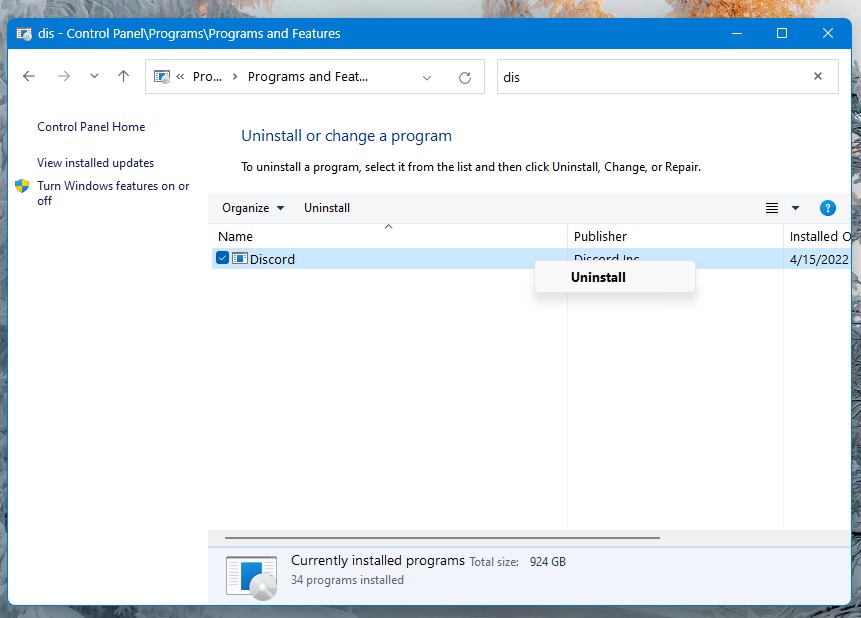
- Now install the latest version of Discord and restart your PC again
- Launch Discord without having Discord Authenticator not Working.
Read More: Discord Keyboard Shortcuts
Solution 5: Contact Discord Support
The least you can do to solve Discord Authenticator not Working is to contact Discord support.
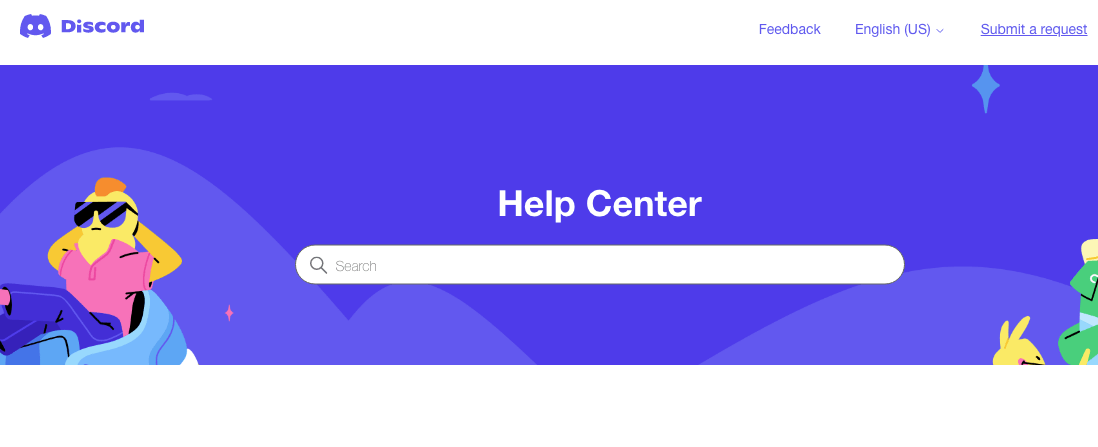
You need to explain the situation and can also attach some files with it. They will typically reply to you within 24 hours at the email address you provided.
If you still have a query, feel free to share your experiences and questions in the comments section below.