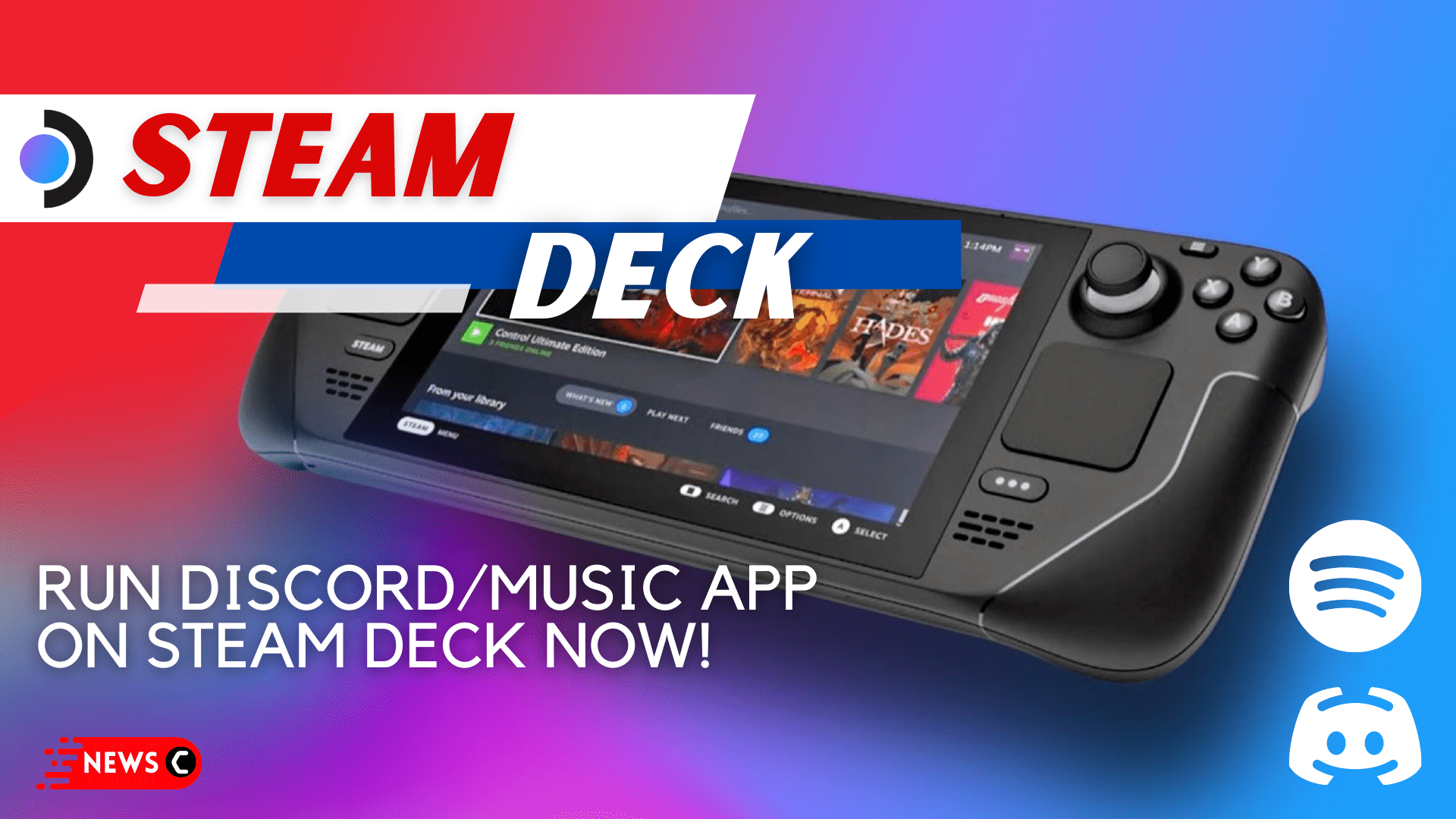Steam Deck is all new and you might be thinking of getting a preorder too?
Well.. Well..
Like any console, we expect it to run our favorite apps! Why NOT?
As Steam Deck looks to be so promising with so many features packed in this size, we expect it to give us everything we have wanted in a console.
When it comes to the support of apps, Steam deck doesn’t disappoint over here too.
The First App that would ever cross a gamer’s mind is: Discord!
And YES! It does support it.
Discord app is used widely around the world and is considered the easiest way to talk over voice, video, and text, and the experience of gaming increases when you’re playing your favorite song in the background while playing.
Many other Consoles like Nintendo Switch do not support Discord or any other Music app. A lot of you are going to compare the Steam Deck with the Nintendo Switch, which is obvious.
Valve just launched its console called Steam Deck and they made sure not to make this mistake like other handheld consoles.

Valve recently revealed its Steam Deck PC, a handheld device that plays the same games available for Windows or macOS. The tech firm announced the device at its annual developer conference, and it’s been designed to slot into your living room in place of a big-screen TV. One of the most interesting things about the Steam Deck PC is that Valve has managed to shoehorn a full version of Discord on there.
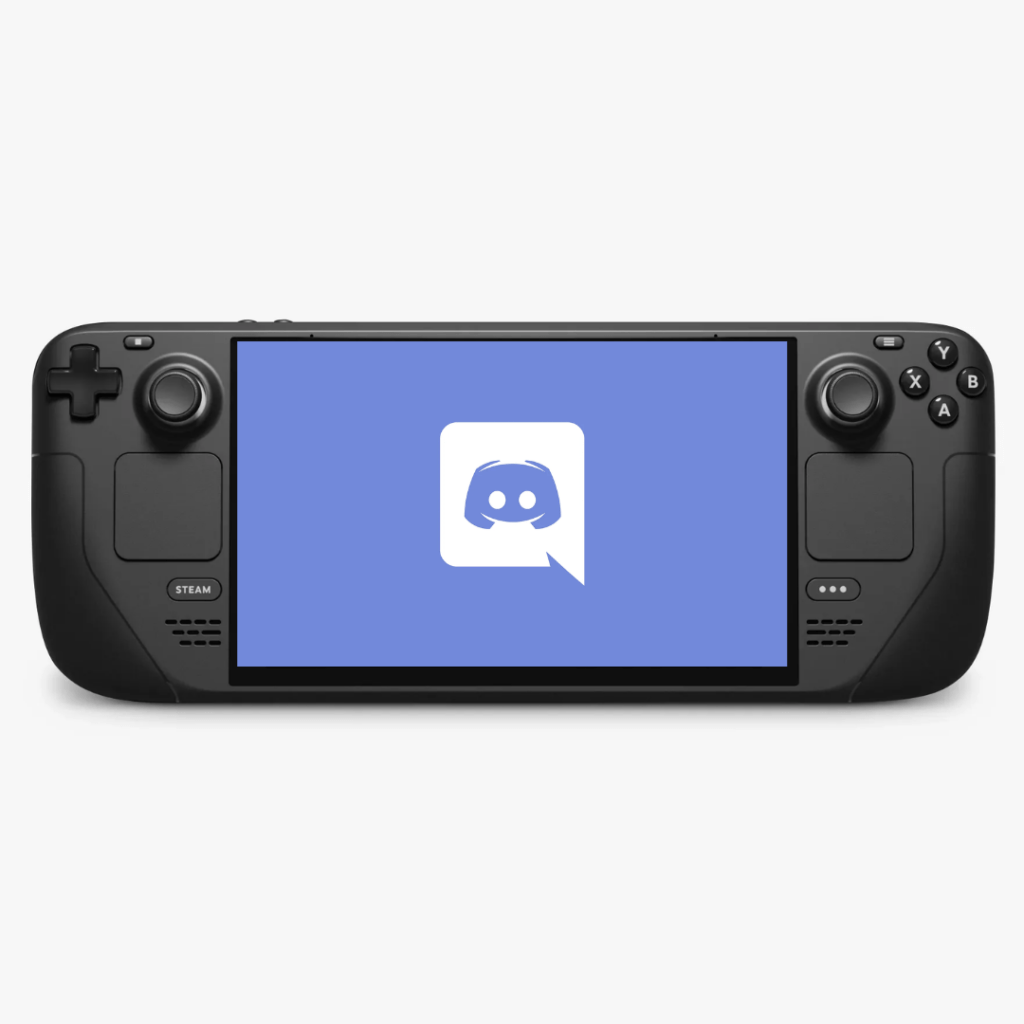
This enables you to join the same voice channels and text chats that you do on desktop or mobile Discord.
Where would I Get Discord on Steam?
Of course, you won’t find Discord in the Steam store, but you can install the Linux version in desktop mode. You can then run Discord in the background of SteamOS while playing games. This works with Discord as well as music or podcasting apps.
So far, VentureBeat has tested out Discord, Spotify, and a YouTube Music player in the background while playing Elden Ring.
Both programs ran simultaneously without issue. The SteamOS environment makes it easy to run multiple programs simultaneously.
Don’t know how to Install Discord or other Apps? See the steps below:
Follow these steps to Install discord or any Music App or an app of your choice on Steam Deck.
- Optional Step: If you need a virtual keyword, download “core keyboard” under the accessibility tab.
- Hold the Power Button until the menu pops up and then select the “Switch to Desktop” option.
- Find the Discover store icon on the taskbar and click on it.
- Now Search for Discord or Music app or an app of your choice.
- Now Install the app and login while you are still in Desktop Mode.
- After logging in, Find Steam and Open it.
- Now Click on the “+” icon located on the bottom left and choose “add a non-steam game”.
- Select Discord or the Music App or any app you want.
- Now switch back to Gaming mode and find the non-steam tab.
- Open Discord or the Music App or any app you want and Enjoy!
Here is a detailed video of How you can run discord on Steam Deck by Jeff Grubb.