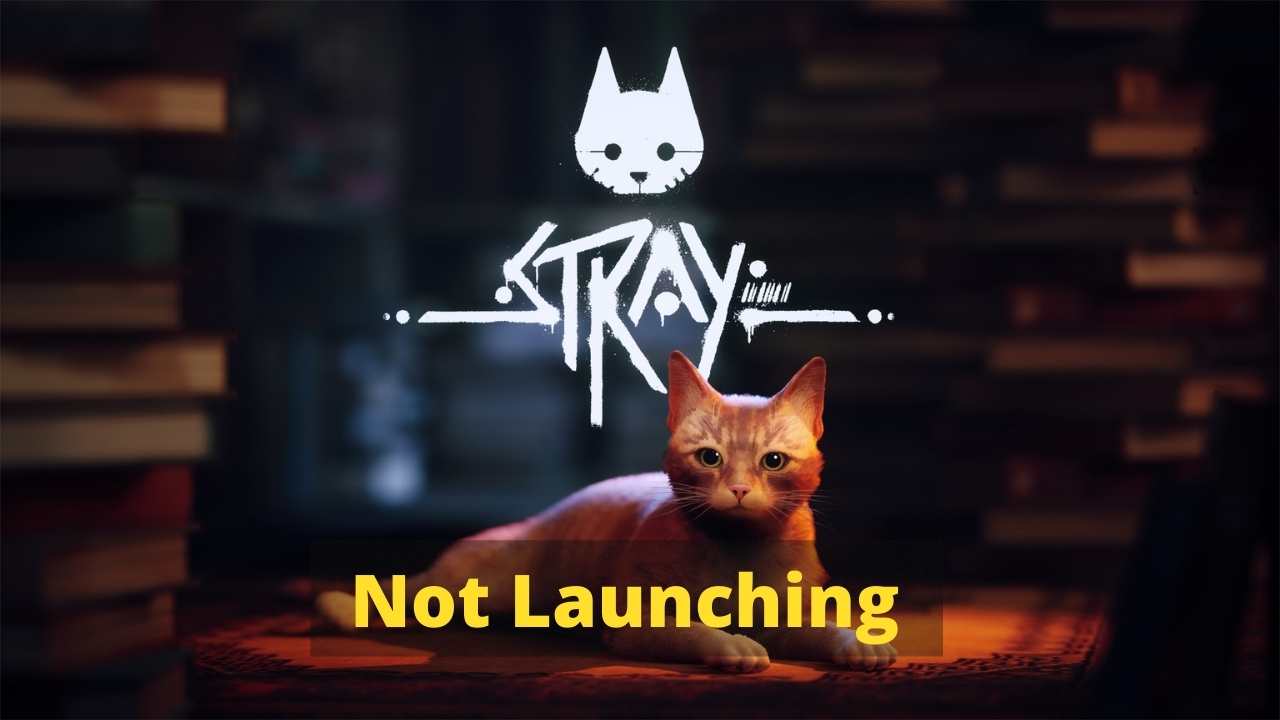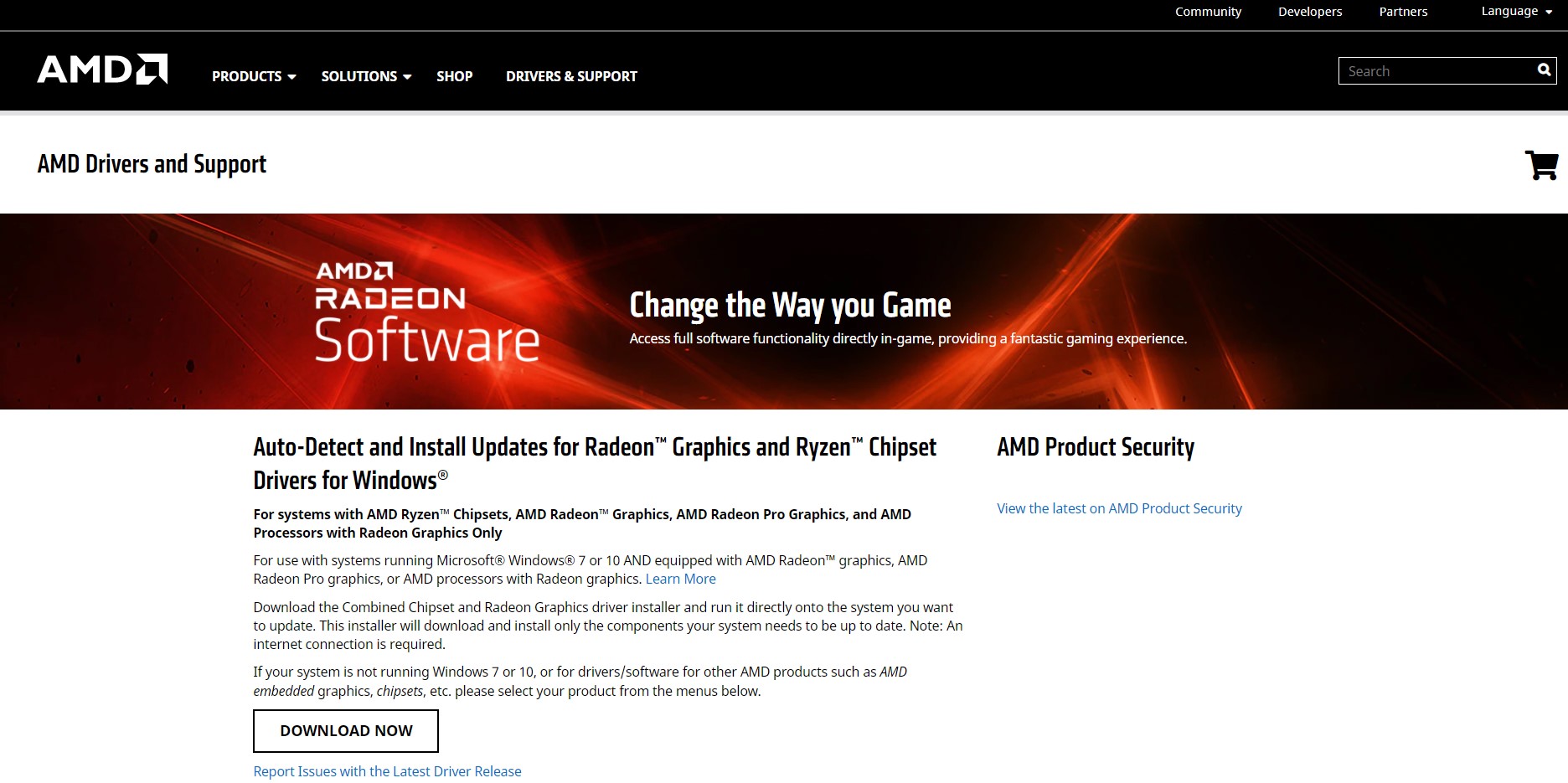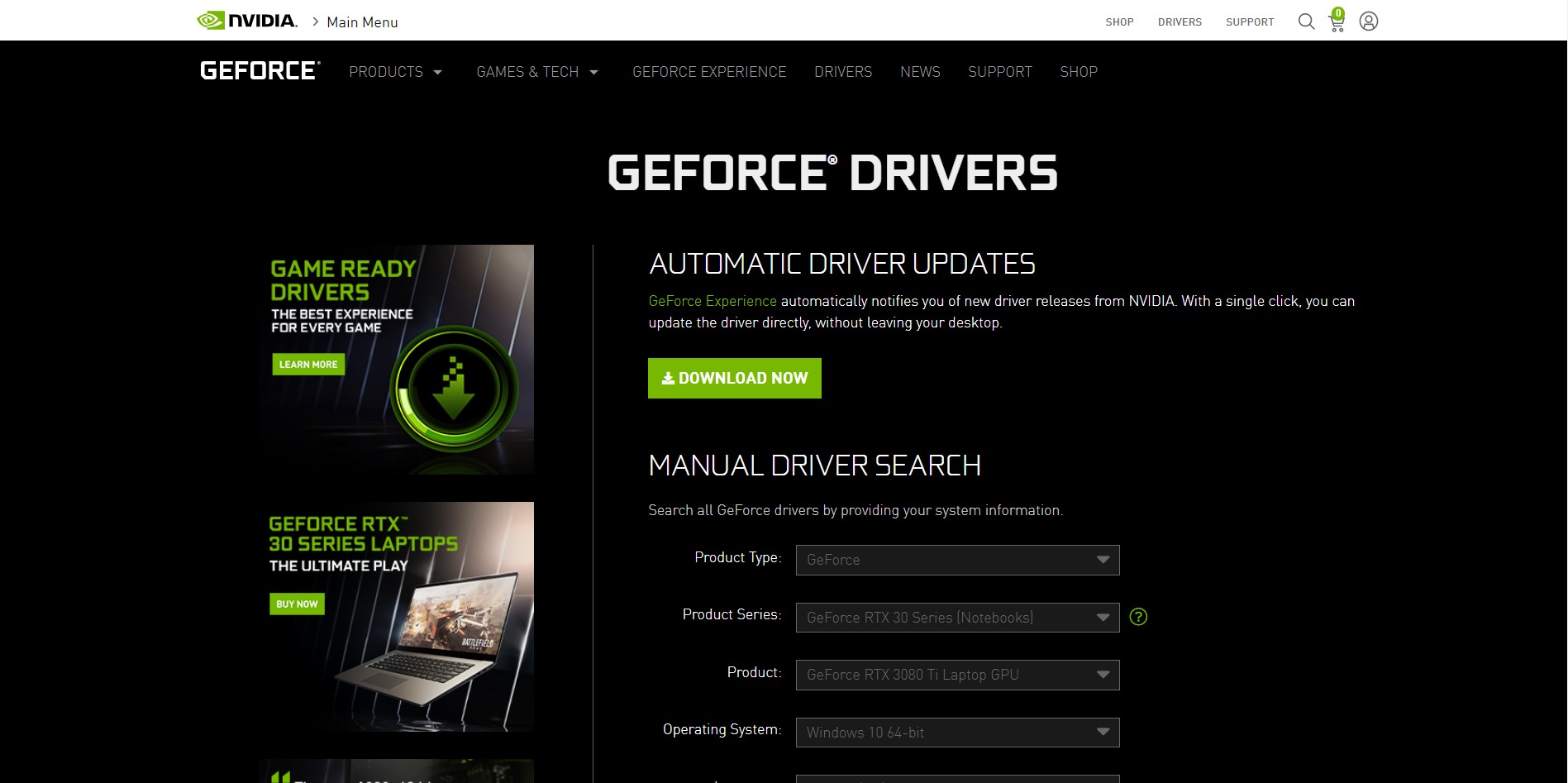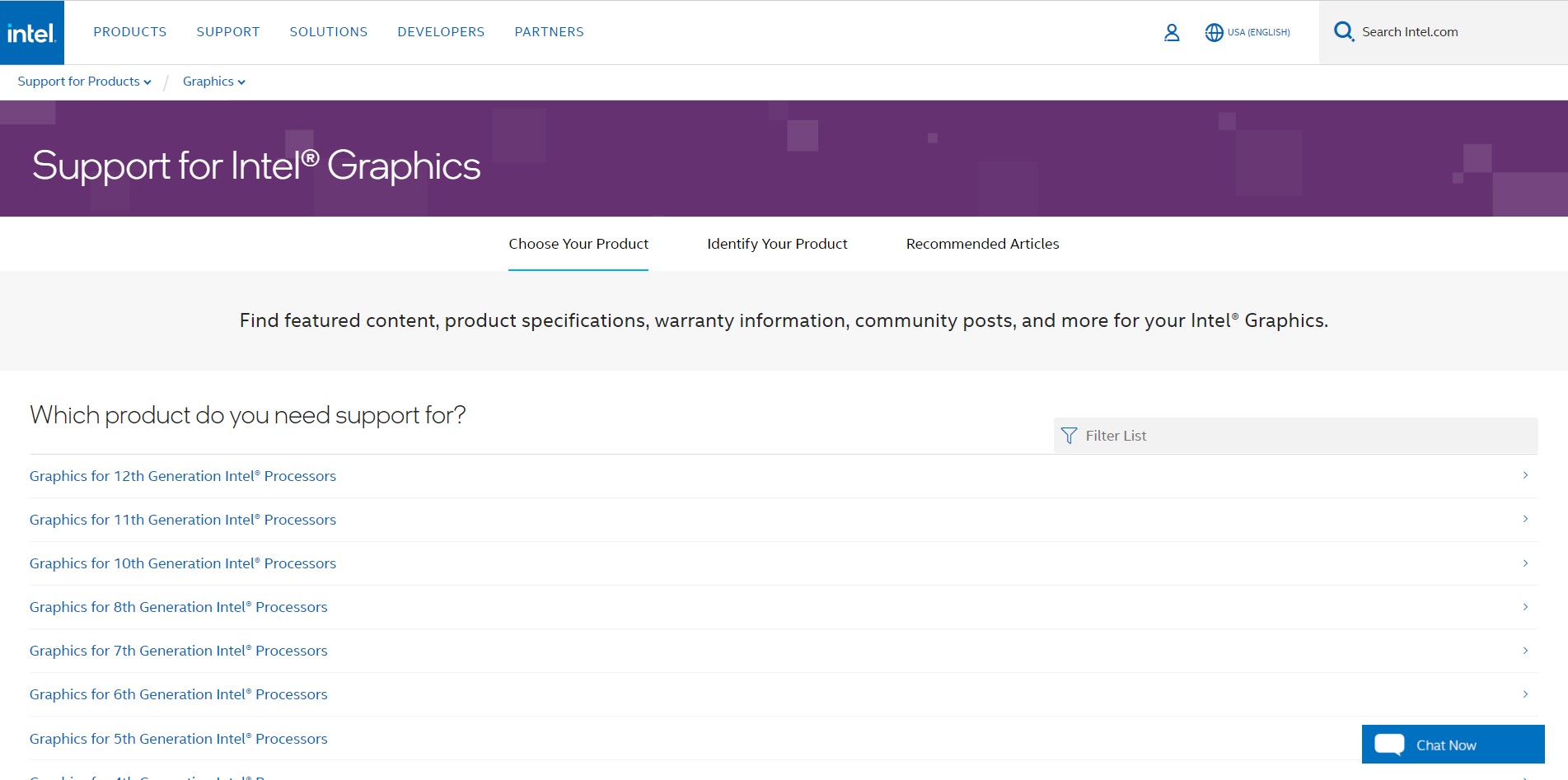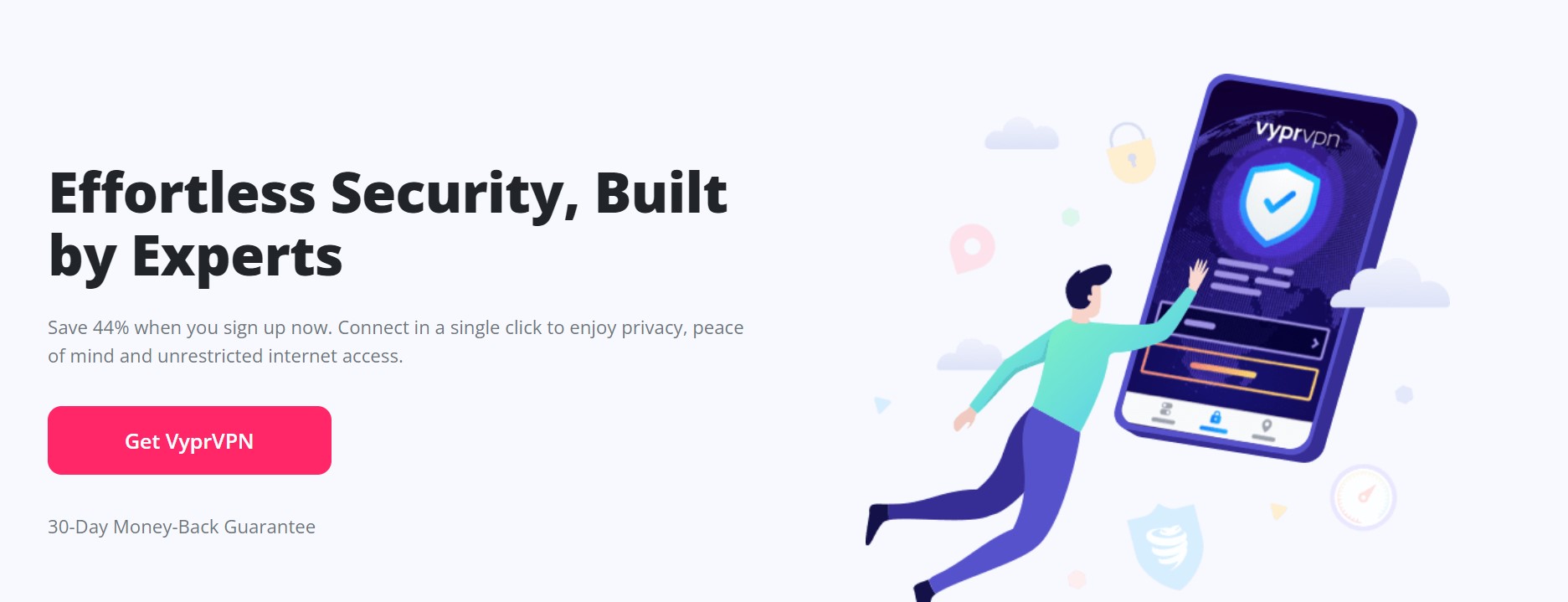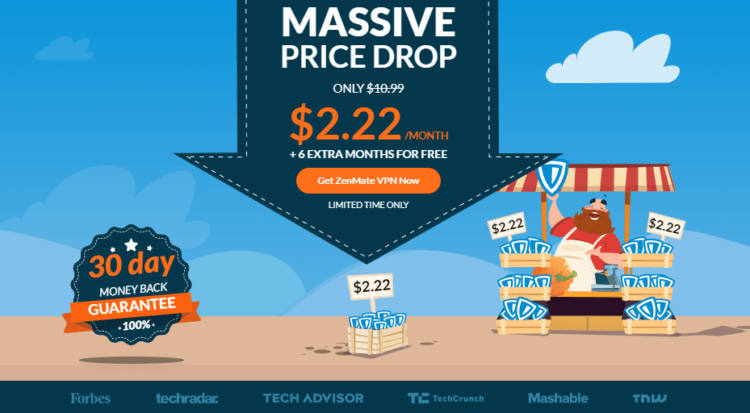Stray was released on July 19, 2022, and many players rushed to this unique concept game. According to Steam, there are more than 60000 concurrent players.
As the player downloads the Stray on their PC, they start facing Stray not launching /not opening issue.
Don’t worry about it!
The CPU Guide brings you the best working solution to solve Stray Not Launching/ Not Opening.
Before heading to the solutions, please check that your PC meets the PC requirements need to run Stray.
If your PC does not have the Minimum specs then it won’t be possible to run the game.
Minimum PC Requirments
| Operating System | Windows 11/10 |
| Processor | Intel Core i5-8400 | AMD Ryzen 3 3300X |
| RAM | 12GB |
| Graphics | Nvidia GeForce GTX 1060, 3GB | AMD Radeon RX 580, 4GB |
| Storage | 40GB |
| Sound | Windows audio |
| Direct X | Direct X 12 |
Recommended PC Specs
| Operating System | Windows 11/10 |
| Processor | Intel Core i7-8700K | AMD Ryzen 5 3600X |
| RAM | 16GB RAM |
| Graphics | Nvidia GeForce GTX 1070, 8GB | AMD Radeon RX Vega 56, 8GB |
| Storage | 40 GB |
| Sound | Windows Audio |
| Direct X | DirectX 12 |
Solution 1: Restart the Game to fix Stray Won’t Launch
Whenever you encounter Stray Not launching issue or any game bug, you should restart the game before trying any further solutions.
Restarting the game will eliminate any temporary error which is occurring due to the old cookies and cache or the system’s other software clashing with your gaming software.
All of these errors will be eradicated after a simple restart of the game/ PC or any other platform you use.
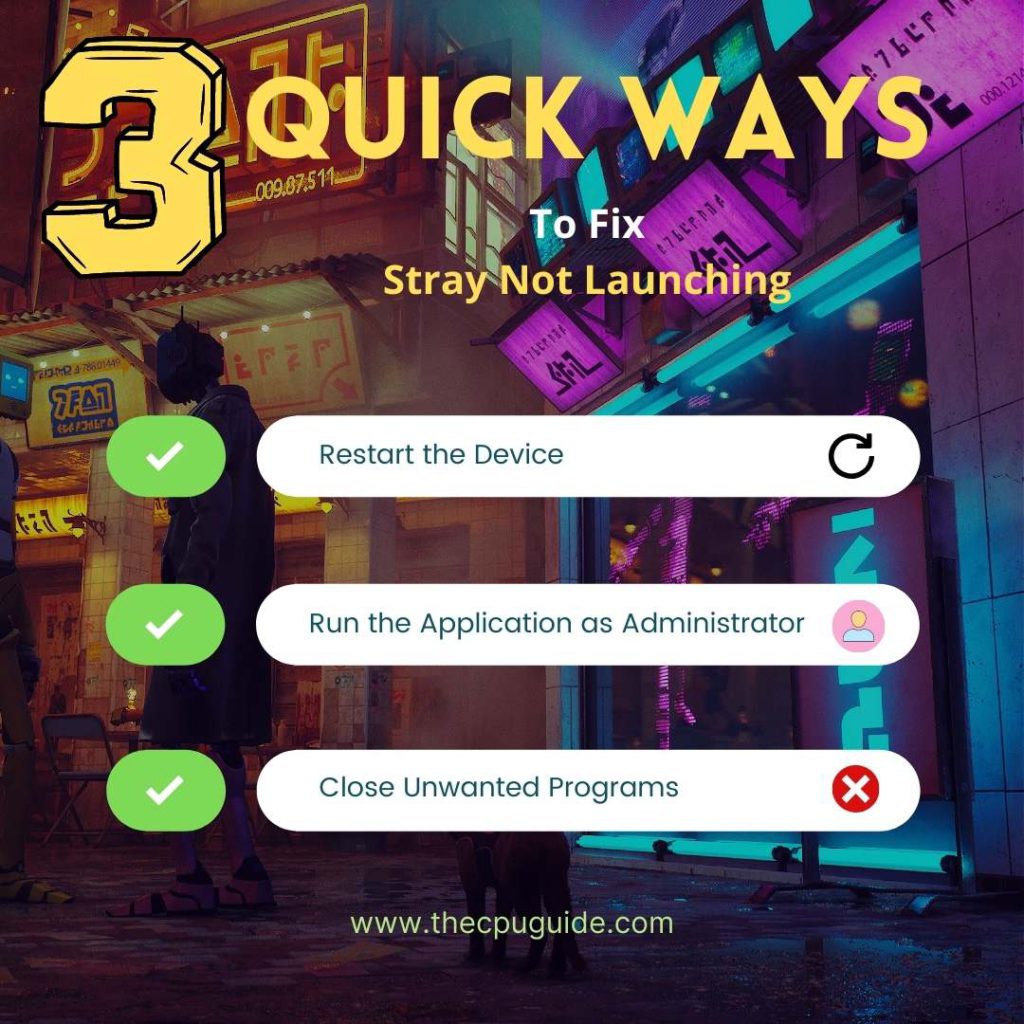
Solution 2: Run the Application as Administrator
Running the program as an administrator will definitely help you eradicate the “Stray Not Launching” as it might lack the privileges required to run the Application.
Here is how you can run the application as an administrator:
- Go to the file/ folder.
- Then go to the Game Launcher/Steam client.
- Right-click on the Launcher icon

- A menu will open
- Select “Run as administrator “
Now the program will start running smoothly without giving you the error “Stray not launching“
The above solution is a temporary fix which helps you run the program or access folder. If you want to run the program permanently on administrator, then follow the next solution to solve Stray Not Launching.
Solution 3: Run the Program as an Administrator (Permanently)
- Go to the folder/Application
- Right-click on it
- A menu will open
- Select Properties
- A new window will open
- Navigate to the “Compatibility Tab“
- Under the Settings heading
- Find “Run this Program as an administrator“

- Check the box of this option
- Click “Apply“
Now your program successfully Runs as an Administrator on Windows (Permanently) and you can easily open the program without repeating the steps again and again.
Hopefully, this will eradicate the Stray not launching Error.
Solution 4: Close Unwanted Programs
If the above solution didn’t work, then closing unwanted programs will help you to eliminate the Stray.
If there are too many programs running in the background that is using too much internet and causing the “Stray Not Starting” Error.
So, let’s close unwanted programs:
- Press Ctrl + Shift + ESC keys to open Task Manager
- Now check which program is using more Network
- Right-click on that program and select End task

- And check if the “Stray Not Opening” is solved or not.
Solution 5: Power Cycle Your Router
If the above solution didn’t work then this solution will work and provide a better internet connection which will help you solve the Stray Not Launching.
All you need to do is follow these steps:
- Turn off your router completely by taking out the power cable from the power switch.
- Now leave it for 5 to 10 minutes and then plug it back in.
- And check if the Wi-Fi is visible to you or not.
Make sure you restart those devices affected in the process for an accurate fix.
Best Routers To Buy
Budget Router
TP-Link WiFi 6 AX3000 Smart WiFi Router

Super Router
TP-Link Archer AX11000 Tri-Band Wi-Fi 6 Router

Solution 6: Keep your PC Updated
Sometimes your outdated PC is the main cause of the Outdated Wi-Fi Drivers on Windows 11.
Outdated drivers in your PC or your current Windows version are not able to support the new connectivity parameter of your internet.
As you update your Windows, all the drivers are updated too and this will fix the Stray Won’t Launch.
So, here is how you can update your PC:
- Click on the Windows icon

- Click on the Settings icon
- A new window will pop up
- Select Windows Update from the left menu
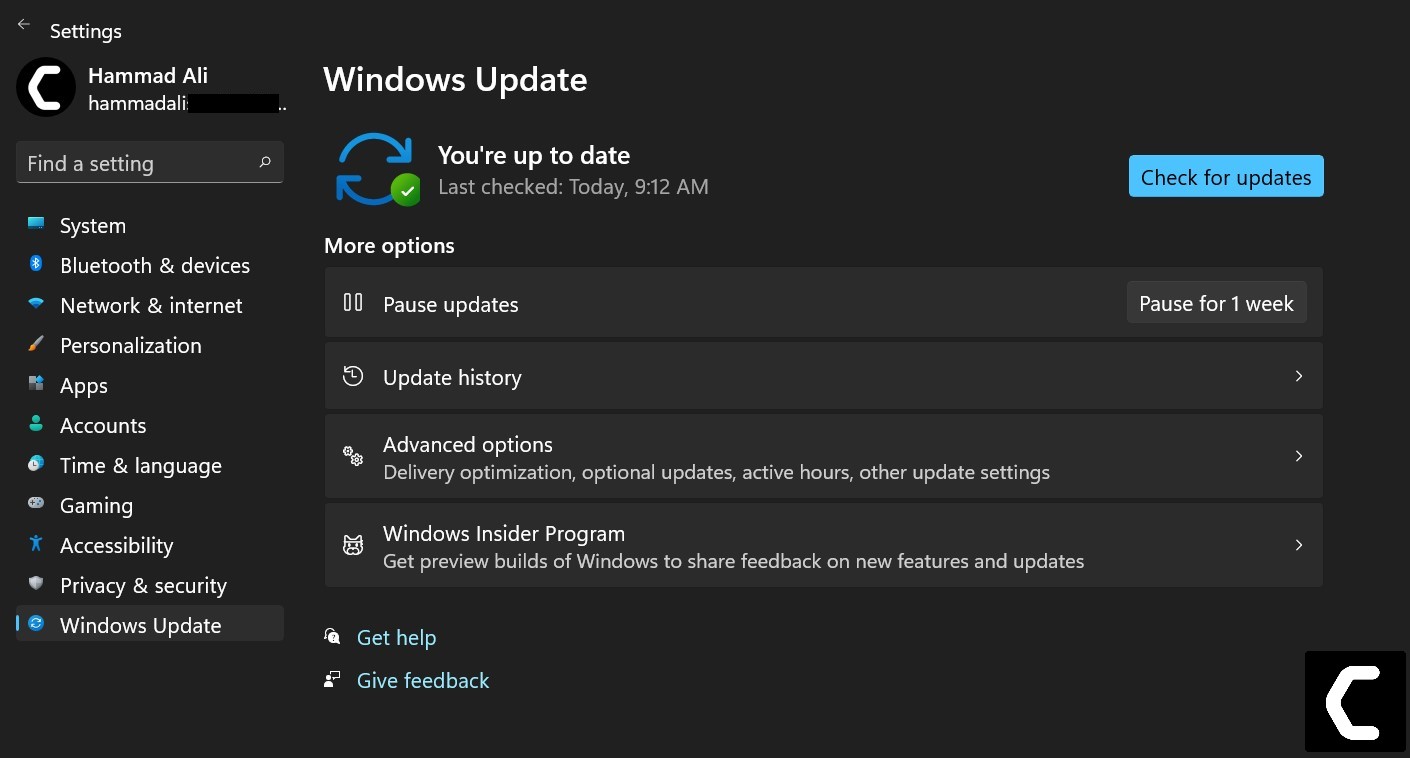
- The new window will pop up
- Then click on Check for updates

- If there is any update, it will start updating the PC

- After the updating is done check if the “Stray Not Launching” is fixed or not.
If Updating your system didn’t work out with Stray Not Won’t Launch then try the next solution.
Solution 7: Update Graphics Card Driver on Windows 11 through Device manager
Update the graphic card driver, might the outdated graphic driver be causing the Stray Not Launching.
Here is how you can update graphic drivers on Windows 11:
- Click on the Search icon
- Type Device Manager

- Click to open Device Manager
- Then select the display adapter
- A further menu will open and find your video driver
- Click right on the graphic card name
- Click on the updated driver

- Now successfully the graphic driver is updated.
For the dedicated GPU drivers, upgradations follow the next solution
Solution 8: Check for Driver’s Updates of GPU/Video Card OF different company
One of the main and highlighted issues is the GPU drivers are outdated, simultaneously the video card also has outdated drivers.
It’s unable for GPU to go align with the updated/modern gaming experience. So, we recommend updating the video card drivers. And providing you direct links to main GPU-making companies
After updating the GPU drivers check whether Stray Won’t Launch is fixed or not.
Solution 9: Verify the Game Files to Fix Stray Not Launching
Sometimes the game file will get corrupted or get deleted that eventually causing Stray Not Launching.
Verify Game File in Steam to fix Stray Not Launching On PC
Follow the steps to verify the game file on steam software:
- Launch the Steam Software
- Now login in the steam
- Navigate to the library
- Select the game and right-click on the game
- Now select properties
- Now click on the “Local file” Option
- A further menu will open
- Click on the “Verify Integrity of the Game Cache“

- Now the software is starting to verify the files and this will take some time.
If the error persists, then proceed to the next solution to solve the Stray Not Launching.
Solution 10: Performing a Clean Boot to Initialize Stray
Clean boot will help you to eliminate the unnecessary applications which are running in the background.
And shut down any applications which are conflicting with each other and causing a Stray Not Launching.
Here is how to perform a Clean Boot:
- Press Windows Button + R Key

- The Run Dialogue Box will appear
- Type “msconfig“
- Press Enter
- The System Configuration window will open

- Select Services tab
- Uncheck all the unnecessary service

- Only check those you need now
- Now click OK
Now your clean boot is done and the unnecessary services are eliminated which will enable you to play Stray.
If the Stray still crashes on the start-up then this is a time to change the power settings.
Solution 11: Change Power Settings to Fix Stray Won’t Launch
When your PC power plan is set on the Balanced option plan, your PC will provide less power to the game, this will eventually cause game lag or Stray Not Launching error.
To avoid Stray Won’t Launch follows the below steps to change Power settings:
How do I change power settings in Windows 11?
- Go to the Control Panel
- Select View option “Large Icon“
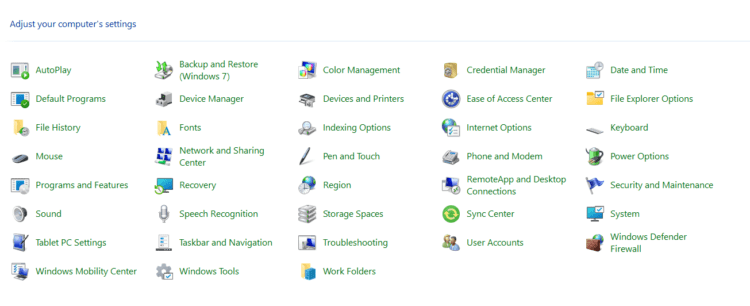
- Now find “Power Options” and click on it
- Choose your Power Plan “High Performance“
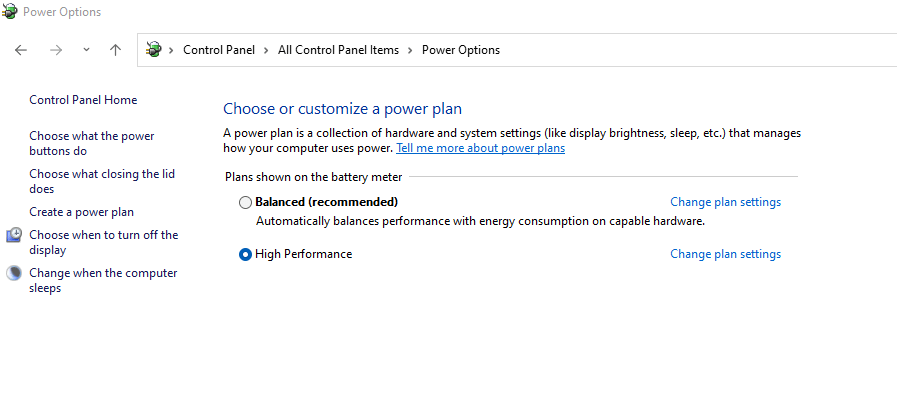
- If there is no other option except “Balanced“
- Then navigate the left menu
- Select “Create a power plan“
- A new window will open
- Select the power plan to “High Performance“
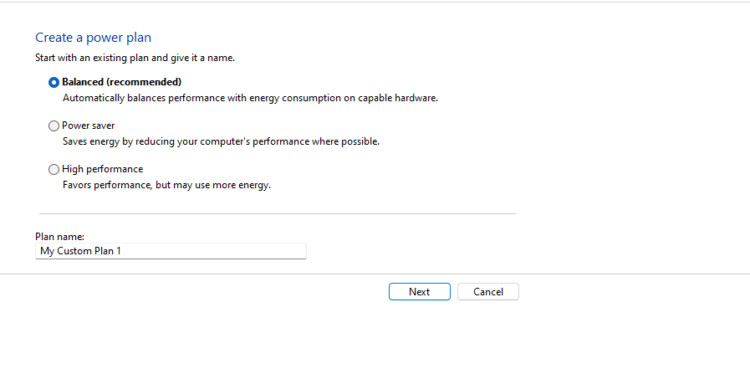
- And click on Next
- The new power plan is available.
Solution 12: Switch to a More Reliable VPN
Free VPN did not allow you to stream at full speed they set a limit to the free version which is not a very useful speed for working or gaming.
The premium VPN helps the players to achieve an uninterrupted gaming experience and will not compromise the FPS and ping of the game.
For your convince, I am listing down some most reliable plus they are working with other users without having any Stray Not Launching.
DISCOUNTED VPNS FOR THE CPU GUIDE READERS
Now hopefully all of the above solutions will help you to eliminate Stray Not opening/launching on PC.
If you have a query feel free to share your experiences and question in the comments section down below.